Die Verwendung von Emoji ist üblich geworden, und Ihre Kommentare sind möglicherweise nicht ohne das Hinzufügen eines Herzens, eines lachenden Emoji, traurig, wütend oder vieler anderer Dinge, aber wir verwenden möglicherweise Emoji und es ist tatsächlich nicht das, was wir wollen, da es anders ist was wir denken, und es wurde für einen anderen Zweck erstellt, und es ist leicht, den Zweck zu erkennen. Durch den Namen dieses Emojis werden Sie leider nicht die Namen dieser Emojis auf dem iPhone sehen, aber es gibt einige Tools, die Sie verwenden können verwenden können, um ihre Namen anzuzeigen. Einer von ihnen verwendet die Shortcuts-App, wo Sie das Emoji eingeben und den Namen sehen. Es gibt auch einen weiteren Trick durch die integrierten Sprachwerkzeuge des iPhones, der Ihnen die Namen der Emojis mitteilt. In diesem Artikel lernen wir diese Methoden kennen.

Warum müssen wir die Emoji-Namen kennen?
Die Kenntnis der Emoji-Namen hilft uns, wenn Sie Siri oder Dictation verwenden, um Text für Sie zu schreiben, und dies ist im iOS 16-Update, wenn Sie die Emoji-Namen sagen, werden sie in die entsprechende Emoji-Form konvertiert. Diese Methode funktioniert in Mail, Nachrichten, WhatsApp und jeder anderen App, mit der Siri Text hinzufügen kann. Und wenn Sie den Namen des Emoji nicht kennen, verstehen Siri und Dictation nicht, wovon Sie sprechen, und was Sie sagen, wird ohne Konvertierung eingegeben.
Der einfachste Weg, Emoji-Namen auf dem iPhone zu finden
Vielleicht hast du dieses Gesicht 😗, das dich küsst oder pfeift, sind das Hände 🙏, die beten, danken, fragen, und ist das braune Ding 💩 Schokoladeneis oder etwas anderes? Das iPhone kann Ihnen dabei helfen, die für das Emoji entworfenen Absichten zu bestimmen. Eine Methode zeigt Ihnen seinen Namen und die andere sagt seinen Namen.
Verwenden Sie die Shortcuts-App, um den Namen des Emojis herauszufinden
Apple hat eine vorgefertigte Verknüpfung in der Shortcuts-App, um die Emoji-Namen anzuzeigen, Sie können sie über diesen Link hinzufügen:
Nennen Sie diese Emoji-Verknüpfung
◉ Öffnen Sie für die manuelle Methode die Verknüpfungen und rufen Sie dann die Registerkarte „Galerie“ auf
◉ Suchen und wählen Sie die Verknüpfung „Benennen Sie das Emoji“.
◉ Sie können auf der Karte "Name That Emoji" auf die Schaltfläche "Hinzufügen" (+) klicken, um sie Ihrer Bibliothek hinzuzufügen.
◉ Sie können auch auf die Karte klicken, um weitere Details über die Verknüpfung anzuzeigen, und mit Verknüpfung Oben finden Sie Details zur Verknüpfung. Auf dieser Seite können Sie auf (•••) auf der Karte klicken, um Aktionen zu überprüfen, oder auf „Verknüpfung hinzufügen“, um sie Ihrer Bibliothek hinzuzufügen.
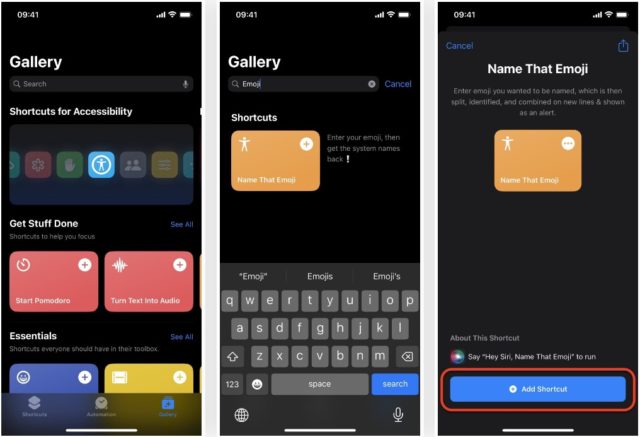
◉ Gehen Sie als Nächstes zum Shortcuts-Tab, um es auszuprobieren.
◉ Tippen Sie auf die neue Name That Emoji-Karte, um die Aufgabe zu starten.
◉ Es öffnet sich ein Feld, in das Sie ein oder mehrere Emojis eingeben können.
◉ Tippen Sie nach dem Hinzufügen auf Fertig, und die Verknüpfung zeigt die offiziellen Namen dieser Symbole an.
◉ Drücken Sie „OK“, um die Verknüpfung zu verlassen.
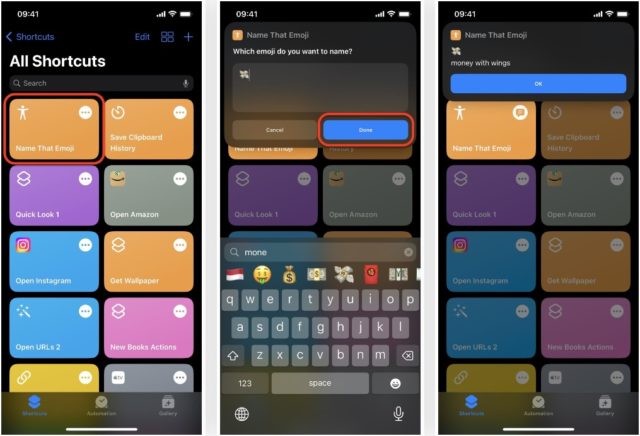
◉ Wenn Sie mehr als ein Emoji eingeben, listet die Verknüpfung die Namen untereinander auf, damit Sie wissen, zu welchem Namen das Emoji gehört, und es keine Verwirrung gibt.
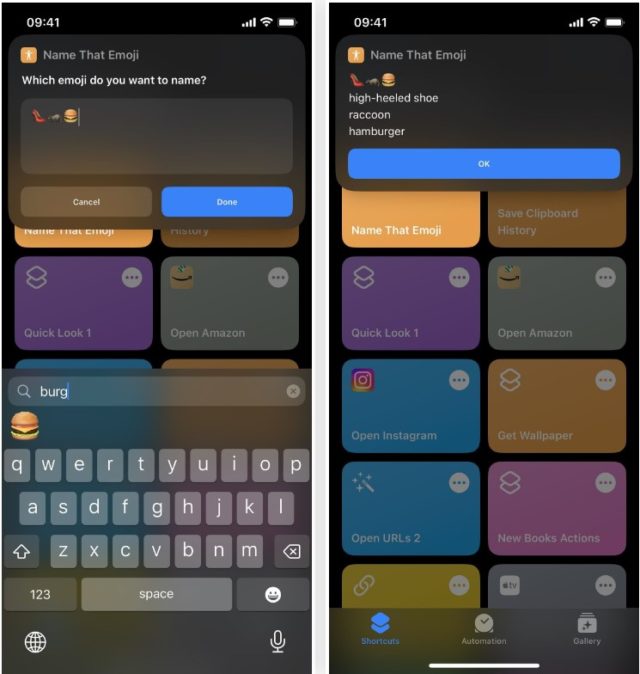
◉ Es wird nicht empfohlen, die Verknüpfung „Name That Emoji“ aus der Shortcuts-App jedes Mal auszuführen, wenn Sie den Namen des Emojis wissen möchten.
Apple erwähnt auf der Verknüpfungskarte in der Galerie, dass Sie den Satz „Hey Siri, nennen Sie das Emoji“ verwenden können, um die Verknüpfung zu starten, und Siri fordert Sie auf, den Namen des Memojis zu sagen, das Sie eingeben möchten, und wir tun es nicht will das natürlich.
Alternativ können Sie die Verknüpfung für einen einfachen Zugriff zu Ihrem Startbildschirm hinzufügen.
◉ Drücken und halten Sie die Shortcut-Karte Name That Emoji in Ihrer Shortcut-Bibliothek und wählen Sie „Details“.
◉ Tippen Sie als Nächstes auf „Zum Startbildschirm hinzufügen“, gefolgt von „Hinzufügen“ auf dem nächsten Bildschirm.
◉ Tippen Sie dann auf dem Startbildschirm oder in der App-Bibliothek auf das Name That Emoji-Symbol.
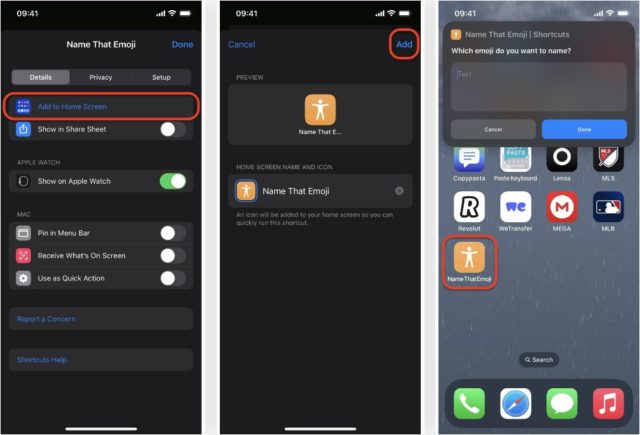
Eine schnellere Möglichkeit, die Verknüpfung zu aktivieren, besteht darin, die Zurücktippen-Geste festzulegen. Gehen Sie zu Einstellungen -> Bedienungshilfen -> Berühren und wählen Sie dann Doppeltippen oder Dreifachtippen. Suchen und wählen Sie die Verknüpfung „Name That Emoji“ und testen Sie sie, indem Sie je nach Auswahl zwei- oder dreimal auf die Rückseite des iPhones klicken.
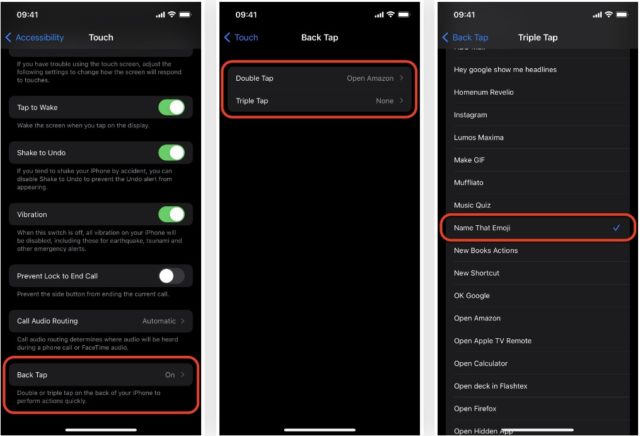
Verwenden Sie die im iPhone integrierten Sprachwerkzeuge, um den Namen des Emojis zu erfahren
Wenn Sie lieber möchten, dass Ihr iPhone Ihnen sagt, was Emoji bedeutet, indem es seinen Namen sagt, gibt es einige integrierte Sprachwerkzeuge, die Sie in verschiedenen Situationen verwenden können.
Aktivieren Sie das Werkzeug Auswahl sprechen
Gehen Sie zu „Einstellungen“ -> „Bedienungshilfen“ -> „Gesprochene Inhalte“ und aktivieren Sie „Auswahl sprechen“. Dadurch können Sie die Inhalte auf dem Bildschirm markieren, z. B. Emojis in Entwürfen, Notizen, Artikeln usw., und ihren Namen sagen.
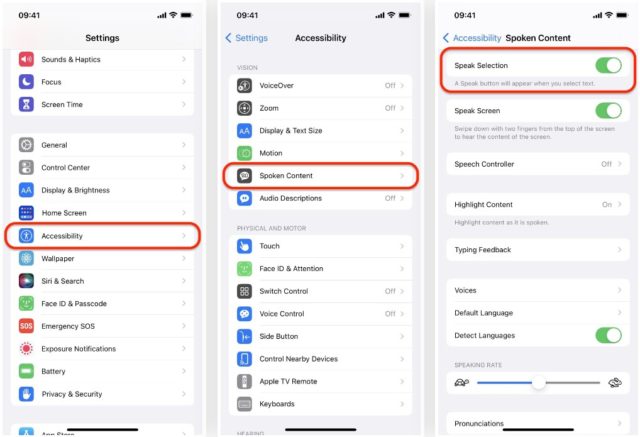
Aktivieren Sie Berühren und Halten für das Vorhersagetool
Gehen Sie zu Einstellungen -> Gesprochener Inhalt, öffnen Sie „Feedback eingeben“ und aktivieren Sie dann „Hold to Speak Predictions“. Auf diese Weise können Sie ein Emoji oder Wort in Ihren Tastaturvorschlägen antippen und halten und seinen Namen sagen.
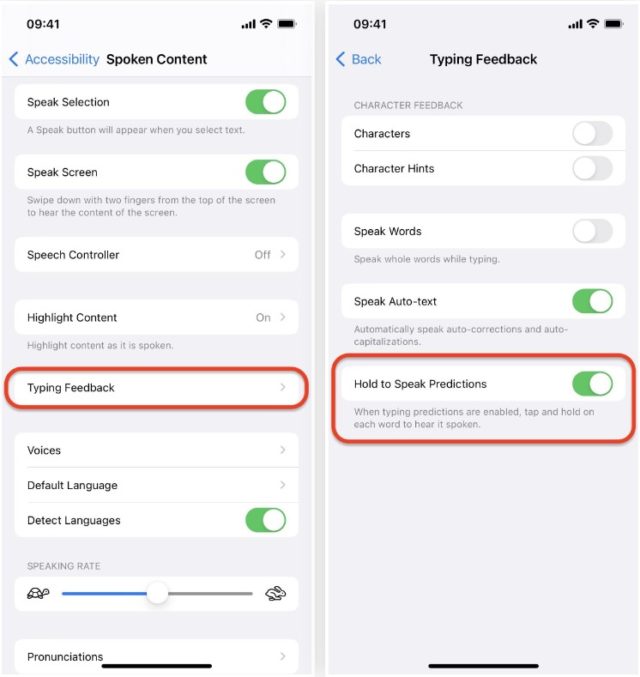
Schreiben Sie jetzt eine Nachricht oder einen Kommentar an einer beliebigen Stelle auf dem iPhone und fügen Sie dann ein Emoji hinzu, doppelklicken Sie darauf, um es hervorzuheben, oder klicken Sie dreimal auf ein beliebiges Zeichen, um eine ganze Emoji-Zeile auszuwählen, wenn Sie mehr als eines hinzufügen. Wählen Sie im Popup-Menü Sprechen aus.
Sobald Sie auf „Sprechen“ drücken, spricht das iPhone den Namen des Emojis. Während die meisten Emojis nach ihrem Aussehen benannt sind, könnten einige der Namen Sie überraschen.
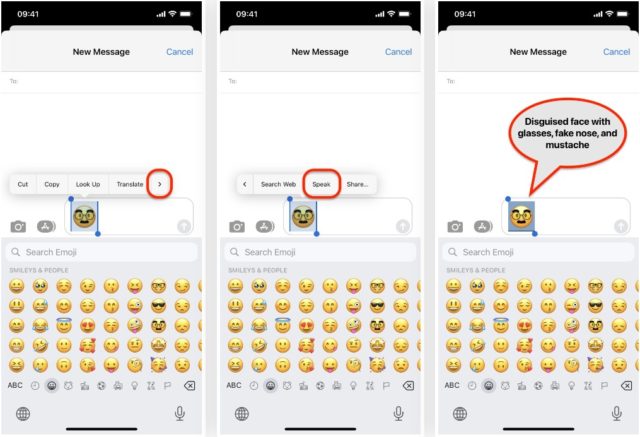
Quelle:


👍
Warum postest du keinen Videoclip? Es ist einfacher und verständlicher, zumal Sie unverständliche arabische Kulturbegriffe verwenden
1  
Warum postest du keinen Videoclip? Es ist einfacher und verständlicher, zumal Sie unverständliche arabische Kulturbegriffe verwenden
Schöner und nützlicher Artikel
Es gibt auch eine andere Möglichkeit, den Namen des Emoji auszusprechen, nämlich über Übersetzungsanwendungen wie Google Translate, Yandex Translate und andere, und es wird wie Voice Over ausgesprochen, zum Beispiel ist dies ein Emoji (😂), das Tränen ausspricht der Freude
Etwas seltsam, als ich es das erste Mal hörte
Die Anwendung von Shortcuts ist ein Schatz, der im iPhone vergraben ist 😊 Vor einigen Tagen habe ich einen Shortcut der wunderbarsten Sache entdeckt, sodass Sie, wenn Sie die automatische Drehung des iPhones über diesen Shortcut sperren, eine bestimmte Anwendung wie z YouTube, damit jeder, der ein Video in der YouTube-Anwendung abspielt und das iPhone horizontal dreht, das Video auf dem gesamten iPhone-Bildschirm sieht 😍Sehr coole Shortcuts-App
جميل
Ganz einfache Abkürzung:
Shortcuts_automation_flag+_create personal automation_application or app_we select the app from choose and tick in closed_thon next and press add action_dann suchen wir und wählen Ausrichtung festlegen _dann next und deaktivieren die Ask-Option_
Enden
Für mich verwende ich es in allen Videoanwendungen
Danke für den gut erklärten Artikel
Ja, ich habe nicht den ganzen Artikel gelesen. Ich habe festgestellt, dass Sie das schreiben, was ich meinte. Bei Gott, einige Leute schreiben, und ich bin überrascht, warum er so schreibt.
Auch in Emoji, ich meine, ich kann es hier nicht schreiben. Ich weiß nicht, was es soll. Wichtig ist, dass es unangemessen und schmutzig ist.
Für das iPhone Islam ist es nicht ungewöhnlich. Mein Dank und meine Wertschätzung. Bitte erklären Sie uns, wie Sie Taskburn verwenden .
Ja, es ist wahr, dass wir blind sind. Einige Kommentare oder Nachrichten erreichen mich, in denen Emoji nichts mit Sprache zu tun haben, und Sie wissen schon, Tareq Mansour. Die VoiceOver-Beschreibung des Emojis ist ein Gesicht mit Freudentränen, ein Gesicht lautes Weinen, ein besorgtes Gesicht, ein Gesicht, das vor Angst schreit, endlos.
Gott ist ein Problem
Bequem mit Voiceover ☺️