Für iPhone-Benutzer wurde ein neues Sicherheitstool entwickelt, mit dem sie sehen können, wie viele Informationen sie mit Personen, Anwendungen und anderen Diensten teilen. Es bietet auch eine schnelle Möglichkeit, Berechtigungen zu verwalten und die Kontosicherheit zu überprüfen. Dieses Tool erfordert das iOS 16-Update und dass Sie ein persönliches Apple-Konto haben, kein Unternehmenskonto. Dieses Tool ist derzeit nur vorübergehend für iPhone-Geräte und nicht für andere Apple-Produkte verfügbar.
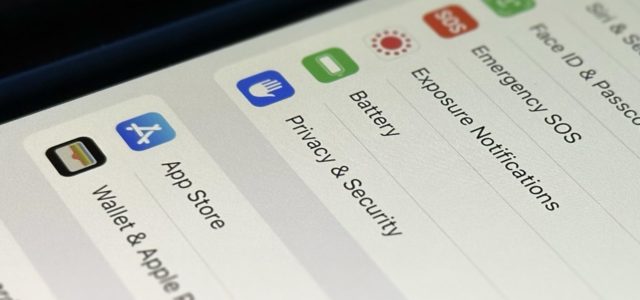
So verwenden Sie die neue Sicherheitsprüfungsfunktion in iOS 16
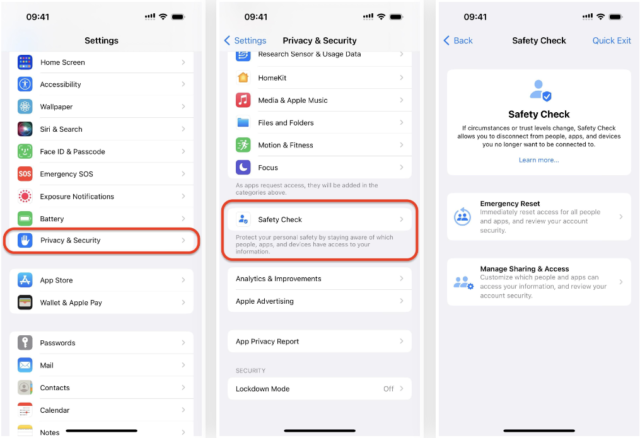
◉ Gehen Sie zu Einstellungen -> Datenschutz & Sicherheit -> Sicherheitscheck.
◉ Auf der Seite Sicherheitscheck können Sie im Abschnitt Freigabe und Zugriff verwalten die Personen und Apps anpassen, die Zugriff auf Ihre Informationen haben.
◉ Während der Abschnitt „Notfall-Reset“ alle Berechtigungen löscht.
Beide Optionen beinhalten eine Sicherheitsüberprüfung Ihres Apple-Kontos und iPhones. Unabhängig davon, ob Sie eine verwenden oder nicht, gibt es oben im Fenster eine Option zum schnellen Beenden, sodass Sie den Vorgang jederzeit beenden können.
Teilnahme und Zugang verwalten
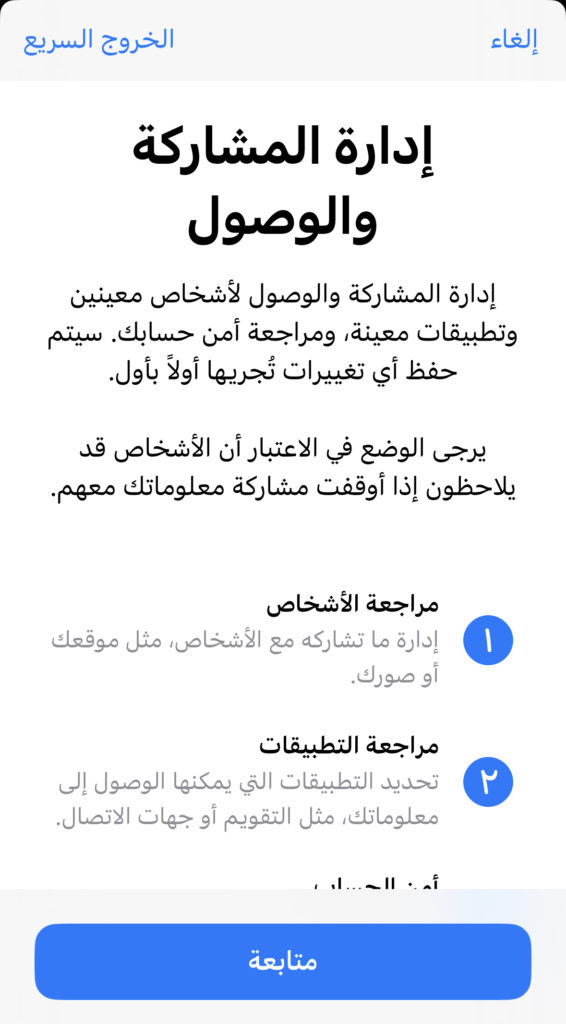
Wählen Sie „Freigabe und Zugriff verwalten“, wo der Benutzer steuern kann, welche Personen und Anwendungen Zugriff auf bestimmte Dokumente und Berechtigungen haben. Es ist wichtig zu beachten, dass alle Änderungen, die Sie während des Vorgangs vornehmen, gespeichert werden, sodass Ihnen die Schaltfläche „Quick Exit“ nicht hilft, wenn Sie die Änderung bereits gespeichert haben.
Laut Apple wird es ein Benutzer bemerken, wenn er aufhört, Informationen mit anderen Personen zu teilen, was sinnvoll ist, da einige der Daten freigegebene Kalender, Fotos, Notizen und mehr enthalten. Wenn jemand Informationen mit dem Benutzer teilt und das Teilen beendet wird, verliert der Benutzer den Zugriff auf die geteilten Daten, es sei denn, es handelt sich um seine Standortdaten oder Gesundheitsdaten.
Klicken Sie auf Weiter, um mit der Verwaltung der Informationsfreigabe und des Zugriffs zu beginnen.
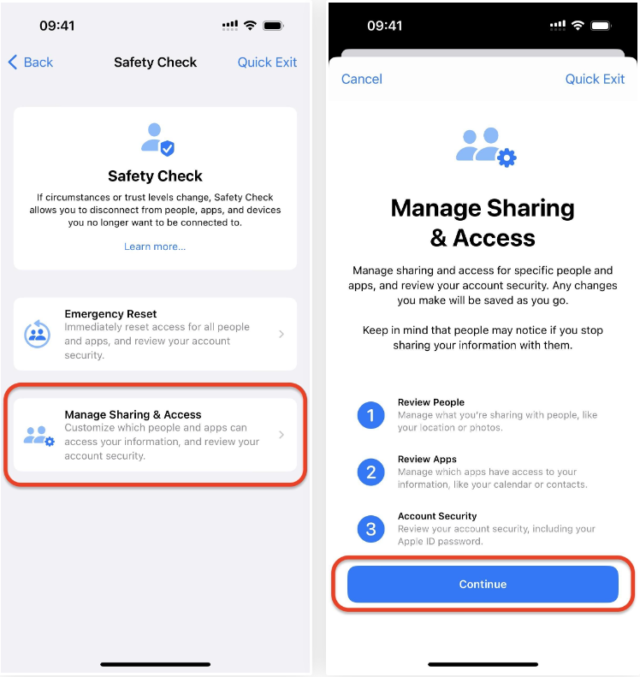
Verwalten Sie zunächst die mit Personen geteilten Inhalte
Der Sicherheitscheck zeigt Ihnen alle Personen, mit denen Sie Ihre Inhalte und Daten teilen. Gesundheit, Startseite, Kalender, „Wo ist?“, „Notizen“ und „Fotos“ (einschließlich geteilter Bibliothek und geteilter Alben) sind alles, was Sie in diesem Schritt wahrscheinlich sehen werden.
Und Sie können auf „Überspringen“ klicken, wenn Sie nichts ändern möchten, und wenn Sie alle Beiträge mit allen Personen blockieren möchten, klicken Sie auf „Alle auswählen und nicht mehr teilen“, lesen Sie die Warnung und drücken Sie auf „alles Teilen beenden“. „Teilen“.
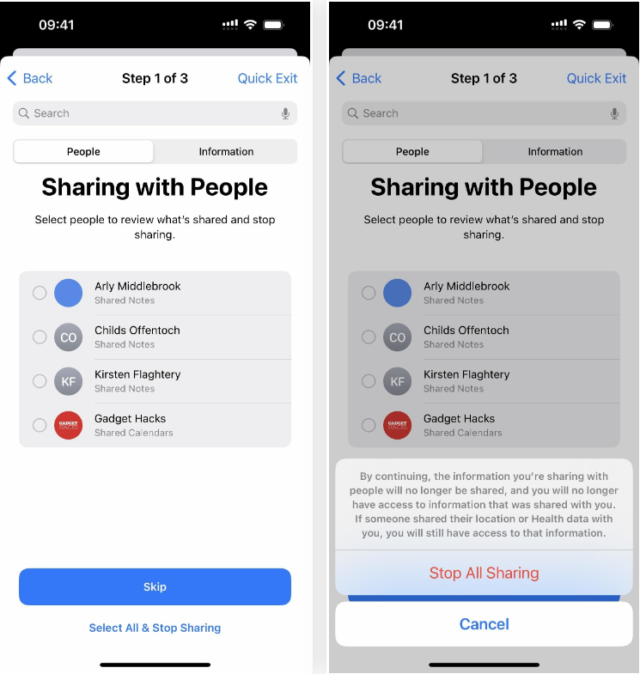
◉ Wenn Sie das Teilen bestimmter Daten mit bestimmten Personen beenden möchten, überprüfen Sie deren Namen und wählen Sie die Schaltfläche „Teilen überprüfen“.
◉ Sie werden durch jeden Kontakt geführt und die mit ihnen geteilten Datentypen werden angezeigt.
◉ Und wenn Sie nichts tun möchten, klicken Sie auf "Überspringen", um die nächste Person zu überprüfen.
◉ Sie können auch auf „Alle auswählen & Freigabe beenden“ klicken, um alle Daten zu löschen.
◉ Oder Sie können einige Elemente überprüfen und auf „Teilen beenden“ klicken.
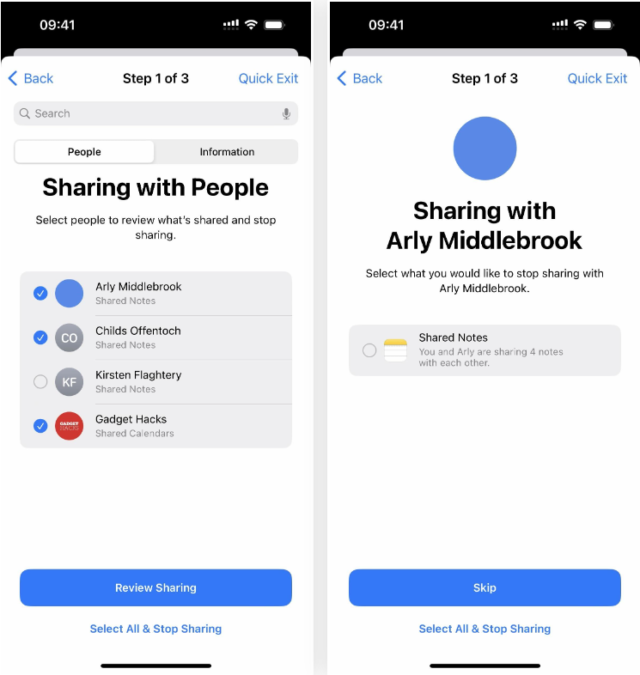
◉ Sie können die Registerkarte „Informationen“ öffnen, um die Art der freigegebenen Daten anzuzeigen, falls Sie die Freigabe bestimmter Datenkategorien abbrechen möchten.
Sie können auch die Registerkarte „Personen“ öffnen. Sie können zum nächsten Schritt „überspringen“ oder alle Freigaben stoppen, indem Sie auf „Alle auswählen und Freigabe beenden“ klicken, die Warnung lesen und auf „Alle Freigaben stoppen“ klicken.
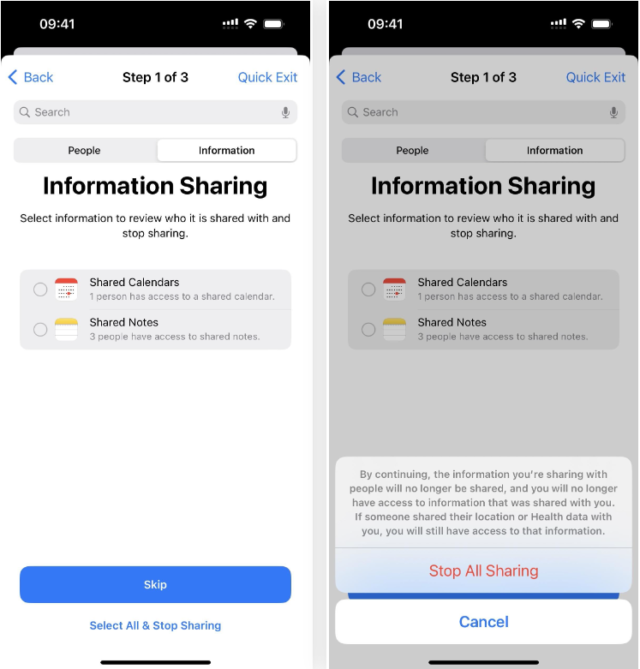
Oder Sie können Kategorien überprüfen und auf Freigabe überprüfen klicken, um zu überprüfen, auf was Personen zugreifen können. Jede Kategorie listet auf, wer Zugriff hat, und Sie können alle "Überspringen", die Namen überprüfen und auf "Freigabe beenden" klicken, um die nächste Kategorie aufzurufen, oder den ersten Schritt des Tools "Freigabe und Zugriff verwalten" verlassen.
Klicken Sie nach Abschluss des ersten Schritts auf Weiter oder Weitere Personen überprüfen, wenn Sie zurückgehen und weitere gemeinsame Zugriffe für andere Personen entfernen möchten.
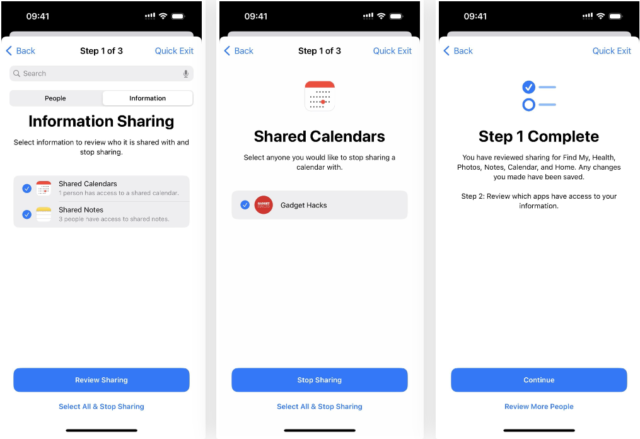
Zweitens: Verwalten Sie mit Apps geteilte Berechtigungen
In diesem Schritt werden alle Anwendungen auf dem iPhone erklärt, die auf die eine oder andere Weise auf Ihre Informationen zugreifen. Diese Informationen umfassen Bluetooth, Kalender, Kamera, Kontakte, Dateien und Ordner, Gesundheit, lokales Netzwerk, Ortungsdienste, Medien, Apple Music, Mikrofon, Bewegung, Fitness, Fotos, Erinnerungen, Recherchen und Spracherkennung.
Sie können auf Überspringen klicken, wenn Sie nichts ändern möchten. Wenn Sie den Zugriff und die Berechtigungen für alle Apps blockieren möchten, tippen Sie auf Alle auswählen und Zugriff stoppen, lesen Sie die Warnung und tippen Sie auf Alle Zugriffe stoppen.
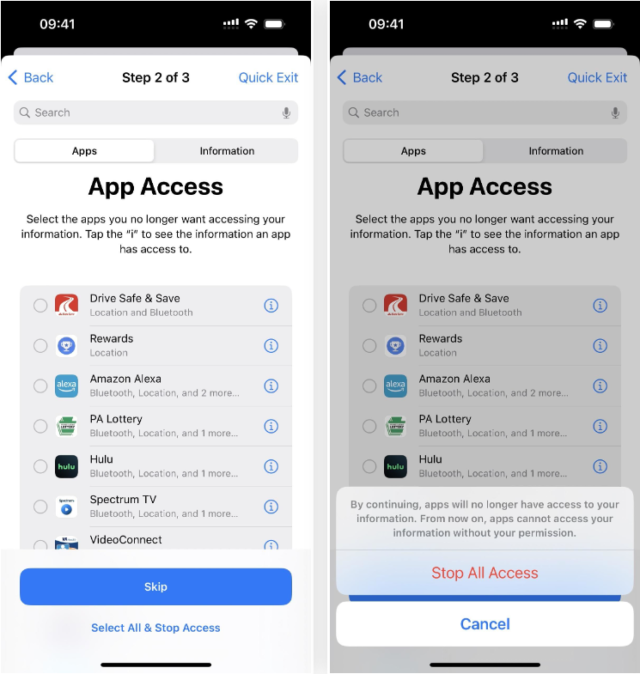
Wenn Sie alle Informationen sehen, auf die eine App Zugriff hat, tippen Sie auf den Buchstaben (i) neben einer App, um alles darüber zu sehen, wo Sie bestimmte Elemente überprüfen können, und tippen Sie auf App-Zugriff stoppen, um Berechtigungen zu deaktivieren, oder tippen Sie auf Löschen App löschen. um die iPhone-Anwendung zu entfernen, oder klicken Sie auf „Überspringen“, um zur Liste der Anwendungen zurückzukehren.
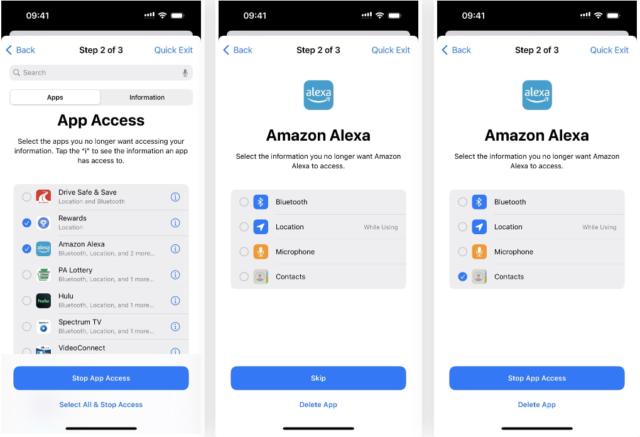
Alternativ können Sie die Registerkarte Informationen öffnen, um die Art der freigegebenen Daten anzuzeigen. Auf diese Weise können Sie alle Apps in bestimmten Kategorien stoppen. Neben der Registerkarte „Apps“ können Sie zum nächsten Schritt „überspringen“ oder den Zugriff und die Berechtigungen für alle Anwendungen blockieren, indem Sie auf „Alle auswählen und Zugriff stoppen“ klicken, die Warnung lesen und auf „Alle Berechtigungen stoppen“ klicken.
Sie können auch Kategorien markieren und auf Alle Berechtigungen deaktivieren klicken, um Berechtigungen für mehrere Kategorien gleichzeitig zu widerrufen. Um nur bestimmte Apps aus jeder Kategorie zu entfernen, tippen Sie auf den Buchstaben (i) neben der Kategorie.
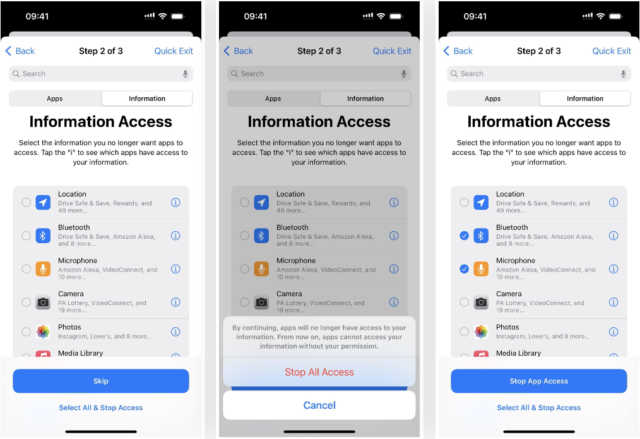
Hier können Sie auf „Überspringen“ tippen, um zum nächsten Schritt zu gelangen, und „Alle auswählen und Berechtigungen deaktivieren“ auswählen, gefolgt von „Vollzugriff beenden“, um den Zugriff auf die Kategorie von allen aufgelisteten Apps zu entfernen, oder Sie können mehrere Apps markieren und auf „App-Zugriff beenden“ tippen. „
Tippen Sie nach Abschluss des zweiten Schritts auf Weiter oder Weitere Apps überprüfen, wenn Sie zurückgehen und weitere gemeinsame Zugriffe für andere Apps entfernen möchten.
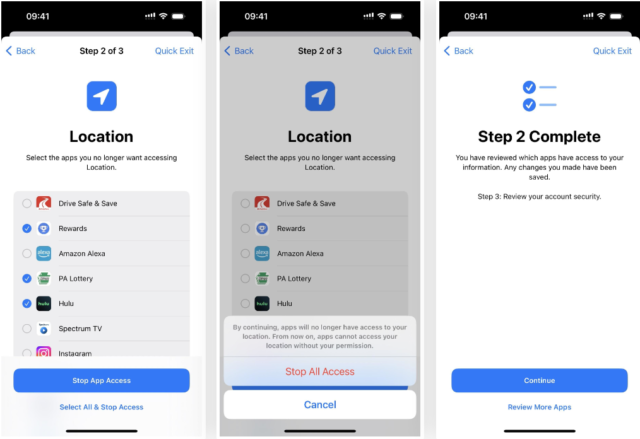
Drittens überprüfen Sie Ihre Kontosicherheit
Der letzte Schritt befasst sich mit der allgemeinen Sicherheit Ihres Apple-Kontos und iPhones. Die Optionen, die Sie in diesem Schritt überprüfen, können je nach Ihren vorherigen Einstellungen abweichen.
Wenn Sie die Geräteliste sehen, können Sie sie überspringen oder ein oder mehrere Geräte markieren und auf Ausgewählte Geräte entfernen klicken. Sie können auch auf den Buchstaben (i) neben jedem Gerät klicken, um Modelle, Versionen, Seriennummern und IMEIs anzuzeigen; Klicken Sie auf „Geräte“, um zum Hauptmenü zurückzukehren, oder wählen Sie „Vom Konto entfernen“, wenn Sie das Gerät nicht mehr mit Ihrer Apple-ID verknüpfen möchten.
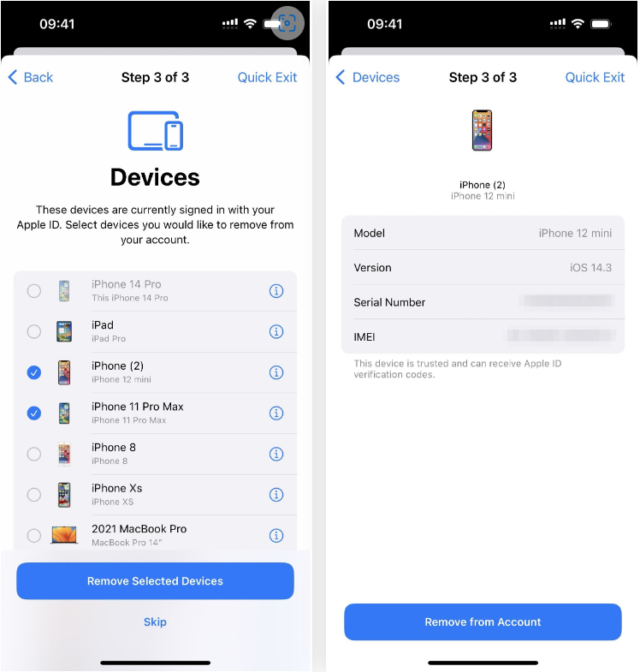
Möglicherweise werden Sie gefragt, ob Sie Ihr Apple-ID-Passwort aktualisieren möchten. Klicken Sie auf „Später in den Einstellungen aktualisieren“, wenn Sie dies nicht möchten, oder auf „Passwort aktualisieren“, um den Vorgang fortzusetzen.
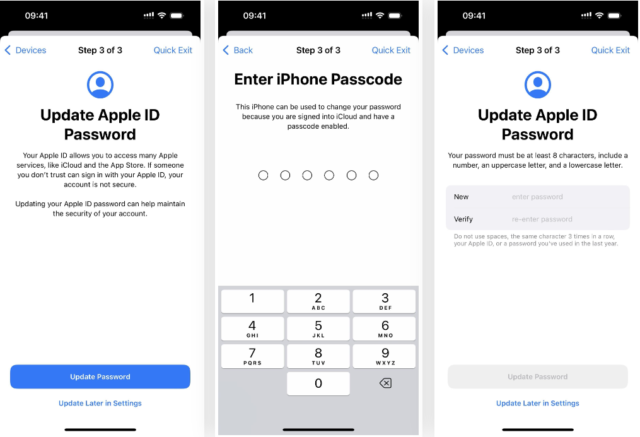
Möglicherweise können Sie auch vertrauenswürdige Telefonnummern anzeigen und bearbeiten, die Bestätigungscodes erhalten können, mit denen Sie sich auf einem anderen Gerät bei Ihrem Apple-Konto anmelden können. Und im Bereich Notfall-SOS können Sie Notfallkontakte anzeigen, entfernen oder hinzufügen, die Ihnen bei Autounfällen, schweren Stürzen usw. mitgeteilt werden. Klicken Sie auf Weiter, wenn Sie diese Abschnitte abgeschlossen haben.
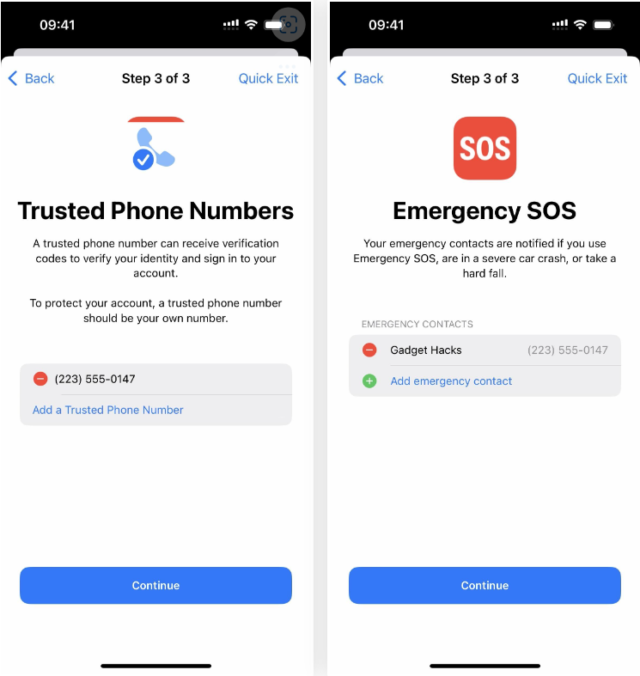
Eine weitere Option, die Sie möglicherweise sehen, fragt, ob Sie Ihr iPhone-Entsperrkennwort aktualisieren möchten. Wenn Sie einen vier- oder sechsstelligen numerischen Passcode verwenden, möchten Sie ihn möglicherweise in einen längeren Zahlen- oder alphanumerischen Code ändern, der möglicherweise fast unmöglich zu erraten ist.
Wenn Sie es nicht aktualisieren möchten, klicken Sie auf Überspringen. Geben Sie andernfalls Ihr aktuelles Passwort ein und geben Sie dann ein neues Passwort ein oder klicken Sie auf Passwortoptionen, um eine längere Zahl oder ein längeres alphanumerisches Zeichen auszuwählen. Befolgen Sie die Anweisungen, um mit der Änderung fortzufahren.
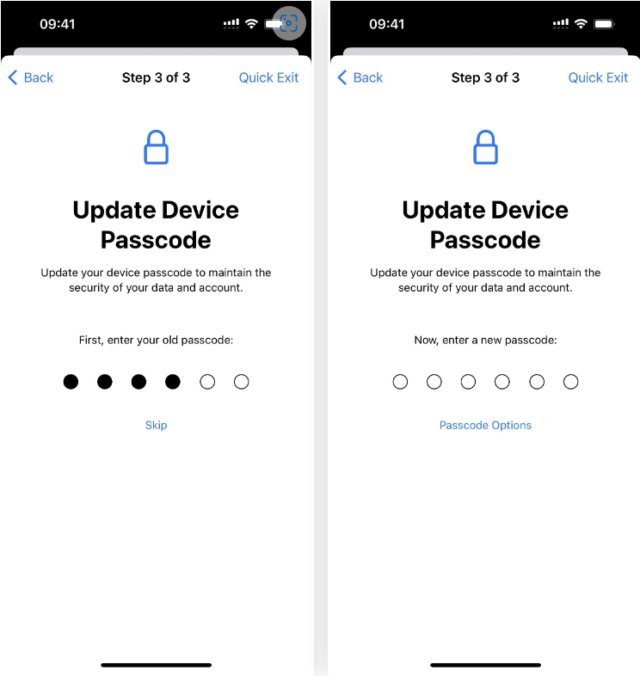
Wenn Sie sich alle empfohlenen Datenschutz- und Sicherheitsoptionen angesehen haben, die Sie überprüfen können, erhalten Sie Tipps zum Schutz Ihrer Daten in anderen Situationen, z. B. beim Posten in sozialen Medien und beim Teilen eines Mobilfunktarifs. Klicken Sie zum Beenden auf „Fertig“.
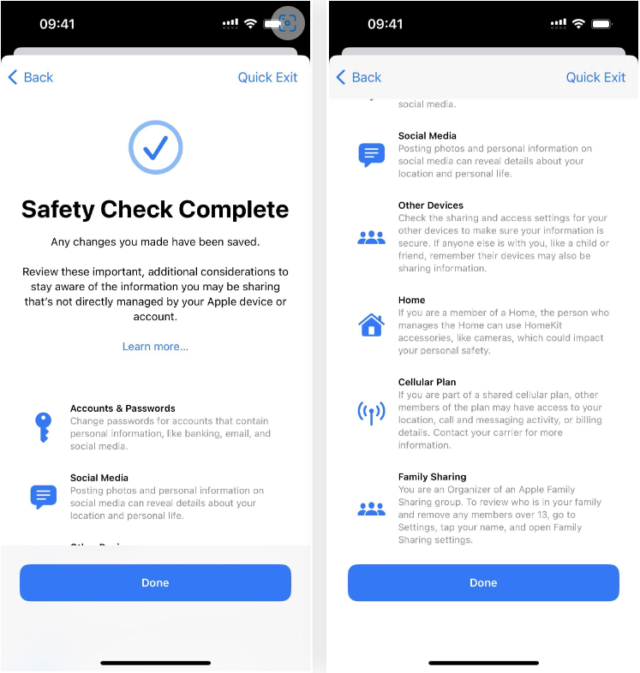
Notfall-Reset
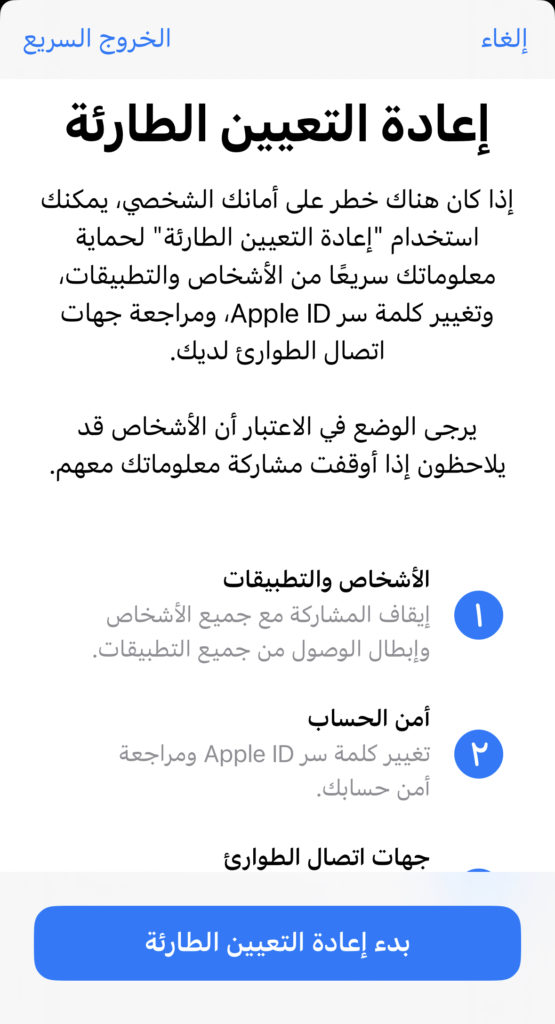
Wählen Sie "Notfall-Reset", gefolgt von "Notfall-Reset starten", und Sie deaktivieren alle Freigaben, Berechtigungen und Zugriffe, die in der ersten Option oben in den Schritten eins und zwei angezeigt werden. Denn all diese Dinge müssen manuell überprüft werden.
Apple empfiehlt die Verwendung dieser Option nur, wenn Ihre persönliche Sicherheit gefährdet ist.
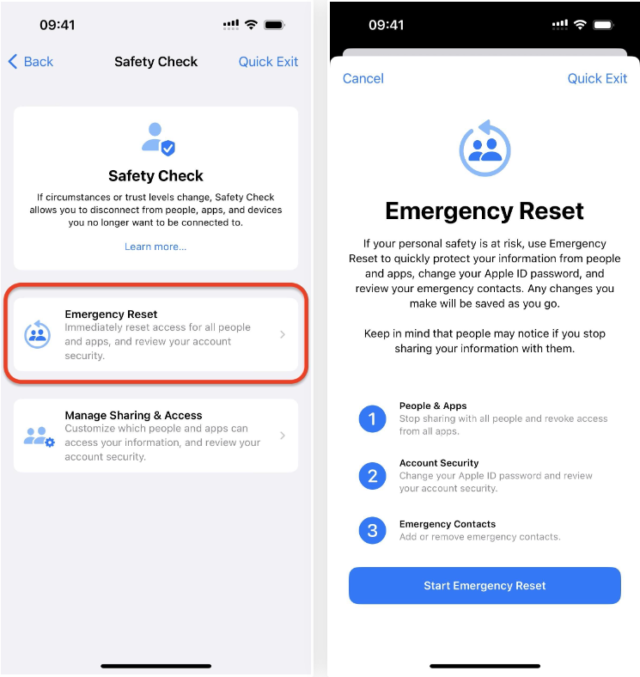
Quelle:

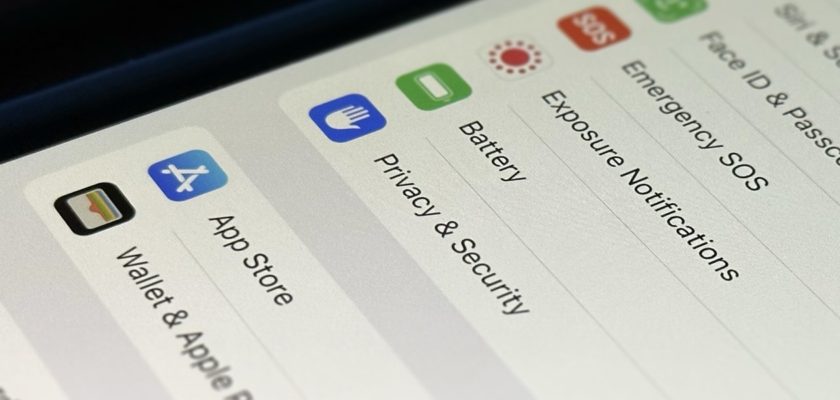
Danke für den tollen Artikel 🌹
Ein sehr, sehr wichtiger Artikel, möge Gott Ihnen Erfolg schenken
Großartige und nützliche Informationen ... Vielen Dank.
Als luxuriöses Gerät ist das iPhone sehr wichtig, um das Sicherheitsniveau mit jedem Update zu erhöhen
Ein sehr wichtiger Artikel, ich hoffe, dass die Anhänger der Website ihn sorgfältig lesen, bis sie ihn verstehen, und sich nicht mit Applaus und Dank zufrieden geben.