Das Widget auf dem iPhone-Sperrbildschirm kann grundlegende und wichtige Informationen aus einer Anwendung anzeigen, aber es ist nicht nur dafür gemacht, da Sie darüber auch schnell auf die Anwendungen zugreifen können, die Sie häufig verwenden. Erfahren Sie, wie Sie im Widget auf dem iPhone-Sperrbildschirm eine Verknüpfung zu Ihren Apps erstellen.
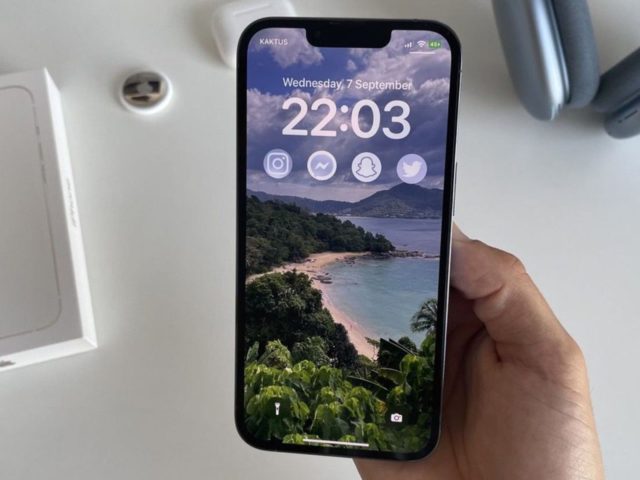
In einem Update iOS 16Sie können ein Widget über der Uhrzeit auf dem Sperrbildschirm und bis zu vier kleine Widgets unter der Uhrzeit hinzufügen, sodass Sie Ihre Apps auf all Ihren Sperrbildschirmen schnell sehen können. Wenn Sie darauf klicken, wird die Anwendung geöffnet und Sie werden zu den darauf angezeigten Informationen weitergeleitet.
Einige Anwendungen bieten möglicherweise ein Widget, das dies tut, aber die meisten von ihnen unterstützen nicht das Erstellen eines Widgets für die Anwendungsverknüpfung auf dem Sperrbildschirm.
Fügen Sie Widget-Verknüpfungen zu jeder App auf dem Sperrbildschirm hinzu
Leider hat Apple keine vorgefertigten Widgets erstellt, um Anwendungen auf dem Sperrbildschirm zu verkürzen, aber es gibt viele Anwendungen, über die Sie eine Verknüpfung zu Ihren Anwendungen auf dem Sperrbildschirm hinzufügen können, darunter:
Anwendung Starten Sie
Mit der Anwendung können Sie kostenlos zwei Anwendungsverknüpfungen auf dem Sperrbildschirm erstellen, und wir werden sie ausführlich und erklärend besprechen.
Anwendung LockFlow Sperrbildschirm-Launcher
Ermöglicht es Ihnen, unbegrenzt kostenlose App-Verknüpfungs-Widgets auf dem Sperrbildschirm zu erstellen. Sie können sogar einen Ordner mit beliebig vielen Anwendungsverknüpfungen erstellen. Für den Zugriff auf weitere Funktionen, z. B. das Öffnen von Apps aus einem Ordner, müssen Sie jedoch eine Gebühr zahlen.
Anwendung Lock Launcher - Top-Widgets
Sehen Sie sich dieses Video zur Aktivierung an:
1- Starten Sie die App, um ein App-Verknüpfungs-Widget hinzuzufügen
Drücken Sie in der Launchify-Anwendung beispielsweise „siehe Bild unten“ auf das (+)-Zeichen auf der Registerkarte „Anwendungen“ und wählen Sie dann „App-Anwendung“ aus. Sie sehen dann die vollständige Liste der von Launchify unterstützten Apps und können das Suchfeld verwenden, um eine App schneller zu finden. Launchify verwendet URL-Schemata oder -Protokolle, um Apps zu starten.
Wenn Sie die entsprechende App unter Apps nicht sehen, können Sie auf „App hinzufügen“ klicken, um selbst eine App hinzuzufügen.
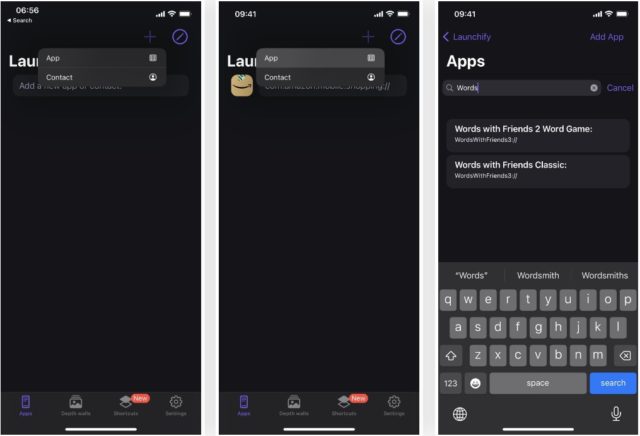
2- Wählen Sie das Anwendungssymbol
Nachdem Sie die gewünschte Anwendung ausgewählt haben, klicken Sie auf „Symbol hinzufügen“ und wählen Sie einen Ort aus, an dem Sie ein Bild hinzufügen möchten. Um das Symbol für die App selbst beizubehalten, wählen Sie „App“ aus der Liste, suchen Sie nach der App und wählen Sie das Symbol aus, das im App Store angezeigt wird. Sie können auch Ihr eigenes Bild hochladen oder ein Symbol aus einer Symbolbibliothek auswählen Apple SF-Symbole, oder wählen Sie ein Bild aus dem Launchify-Symbolpaket aus.
Wenn Sie fertig sind, klicken Sie auf Speichern, und Sie können das Launchify-Widget hinzufügen.
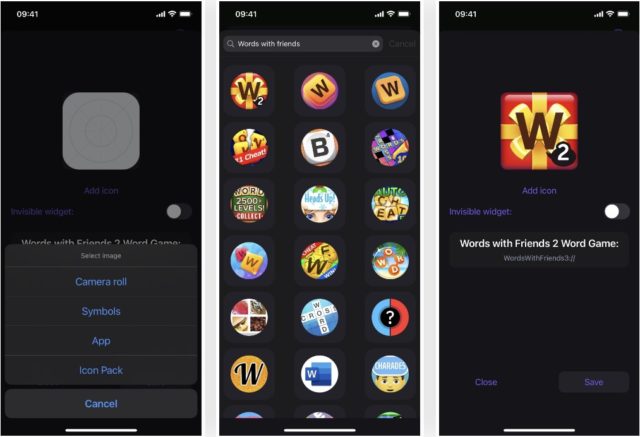
3- Wiederholen Sie den Vorgang, um weitere Apps hinzuzufügen
Denken Sie vor dem Hinzufügen des Launchify-Widgets daran, dass Launchify nur zwei kostenlose Widgets zulässt. Wenn Sie also eine zweite App auf dem Sperrbildschirm hinzufügen möchten, wiederholen Sie die Schritte 1 und 2 oben. Und wenn Sie mehr als zwei wollen, ist es gegen eine Gebühr.
4- Öffnen Sie den Sperrbildschirm-Editor
Um ein Widget auf dem Sperrbildschirm hinzuzufügen, drücken Sie lange auf den Sperrbildschirm, um die Optionen zu öffnen. Beachten Sie, dass Sie entweder einen Gesichtsabdruck oder ein Passwort authentifizieren müssen. Wählen Sie dann den entsprechenden Sperrbildschirm aus, wenn Sie mehr als einen haben. Wählen Sie dann unten „Anpassen“ und öffnen Sie den Sperrbildschirm-Editor.
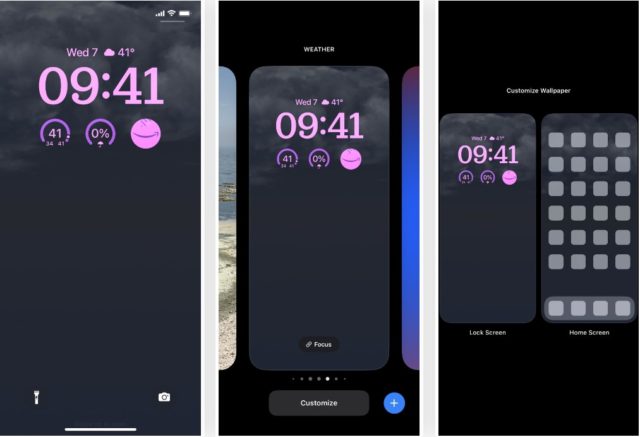
5- Launchify-Widget hinzufügen
Wenn Sie auf die Stelle über der Zeit klicken, können Sie ein kleines Widget hinzufügen, aber Launchify unterstützt diesen Bereich nicht. Tippen Sie stattdessen auf die Widget-Zeile unter der Uhrzeit und wählen Sie dann Launchify aus dem Menü. Klicken Sie in der Vorschau auf das Widget oder ziehen Sie es an die gewünschte Stelle, um es hinzuzufügen. Und Sie werden feststellen, dass der Platz für das Launchify-Widget leer ist, da Sie noch keine App festgelegt haben.
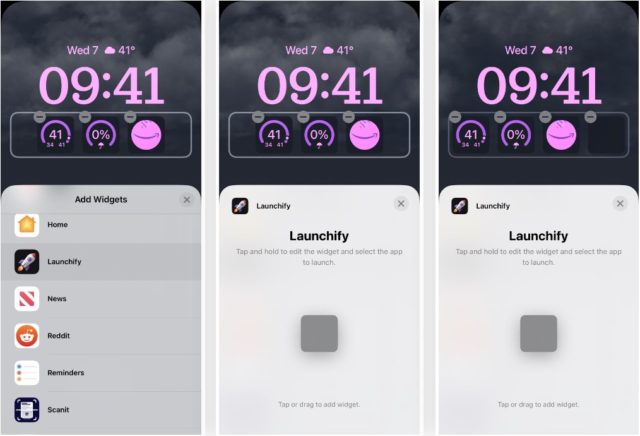
6- Weisen Sie Ihre App einem Widget zu
Klicken Sie auf das leere Launchify-Widget, um die Apps anzuzeigen. Hier erscheinen die App-Verknüpfungen, die Sie in den Schritten 1 bis 3 erstellt haben. Wählen Sie das gewünschte Symbol aus, tippen Sie auf „Fertig“ und wählen Sie dann „Bildschirm sperren“, um es darauf hochzuladen.
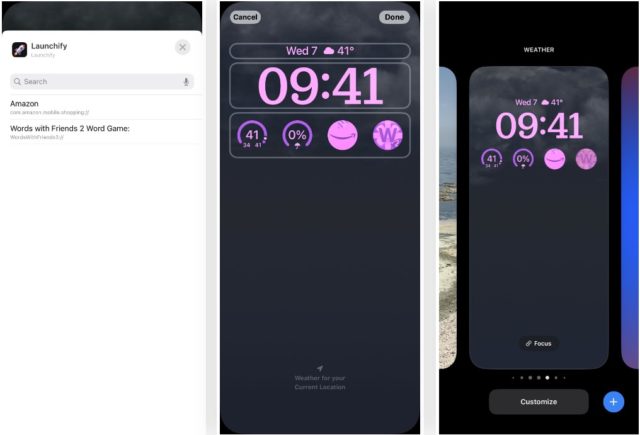
Starten Sie Ihre App über den Sperrbildschirm
Tippen Sie auf dem Sperrbildschirm auf das App-Verknüpfungs-Widget, das Sie mit Launchify hinzugefügt haben, um die App zu öffnen. Als Sicherheitsschritt beim iOS 16-Update und nur einmal pro App öffnet sich Launchify zuerst und benachrichtigt Sie, dass es Ihre ausgewählte App über das URL-Schema öffnen möchte. Klicken Sie auf „Öffnen“, um fortzufahren.
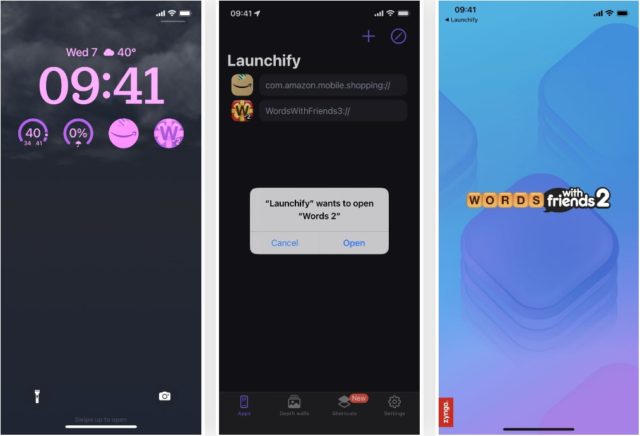
Sobald Sie die beabsichtigte Anwendung öffnen, werden Sie feststellen, dass das Wort Launchify oben als Zurück-Schaltfläche erscheint. Das iPhone zeigt diese Zurück-Schaltfläche jedes Mal an, wenn Sie eine App aus dem Launchify-Widget öffnen, da es technisch gesehen die Launchify-App verwendet, um das URL-System aufzurufen, um zu der jeweiligen App zu wechseln. Dies ist eine iOS-Funktion, die nicht deaktiviert werden kann.
Quelle:



Danke für den tollen Artikel 🌹
Uns reicht ein Widget außer meinem Gebet. Danke, iPhone Islam 💚🤍
Die im Artikel erwähnte App ist NICHT KOSTENLOS!!
Ich habe den Vorteil der Verknüpfungen und im Sperrbildschirm nicht verstanden, wenn der Apple-Akku es nicht verträgt, weil es ein Fehler ist. Wir haben nur vier wichtige Kontakte gespeichert und unter der Uhr gibt es nur vier Dinge, die wir tun können. Wir legen fest der Akku, die Fitness oder ein wichtiger Kontakt. Helfen Sie uns, Gott sei Ihnen gnädig
Helfen Sie mir, möge Gott Sie belohnen
Wie veranlasse ich, dass die To My Prayer-Anwendung den vollständigen Gebetsruf ausführt?
Du kannst nicht! Wegen Apples Beschränkungen, die dem Entwickler auferlegt werden! Der Gebetsruf dauert wenige Sekunden als Slogan, und das Programm ist geschlossen! Nur auf Android-Geräten, die Azan vollständig im Hintergrund akzeptieren!