Die Lautstärketasten auf dem iPhone werden hauptsächlich zum Anpassen der Lautstärke verwendet. Darüber hinaus können sie auch verschiedene Aktionen innerhalb bestimmter Anwendungen ausführen und mithilfe der Anwendungsverknüpfungen individuell angepasst werden. Und während Apps von Drittanbietern die Lautstärketasten für andere Aufgaben als die Lautstärkeanpassung verwenden können, ist diese Möglichkeit durch iOS eingeschränkt. Es besteht die Möglichkeit, dass zukünftige iPhone-Modelle neue Arten von Lautstärketasten einführen, beispielsweise Tasten mit haptischem Feedback, die möglicherweise neue Funktionen eröffnen, die nichts mit der Lautstärkeregelung zu tun haben. Derzeit können die Lautstärketasten eine Reihe anderer Aufgaben auf Ihrem iPhone übernehmen als das Erhöhen und Verringern der Medienlautstärke oder das Klingeln und Benachrichtigen. Hier finden Sie alles, was Sie mit einem oder beiden davon machen können.

Nehmen Sie Bilder in verschiedenen Kameraanwendungen auf
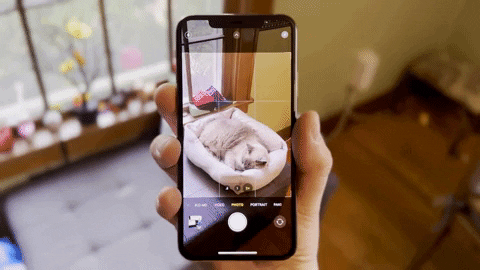
Wenn Sie in der Kamera-App den Modus „Foto“, „Porträt“ oder „Panorama“ verwenden, können Sie die Taste „Lautstärke erhöhen“ oder „Leiser“ als Aufnahmetaste verwenden. Es funktioniert auch im Foto- und Porträtmodus für die vordere und hintere Kamera, funktioniert jedoch nur mit der hinteren Kamera für Panoramafotos.
Drücken Sie einmal, um ein Foto im Foto- und Porträtmodus aufzunehmen.
Drücken Sie einmal, um die Aufnahme eines Panoramafotos zu starten, und drücken Sie dann erneut, um die Aufnahme zu stoppen.
Halten Sie gedrückt, um das Panorama zu starten, und lassen Sie es dann los, um es zu stoppen.
Sie können die Lauter- oder Leiser-Taste auch als Aufnahmetaste in vielen Kamera-Apps von Drittanbietern verwenden.
Nehmen Sie Videos in verschiedenen Kameraanwendungen auf
Wie bei Fotos können Sie in der Kamera-App die Tasten „Lautstärke erhöhen“ oder „Leiser“ verwenden, um ein Video mit der Vorder- oder Rückkamera zu starten. Wählen Sie einen Aufnahmemodus wie Video, Zeitlupe, Zeitraffer oder Kino und verwenden Sie dann entweder die Lauter- oder Leiser-Taste:
Drücken Sie einmal, um die Aufnahme zu starten, und drücken Sie dann erneut, um zu stoppen.
Halten Sie gedrückt, um die Aufnahme zu starten, und lassen Sie sie dann los, um sie zu stoppen.
Es funktioniert auch in vielen Videoaufzeichnungs-Apps von Drittanbietern.
Nehmen Sie QuickTakes in der Kamera-App auf
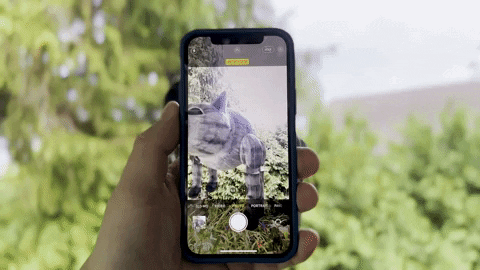
Auf iPhone XS und iPhone XR und höher, auf denen iOS 14 läuft, können Sie eine der beiden Lautstärketasten drücken, um QuickTake-Videos aufzunehmen, während Sie Fotos aufnehmen, ohne den Modus zu wechseln.
Nehmen Sie Serienfotos in der Kamera-App auf
Wenn Sie ein iPhone Alternativ können Sie im Fotoaufnahmemodus die Lautstärketaste gedrückt halten, um eine Fotoserie aufzunehmen.
Auf einem iPhone XS oder höher wird QuickTake durch langes Drücken einer der Lautstärketasten gestartet. Sie können die Tasten unter „Einstellungen“ -> „Kamera“ anpassen und dann den Schalter „Lautstärke erhöhen für Burst“ aktivieren. So können Sie durch langes Drücken der Lauter-Taste eine sequentielle Aufnahme durchführen, während durch langes Drücken der Leiser-Taste QuickTake-Videos aufgenommen werden.
Scannen Sie Dokumente in Dateien, E-Mails und mehr
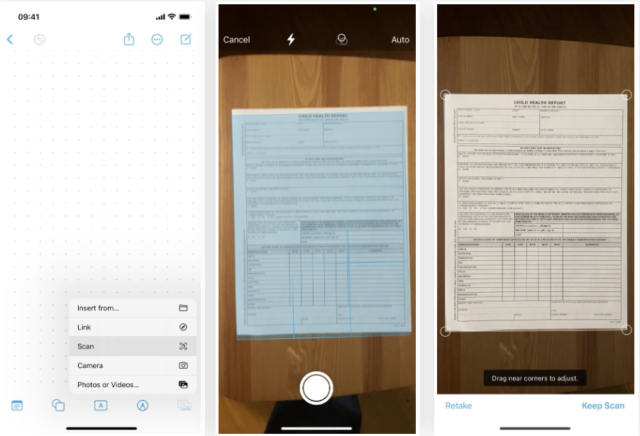
In Apps wie Freeform, das für iOS 16.2 und höher verfügbar ist, und der Dateien-, Mail-, Notizen- und Erinnerungen-App können Sie ein Dokument scannen. Mit der Lautstärketaste können Sie ein Bild eines Dokuments aufnehmen. In den meisten Fällen scannt und erfasst ein Dokumentenscanner ein Bild automatisch. Wenn dies jedoch nicht der Fall ist, können Sie zum Scannen die Lauter- oder Leiser-Taste verwenden, anstatt die Aufnahmetaste auf dem Bildschirm zu drücken.
Schlummerwecker
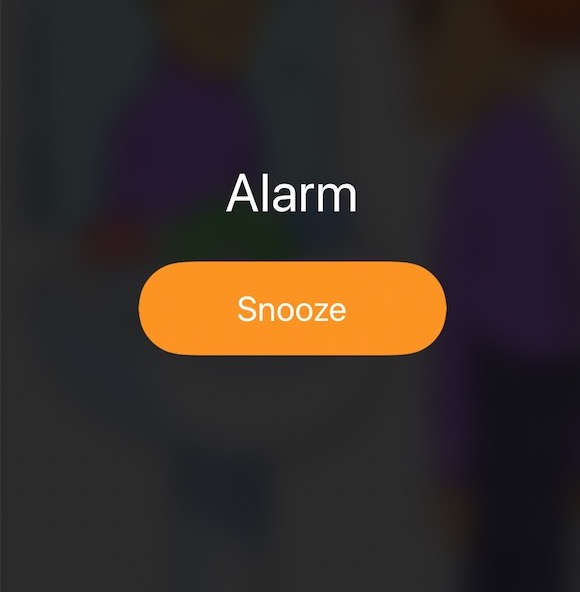
Standardmäßig können Sie den Wecker durch Drücken einer der beiden Lautstärketasten in die Schlummerfunktion versetzen.
Schalten Sie den Alarm aus
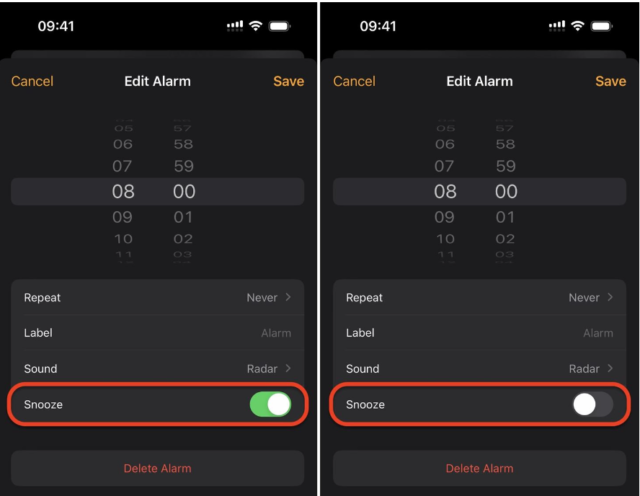
Wenn Sie Schlummeralarme nicht mögen, können Sie den „Schlummer“-Schalter für jeden Alarm in der Uhr-App deaktivieren. Ohne die Schlummerfunktion wird der Alarm durch Drücken einer der Lautstärketasten nach dem Ertönen des Alarms ausgeschaltet.
Einen eingehenden Anruf stumm schalten

Die Lautstärketasten sind auch nützlich für eingehende Anrufe vom Telefon, FaceTime und anderen Anruf-Apps. Wenn ein Anruf eingeht, können Sie eine der beiden Lautstärketasten drücken, um den Anruf stummzuschalten. Und wenn sich Ihr iPhone nur im Vibrationsmodus befindet, werden die Vibrationen gestoppt. Sie können dann bei Bedarf antworten oder den Ein-/Ausschalter oder die Home-Taste drücken, um den Anruf abzulehnen.
Deaktivieren Sie Find My Sounds

Wenn Sie Ihr iPhone jemals verlieren und „Find My“ auf einem anderen Gerät verwenden müssen, um einen Ton abzuspielen, um es zu orten, drücken Sie eine der Lautstärketasten auf Ihrem iPhone, wenn Sie es finden, um den lauten Ton auszuschalten.
Spiele spielen
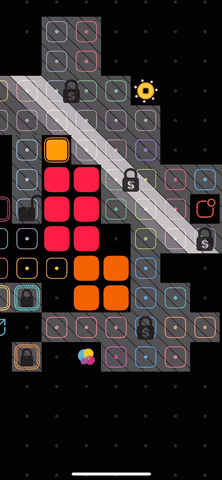
Einige Anwendungsentwickler von Drittanbietern integrieren die Lautstärketasten auf dem iPhone in das Gameplay. Blackbox – Brain Puzzles verwendet beispielsweise die Sensoren Ihres Geräts, um die Rätsel zu lösen, und einige Lösungen erfordern das Drücken von Lautstärketasten.
Diese Art von Apps sind selten, da eine Änderung der Funktionalität der Lautstärketasten gegen die Überprüfungsrichtlinien des App Store verstößt. Blackbox umgeht diese Einschränkung; Weil die Lautstärketasten immer noch die Lautstärke steuern; Die App liest Lautstärkeänderungen, sodass Sie auch den Lautstärkeregler im Kontrollzentrum verwenden können, um eine Aufgabe im Spiel auszuführen.
Dinge zählen
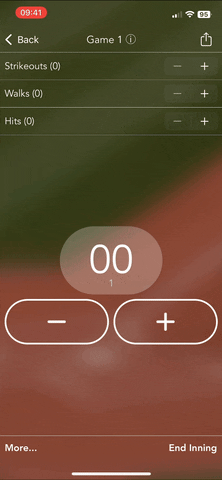
Drittentwickler von Zahlenzähler-Apps bieten normalerweise Unterstützung für die Lautstärketaste zum Addieren oder Subtrahieren von Zahlen beim Zählen. Und Sie können damit alles zählen: Menschen, Runden, Pitches, Tiere, Golfschläge, Tasbihs in Rosenkranzanwendungen usw.
App funktioniert Tonhöhe X – Tonhöhenzähler Gut mit den Lautstärketasten. Der Lautstärkeregler wird nicht wie bei Blackbox auf dem Bildschirm angezeigt. Daher ist unklar, ob Pitch X denselben Workaround verwendet, um die App Store-Richtlinien zu umgehen. Der Tally-Zähler per Knopfdruck funktioniert ebenfalls einwandfrei.
Führen Sie benutzerdefinierte Aktionen in den Verknüpfungen aus
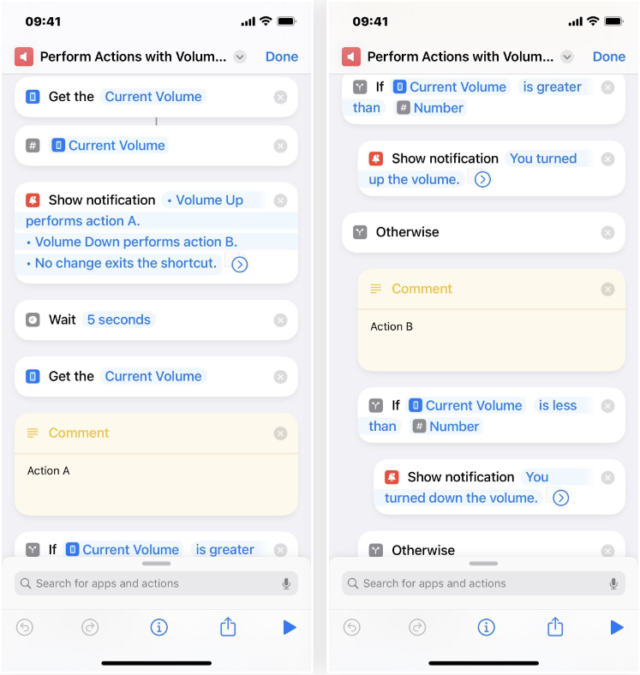
Das iPhone verfügt nicht über automatische Steuerungsfunktionen über die iPhone-Tasten direkt, Sie können die Lautstärketasten jedoch in eine andere Verknüpfung integrieren, die von etwas anderem bedient wird. Sie können sie als Eingabe für benutzerdefinierte Verknüpfungen verwenden, bei denen es sich um eine Reihe von Aktionen handelt, die Sie zum Ausführen bestimmter Aufgaben erstellen.
Beispiel für eine Verknüpfung: Eine benutzerdefinierte Verknüpfung namens „Aktionen mit den Lautstärketasten ausführen“. Folgendes bewirkt es:
◉ Ruft die aktuelle Lautstärke des iPhones ab und merkt sich diese als Zahl.
◉ Zeigt eine Benachrichtigung an, die erklärt, was passiert, wenn die Lautstärketasten gedrückt werden.
◉ Wenn Sie die Lauter-Taste drücken, wird Aktion A ausgeführt.
◉ Wenn Sie die Leiser-Taste drücken, wird Aktion „b“ ausgeführt.
◉ Wenn Sie innerhalb von fünf Sekunden nach der Benachrichtigung keine Lautstärketaste drücken, wird die Verknüpfung ohne Aktion beendet.
Wie die Verknüpfung entscheidet, welche Aktion ausgeführt werden soll: Nachdem die Benachrichtigung angezeigt und Ihnen Zeit gegeben wurde, die Lautstärketaste zu drücken, überprüft die Verknüpfung erneut die aktuelle Lautstärke und vergleicht sie mit der zuvor genannten Zahl.
◉ Wenn die aktuelle Lautstärke höher ist als die zuvor gespeicherte Zahl, wird Aktion A ausgeführt.
◉ Wenn die aktuelle Größe kleiner als die gespeicherte Zahl ist, wird Aktion B ausgeführt.
◉ Wenn Sie keine Taste drücken, stoppt die Verknüpfung, ohne dass eine Aktion ausgeführt wird.
Im Wesentlichen zeigt dieses Beispiel, wie Sie eine benutzerdefinierte Verknüpfung erstellen können, die mit den Lautstärketasten interagiert. Je nachdem, ob Sie die Lauter- oder Leiser-Taste drücken, können Sie unterschiedliche Aktionen ausführen und stoppt, wenn Sie keine Taste drücken. Während Sie die Lautstärketasten nicht direkt zum Starten einer Automatisierungsaufgabe verwenden können, können Sie sie als Eingaben innerhalb von Verknüpfungen verwenden, die bestimmten Aufgaben zugewiesen sind.
Deaktivieren Sie die Lautstärketasten vollständig
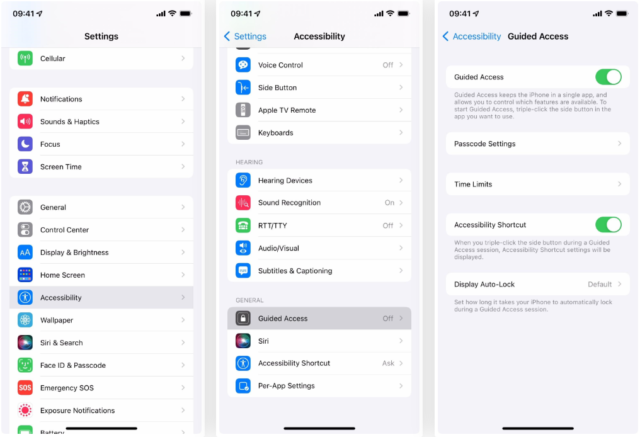
Wenn Sie nicht möchten, dass sich die Lautstärketasten auf das iPhone auswirken, wenn Sie eine bestimmte Anwendung verwenden, beispielsweise wenn Sie die Lautstärke nicht versehentlich erhöhen oder verringern möchten, können Sie die Funktion „Geführter Zugriff“ nutzen, die die Verwendung von Tasten in der aktuellen Anwendung einschränkt. Sie können es über Einstellungen -> Barrierefreiheit -> Geführter Zugriff aktivieren und dann aktivieren.
Gehen Sie anschließend zur gewünschten Anwendung und klicken Sie dreimal auf die Seitentaste oder die Home-Taste. Wenn der Dreifachtipp-Geste mehr als eine Aktion zugewiesen ist, wählen Sie „Geführter Zugriff“ aus der Liste der Aktionen aus.
Wählen Sie im Bildschirm „Geführter Zugriff“ die Option „Optionen“, stellen Sie sicher, dass der Schalter „Lautstärketasten“ ausgeschaltet ist, und drücken Sie „Fertig“. Klicken Sie anschließend auf Start und legen Sie dann den Passcode fest und überprüfen Sie ihn.
Nach der Überprüfung des Passcodes wird die Funktion gestartet und die Lautstärketasten funktionieren in der App nicht.
Dinge, die Sie mit den Lautstärketasten und anderen Tasten tun können
Was wir oben erwähnt haben, betrifft nur die Lautstärketasten. Darüber hinaus werden sie in Kombination mit anderen Tasten für andere Aufgaben verwendet. Hier ist eine kurze Liste aller Möglichkeiten:
Mach ein Bildschirmfoto
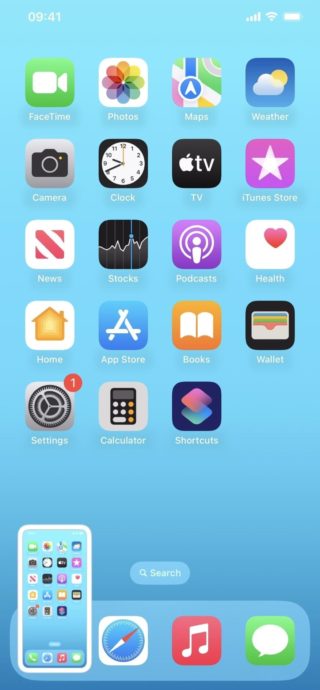
Drücken Sie bei iPhone-Modellen, die Face ID unterstützen, gleichzeitig die Ein-/Aus-Taste und die Lautstärketaste und lassen Sie sie schnell los, um einen Screenshot zu machen. Es erscheint eine Miniaturvorschau des Bildschirms. Klicken Sie darauf, um den Editor zu öffnen. Screenshots werden im Album „Zuletzt verwendet“ und im Ordner „Screenshots“ in der Fotos-App gespeichert.
Schalten Sie das iPhone aus
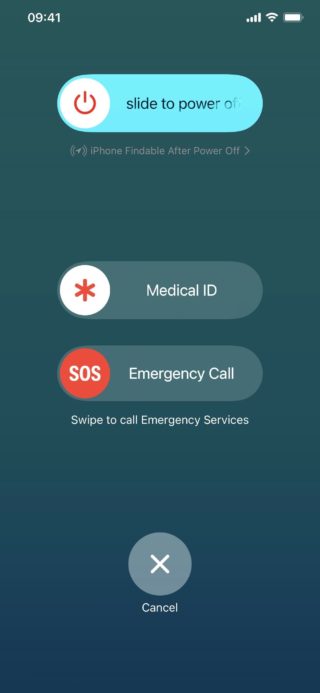
Um das iPhone auszuschalten, drücken Sie zuerst die Lautstärketaste, dann die Lautstärketaste und drücken Sie dann die Ein-/Aus-Taste, bis der Schieberegler „Ausschalten“ angezeigt wird. Sie können auch die Ein-/Aus-Taste und die Lautstärketasten gleichzeitig gedrückt halten und dann den Schieberegler ziehen.
Rufen Sie den Notdienst an
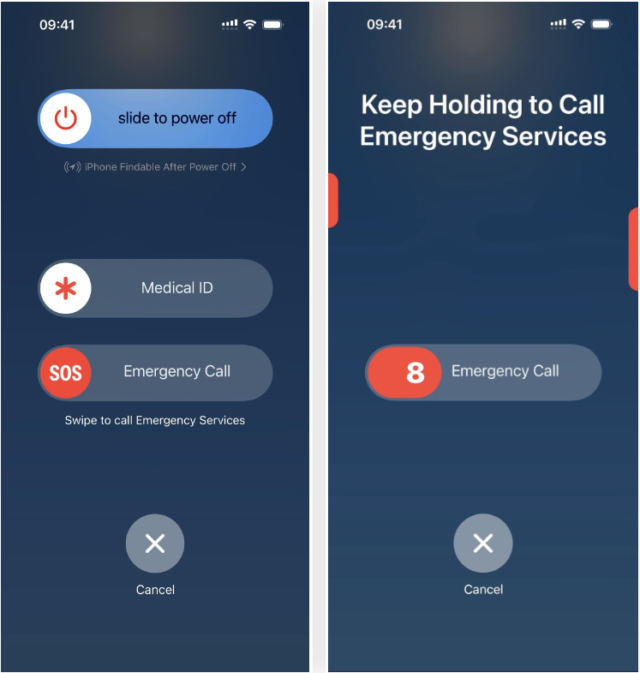
Halten Sie die Ein-/Aus-Taste und die Lautstärketaste gleichzeitig gedrückt oder halten Sie alle drei Tasten gleichzeitig gedrückt, bis Sie den Notruf-Schieberegler sehen.
Alternativ können Sie „Anrufen mit Halten und Loslassen“ (für iOS 16.3 oder höher) oder „Anrufen mit Halten“ (für frühere iOS-Versionen) in den Notfall-SOS-Einstellungen aktivieren. Als nächstes müssen Sie die Ein-/Aus-Taste und die Lautstärketaste gleichzeitig oder alle drei Tasten gleichzeitig gedrückt halten, um einen Countdown zu starten und automatisch die Notrufnummer oder andere örtliche Notdienste anzurufen. Wenn der Countdown Null erreicht, lassen Sie einfach die Tasten los, um den Anruf zu tätigen.
Sehen Sie sich Ihre medizinischen ID-Informationen an
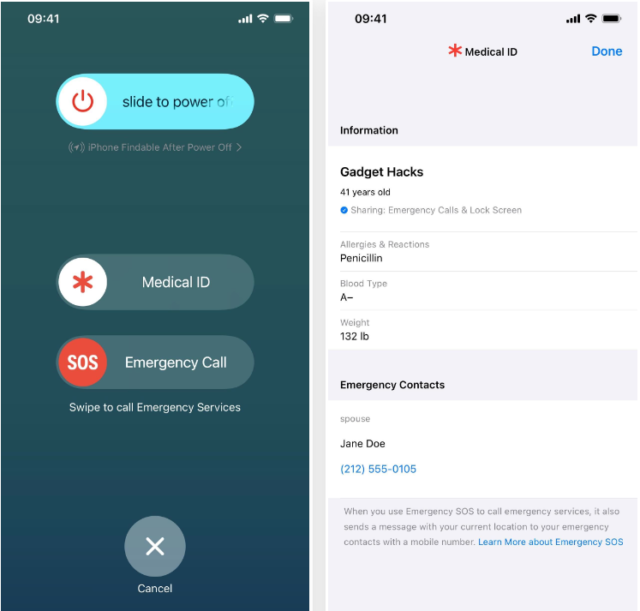
Halten Sie die Seitentaste und die Lautstärketaste gleichzeitig gedrückt oder halten Sie alle drei Tasten gleichzeitig gedrückt, bis der Schieberegler für die medizinische ID auf dem Bildschirm angezeigt wird. Wischen Sie über das Sternsymbol (*) nach rechts, um auf Ihre medizinischen ID-Informationen zuzugreifen. Zu den angezeigten Informationen können Ihr Name, Ihr Alter, Allergien, Reaktionen, Blutgruppe, Gewicht und Notfallkontakte gehören.
Verwenden Sie stattdessen die oben beschriebene Methode zum Drücken und Halten, um den Rettungsdienst anzurufen. Der Countdown beginnt und der Schieberegler für die medizinische ID wird angezeigt.
Um Änderungen an den angezeigten Informationen vorzunehmen, gehen Sie zu Einstellungen -> Gesundheit -> Medizinischer Ausweis oder öffnen Sie direkt die Gesundheits-App, tippen Sie auf der Registerkarte „Zusammenfassung“ oder „Durchsuchen“ auf Ihr Profilbild und wählen Sie „Ärztlicher Ausweis“ aus.
Deaktivieren Sie schnell Face ID oder Fingerabdruck
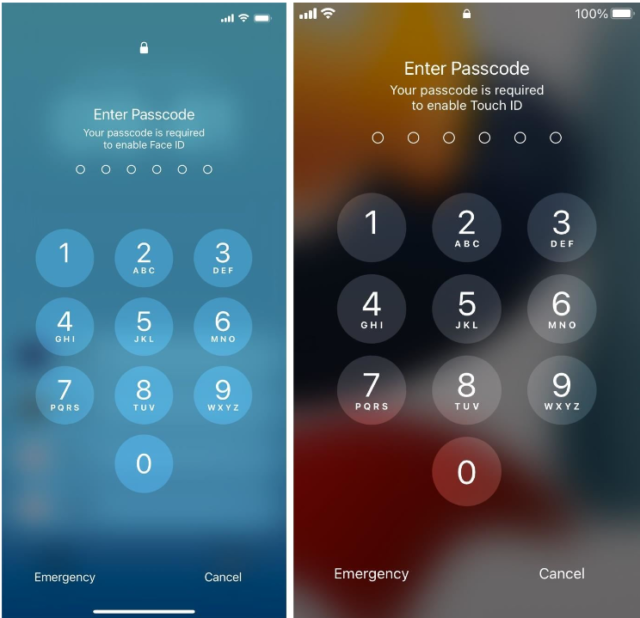
Jede der oben genannten Tastenkombinationen zum Ausschalten des iPhone, zum Rufen des Notdienstes und zum Anzeigen Ihres medizinischen Ausweises deaktiviert auch den Gesichts- oder Fingerabdruck. Sobald dieser Bildschirm erscheint, werden biometrische Authentifizierungen deaktiviert. In unserem vorherigen Artikel erfahren Sie, wie Sie den Fingerabdruck und den Gesichtsabdruck schnell deaktivieren können الرابط.
Wenn der Gesichts- oder Fingerabdruck deaktiviert ist, müssen Sie Ihren Gerätepasscode eingeben, um das iPhone zu entsperren. Dies ist nützlich, wenn Sie nur ein oder zwei Sekunden Zeit haben, um zu verhindern, dass andere Personen wie Diebe oder andere auf Ihr Gerät zugreifen.
Starten Sie das iPhone gewaltsam neu
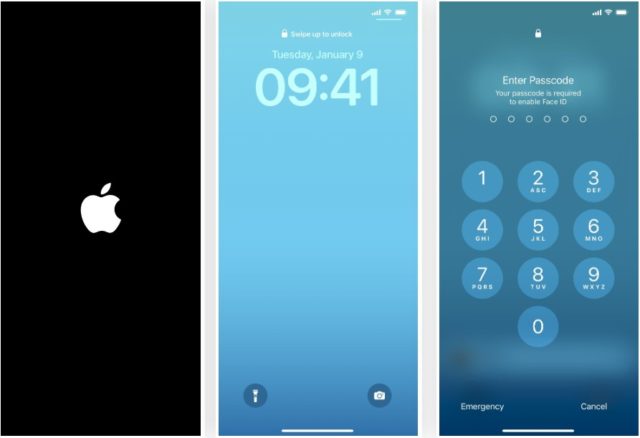
Drücken Sie „Lautstärke erhöhen“, „Leiser verringern“ und dann die Ein-/Aus-Taste, bis Sie das Apple-Logo sehen. Wenn das iPhone den Sperrbildschirm anzeigt, wurde es gerade gewaltsam neu gestartet.
Das Erzwingen eines Neustarts eines iPhones ist nützlich, wenn Ihr Gerät eingefroren oder zu schwer ist oder sich nicht normal aus- oder einschalten lässt.
Versetzen Sie das iPhone im Finder oder in iTunes in den Wiederherstellungsmodus
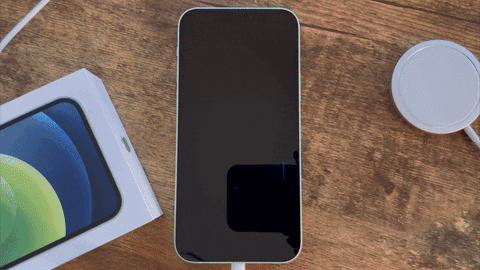
Wenn Ihr iPhone mit Ihrem Computer verbunden ist, drücken Sie zuerst die Lautstärketaste, dann die Lautstärketaste und halten Sie dann die Ein-/Aus-Taste gedrückt, um im Finder oder in iTunes in den Wiederherstellungsmodus zu wechseln. Am Ende sehen Sie das Apple-Logo, aber lassen Sie es nicht los. Lassen Sie die Ein-/Aus-Taste los, wenn Sie den Bildschirm für den Wiederherstellungsmodus sehen.
Versetzen Sie das iPhone im Finder oder in iTunes in den DFU-Modus
Auf den DFU-Modus wird als letzter verfügbarer Schritt zurückgegriffen, wenn es ein Problem mit der regulären Wiederherstellung gibt, und wenn das System beschädigt ist und das iPhone nicht auf das Booten reagiert, dann wird dieser Modus verwendet, und wir nannten ihn früher „Betrunken- oder Schwindelmodus für das iPhone“, und hier können Sie alles ohne Probleme im iPhone erledigen. So rufen Sie den DFU-Modus auf:
Wenn das iPhone an den Computer angeschlossen ist, drücken Sie die Lauter-Taste, dann die Leiser-Taste und halten Sie dann die Ein-/Aus-Taste gedrückt. Sobald der Bildschirm schwarz wird, drücken und halten Sie die Leiser-Taste, ohne die Ein-/Aus-Taste loszulassen. Lassen Sie dann die Ein-/Aus-Taste nach etwa fünf Sekunden los und lassen Sie die Leiser-Taste los, wenn Sie im Finder oder in iTunes auf dem Computer den Bildschirm „Wiederherstellungsmodus“ sehen.
Wechseln Sie in den Diagnosemodus
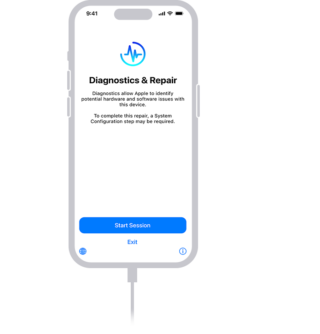
Schalten Sie das iPhone aus, indem Sie die Einschalttaste und eine der Lautstärketasten gedrückt halten. Warten Sie 30 Sekunden und halten Sie dann die Lautstärketasten gleichzeitig gedrückt. Während Sie darauf drücken, schließen Sie das iPhone über ein Kabel an die Stromversorgung an und lassen Sie die Tasten los, wenn das Apple-Logo erscheint.
Wenn Sie das iPhone mit Self Service Repair repariert haben, werden Sie möglicherweise im Rahmen der Systemkonfiguration aufgefordert, das iPhone in den Diagnosemodus zu versetzen. Wenn eine Meldung angezeigt wird, die besagt, dass „Apple mithilfe der Diagnose potenzielle Hardware- und Softwareprobleme mit diesem Gerät identifizieren kann“, klicken Sie auf „Sitzung starten“.
Greifen Sie auf Sysdiagnose zu, um Software- und Netzwerkprobleme zu beheben
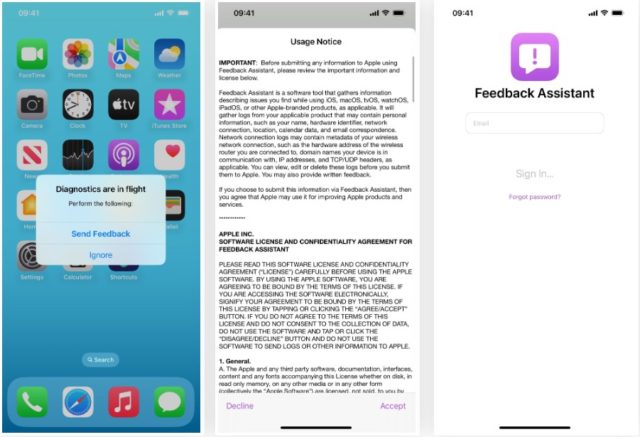
Dies ist ein nützliches Tool zum Beheben von Software- und Netzwerkproblemen auf einem iPhone und zum Ausführen:
Halten Sie die Einschalttaste und beide Lautstärketasten 1 bis 1.5 Sekunden lang gedrückt. Sie müssen die Tasten loslassen, bevor der Abschaltbildschirm erscheint oder ein Notruf abgesetzt wird. Wenn das passiert, drücken Sie zu lange auf die Tasten. Es ist, als würde man einen Screenshot machen, mit nur einem weiteren Knopfdruck.
Wenn Sie die Tasten loslassen, startet die Systemdiagnose, Ihr iPhone macht einen Screenshot und Sie spüren eine kurze Vibration, die anzeigt, dass der Vorgang erfolgreich gestartet wurde.
Und wenn Sie eine Testversion des Systems verwenden, wird möglicherweise die Meldung „Diagnose während des Flugs: Gehen Sie wie folgt vor“ angezeigt. Dann sehen Sie die Optionen „Feedback senden“ und „Ignorieren“.
Wenn Sie keine Testversion ausführen, wird der Systemdiagnoseprozess fortgesetzt, ohne dass zusätzliche Meldungen oder Optionen angezeigt werden.
Quelle:



Friede sei mit dir, wie man über Notizen oder andere Dinge scannt
Hallo, Faisal Abdullah Al-Fahd Al-Shammari 🌷
Sie können Dokumente problemlos über Anwendungen wie Notizen scannen. Öffnen Sie die App und tippen Sie auf die Schaltfläche, um eine neue Notiz zu erstellen. Wählen Sie dann das Symbol aus, das wie eine Kamera aussieht. Wählen Sie hier „Dokumente scannen“. Die Kamera des Geräts wird angezeigt. Richten Sie sie auf das Dokument und drücken Sie zum Scannen die Kamerataste. Sie können die Kanten des Dokuments nachträglich ändern, wenn Sie möchten. Klicken Sie abschließend auf „Scan behalten“ und dann auf „Speichern“ und das Dokument wird in Ihren Notizen gespeichert. 📄📲
Ich hoffe, das ist nützlich für Sie!
Friede, Gnade und Segen Gottes seien auf euch. Gibt es eine Anwendung zum Veröffentlichen von Videoclips im WhatsApp-Status, ohne den mühsamen Schneidevorgang zu wiederholen (wie es beispielsweise Plus-Anwendungen und modifizierte Versionen von WhatsApp in Android tun)?
Hallo Nki Nttan 🙋♂️, leider gibt es noch keine offizielle Apple-App, die diese Funktion auf dem iPhone bietet. Sie können jedoch einige Apps wie „Video Splitter“ verwenden, mit denen Sie Videos in kleinere Teile aufteilen können, damit sie auf WhatsApp gepostet werden können. 😊📲
Danke für den wunderbaren Artikel
Ich möchte nicht in den Diagnosemodus wechseln. Mein Gerät verfügt über Touch ID, zweite Generation. Ich habe erwähnt, dass Sie das iPhone durch Drücken und Halten der Einschalttaste ausschalten müssen der Lautstärketasten, warten Sie 30 Sekunden und drücken Sie dann. Halten Sie die Lautstärketasten gleichzeitig gedrückt. Halten Sie es gedrückt und schließen Sie das iPhone über ein Kabel an die Stromversorgung an. Lassen Sie dann die Tasten los, wenn das Apple-Logo erscheint.
Aber es funktioniert bei mir nicht. Es sagt mir während des Notfalls, was ist die Lösung? Dies kann nur für das iPhone gelten
Hallo Ali Hussain Al Marfadi! 🍏 Es scheint, dass Sie Probleme mit Ihrem Gerät haben. Zunächst ist es erwähnenswert, dass die von mir beschriebene Neustartmethode zwar für Geräte mit Face ID gilt, beim iPhone SE der XNUMX. Generation können Sie jedoch einen Neustart durchführen, indem Sie gleichzeitig die Ein-/Aus-Taste und die Leiser-Taste drücken, bis der Notfallbildschirm angezeigt wird.
Zweitens, was Ihre Frage zum DFU-Modus und zum Standby-Modus betrifft, sind hier die Unterschiede:
Im DFU-Modus (Device Firmware Update) kann das Gerät mit iTunes (oder Finder auf macOS Catalina und höher) interagieren, ohne das Betriebssystem oder den Bootloader zu laden. Dies ermöglicht eine umfassende Wiederherstellung der Firmware Ihres Geräts.
Wenn sich Ihr Gerät im Wiederherstellungsmodus (oder wie erwähnt im Standby-Modus) befindet, wird auf Ihrem iPhone der Bildschirm „Mit iTunes verbinden“ (oder Finder) angezeigt. Dies sind die Angaben, die zum Durchführen eines iOS-Updates oder einer iOS-Wiederherstellung verwendet werden.
Ich hoffe, dass es Ihnen dadurch leichter fällt, Ihr Problem zu verstehen! 📱😉
Schalten Sie das iPhone aus, indem Sie die Einschalttaste und eine der Lautstärketasten gedrückt halten. Warten Sie 30 Sekunden und halten Sie dann die Lautstärketasten gleichzeitig gedrückt. Während Sie darauf drücken, schließen Sie das iPhone über ein Kabel an die Stromversorgung an und lassen Sie dann die Tasten los, wenn das Apple-Logo erscheint. Wenn ich dies tue, werden mir Notrufe angezeigt und dann wird mir gesagt, dass Sie Ihren Finger heben möchten, um den Anruf zu tätigen, und das Telefon tut dies nicht ausschalten.
Hallo Ali Hussain Al-Marfadi 🙋♂️, es ist klar, dass Sie Probleme beim Neustart des iPhone haben, wie Sie es beschrieben haben. Dies geschieht normalerweise, wenn die Ein-/Aus-Taste und die Leiser-Taste gleichzeitig länger als 5 Sekunden gedrückt werden. Dies ist die bekannte Methode zum Aufrufen des SOS-Modus. Um Ihr Gerät neu zu starten, halten Sie die Lauter-Taste und dann die Leiser-Taste gedrückt und halten Sie dann die Ein-/Aus-Taste gedrückt, bis das Apple-Logo angezeigt wird. Wenn das Problem weiterhin besteht, ist es möglicherweise eine gute Idee, Ihr Gerät zu einem autorisierten Apple Store zu bringen, um Hilfe zu erhalten 😊👍🏼
Sie sollten jedoch bedenken, dass alle Telefone Tasten drücken oder dass jedes Telefon unten am Ende des Artikels einen Typ hat
Hallo Ali Hussain Al-Marfadi 🙋♂️, Drucktasten funktionieren im Allgemeinen auf allen Smartphones, nicht nur auf dem iPhone. Die Funktionen, die diese Tasten ausführen können, können jedoch von Telefon zu Telefon unterschiedlich sein. Auf dem iPhone können die Lautstärketasten für verschiedene Zwecke verwendet werden, z. B. zum Aufnehmen von Fotos, zum Aufzeichnen von Videos, zum Schlummern des Weckers, zum Stummschalten von Anrufen und für andere Zwecke, wie im Artikel erwähnt. 📱🍏
Ehrlich gesagt bin ich schockiert. Ich hätte gesagt, dass ich es wüsste, wenn ich nicht den vollständigen Artikel gelesen hätte, aber unten sind völlig neue Dinge
Der Artikel ist sehr toll, vielen Dank für diesen Artikel, aber ich habe eine Frage, wie verbinden wir das iPhone per Kabel mit dem Computer?
Hallo Sultan Muhammad 🙌🏼, um das iPhone per Kabel mit dem Computer zu verbinden, gehen Sie folgendermaßen vor:
1. Verbinden Sie Ihr iPhone über ein USB-Kabel mit Ihrem Computer.
2. Möglicherweise wird eine Meldung angezeigt, in der Sie aufgefordert werden, diesem Computer zu vertrauen. Klicken Sie auf „Vertrauen“.
3. Öffnen Sie die iTunes-Anwendung auf Ihrem Computer, falls sie nicht automatisch geöffnet wird.
4. Klicken Sie auf das iPhone-Symbol oben im iTunes-Fenster.
Jetzt sollte Ihr iPhone mit Ihrem Computer verbunden sein und Sie können loslegen! 😃
Wie wird der Artikel morgen lauten, so Gott will?
ششرا لكم
Gibt es eine Lob-App, die Sie empfehlen?
Hallo Firas! 😄 Sicher, es gibt viele ausgezeichnete Tasbih-Apps, aber eine, die mir persönlich gefällt, ist „Praise and Remembrance“, da sie eine großartige Sammlung von Dhikr und Bitten bietet. Dies mindert natürlich nicht den Wert anderer Anwendungen, jede Anwendung hat ihre Vorteile. Genieße es, dich zu erinnern und um Vergebung zu bitten 📿🙏🏻
Möge Allah Sie mit guten Informationen belohnen, von denen die meisten für ihn neu sind und von denen ich sehr profitiert habe. Vielen Dank 🌹
Wundervoller enzyklopädischer Artikel
Segne dich 👌🏻🌹