App-Verknüpfungen sind eine neue Funktion in iOS 15 und iPadOS 15, mit der Sie über die Spotlight-Suche auf Schnellaktionen für Ihre Lieblings-Apps zugreifen können. Und Sie können App-Verknüpfungen verwenden, um beispielsweise eine Nachricht zu senden, einen Kontakt anzurufen, an einem Zoom-Meeting teilzunehmen und vieles mehr, ohne die App selbst öffnen zu müssen. Allerdings hat Apple mit dem iOS 17-Update wichtige Updates eingeführt, die das Benutzererlebnis deutlich verbessert haben. In diesem Artikel erfahren Sie, wie Sie Anwendungsverknüpfungen in der Spotlight-Suche verwenden. Dies wird dazu beitragen, das Sucherlebnis zu verbessern und Aktionen schnell auszuführen oder zu bestimmten Abschnitten von Anwendungen zu wechseln.
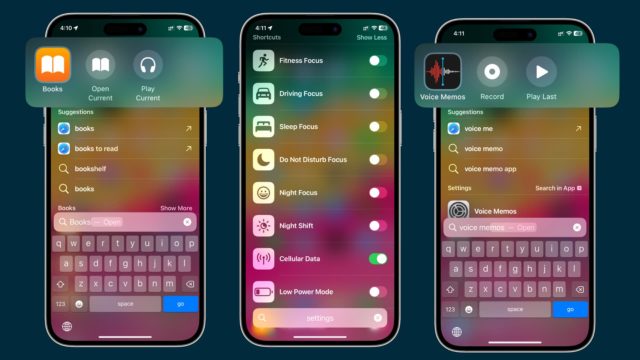
Wenn Sie jetzt den Namen einer App in die Spotlight-Suche eingeben, werden nur diese App oder Medien dieser App angezeigt. Ein Beispiel dafür, wenn Sie eine App für mein Gebet haben ...
Sie können nun den Namen des Gebets schreiben, zum Beispiel Fajr, oder auf Englisch, abhängig von der Sprache Ihrer Bewerbung... und es wird Ihnen die Zeit des Fajr-Gebets für mehrere Tage angezeigt...
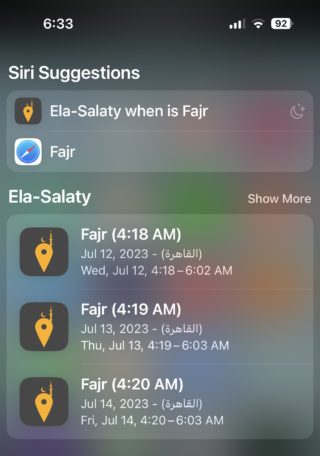
Es zeigt Ihnen auch eine darauf geschriebene Abkürzung, wann die Gebetszeit ist, und wenn Sie darauf drücken, wird Ihnen angezeigt, was bis zur Gebetszeit noch übrig ist ...
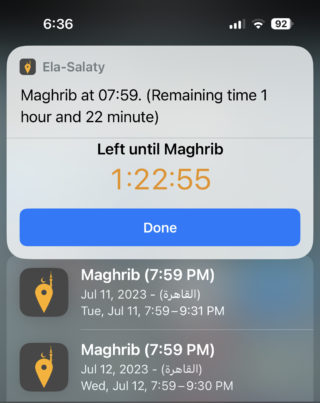
Dies liegt daran, dass die Anwendung „To My Prayer“ eine der wenigen Gebetsanwendungen ist, die die Funktionen von Apple-Systemen unterstützt, und diese wichtige Funktion, die manche Leute vergessen zu verwenden, die SpotLight-Suchfunktion ist, und weil es sich um eine wichtige Funktion handelt, die Apple entwickeln wird im kommenden iOS 17-System.
Spotlight-Suchfunktionen in iOS 17
Wenn Sie im iOS 17-Update den Namen einer App eingeben, kann Spotlight Search auf intelligente Weise eine Reihe interner Unteroptionen dieser App anzeigen.
Wenn Sie beispielsweise Sprachnotizen in der Spotlight-Suche eingeben, werden Ihnen auch Schnellverknüpfungen zum Aufzeichnen einer neuen Sprachnotiz oder zum Abspielen der zuletzt aufgezeichneten Sprachnotiz angezeigt.
So verwenden Sie App-Verknüpfungen in der Spotlight-Suche
◉ Wischen Sie auf dem Hauptbildschirm des iPhone oder iPad nach unten oder drücken Sie die Suchtaste, um Spotlight aufzurufen.
◉ Geben Sie den Namen der Anwendung ein. Achten Sie jedoch darauf, nicht die Start- oder Eingabetaste zu drücken.
◉ Wenn die App Verknüpfungen unterstützt, werden diese Verknüpfungen im Abschnitt „Top-Hit“ angezeigt. Klicken Sie auf eine App-Verknüpfung, um direkt dorthin zu gelangen.
Verknüpfungen zu den Schnelleinstellungen
Auf App-Verknüpfungen kann neben dem App-Namen im Abschnitt „Top-Hit“ zugegriffen werden. Einige Apps wie „Einstellungen“ bieten jedoch einen umfassenden Satz an Verknüpfungen oder praktischen Aktionen, die einfach über den Spotlight-Bildschirm aktiviert oder deaktiviert werden können. So sieht es aus:
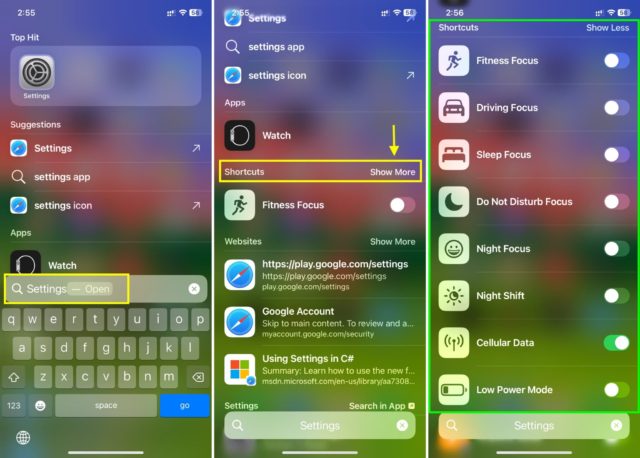
Darüber hinaus können Sie einige weitere Grundfunktionen direkt über die Spotlight-Suche ausführen. Wenn Sie beispielsweise „Bitte nicht stören“ eingeben, erhalten Sie einen Schalter zum Aktivieren oder Deaktivieren von Spotlight, sodass Sie nicht in die Einstellungen gehen oder das Kontrollzentrum öffnen müssen.
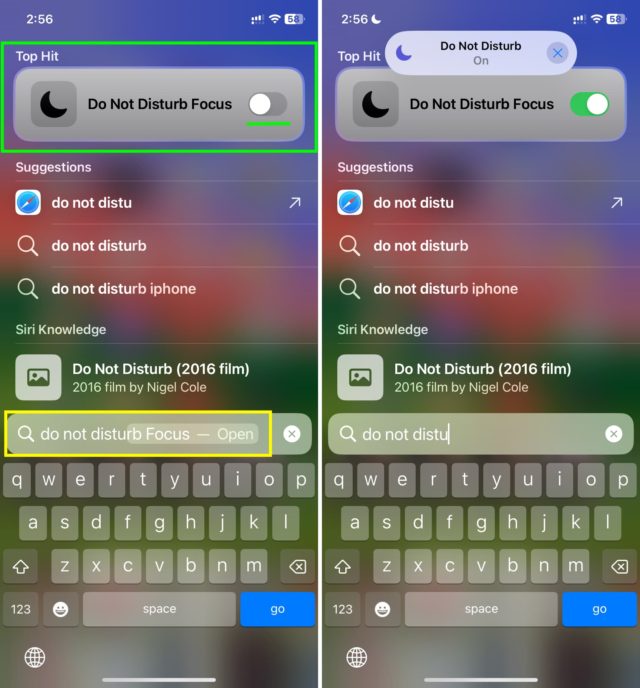
Wenn Sie in Spotlight „Focus“ (die Funktion, nicht die App) eingeben, wird Ihnen ebenfalls eine Liste Ihrer Fokusmodi angezeigt, und Sie können diese in Spotlight schnell ein- oder ausschalten.
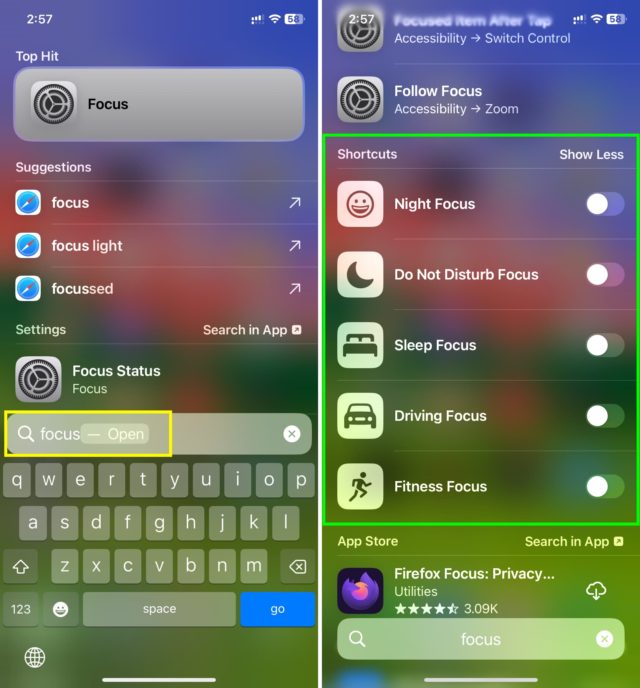
Und „Dateien schreiben“ zeigt Ihnen eine Verknüpfung zum Scannen von Dokumenten an.
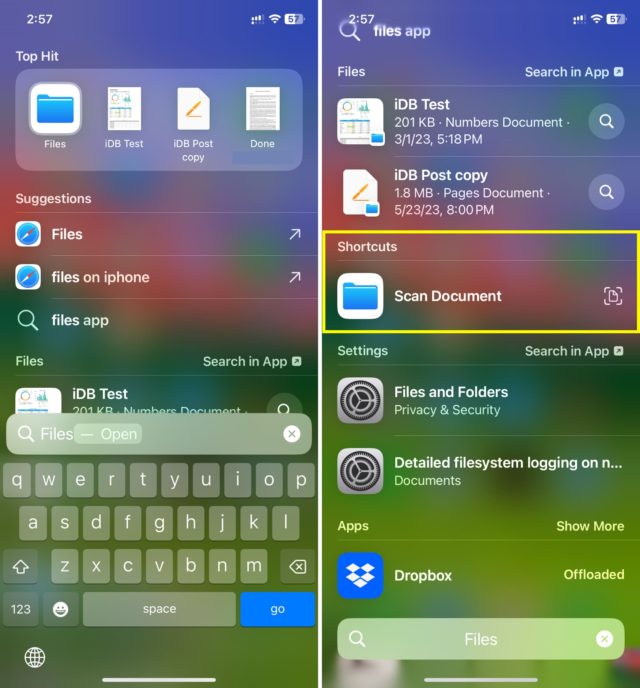
App-Verknüpfungen, die Sie in der Spotlight-Suche sehen, können direkt von dort ausgeführt werden oder Sie zu dieser Stelle innerhalb der App führen.
Angenommen, Sie geben „Sprachnotizen“ ein und drücken die Tastenkombination „Aufzeichnen“. Anstatt Sie jetzt in die Sprachmemos-App zu führen und dann die Aufnahme zu starten, wird sofort eine neue Aufnahme gestartet und diese als kleine Benachrichtigungsoberfläche oben auf dem Bildschirm angezeigt.
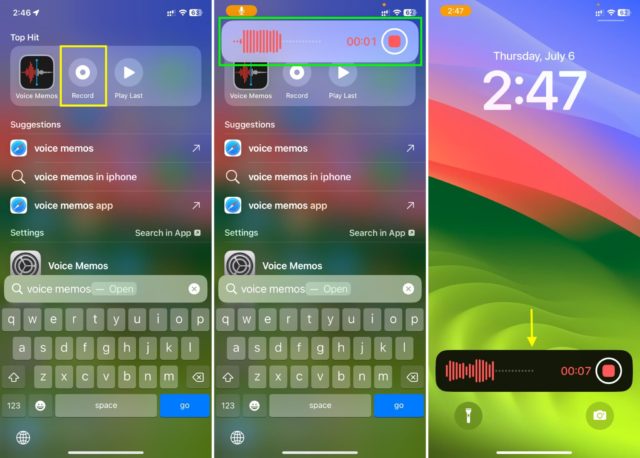
Andere Verknüpfungen führen Sie möglicherweise in ihre eigene Anwendung. Wenn Sie beispielsweise nach Fotos suchen und eine Verknüpfung zu „Favoriten“ angezeigt wird, gelangen Sie durch Klicken darauf zu Ihren Lieblingsfotos.
Quelle:




Danke für den wunderbaren Artikel
Ich gehöre zu den Leuten, die die Suche viel und häufig nutzen, und diese Funktionen erleichtern den Prozess und verkürzen die Zeit, eine hervorragende Ergänzung im nächsten Update, und allen Dank an Avon Islam, der den Leuten diese Funktionen vor der Veröffentlichung von vorgestellt hat das System.