Im iOS 17-Update hat Apple die StandBy-Funktion oder den sogenannten Standby-Modus hinzugefügt, mit der das iPhone als Smart-Screen fungieren kann, der eingeschaltet bleibt, wenn es nicht aktiv genutzt wird, und verschiedene Dinge wie eine große Uhr anzeigt , ein intelligenter digitaler Fotorahmen oder ein Zuhause. Ein kleiner Pod, ein Live-Aktivitäts-Tracker, ein Bildschirm zur Anzeige verschiedener Widgets und mehr. Diese Funktion ist mit iPhone-Geräten kompatibel, auf denen iOS 17 ausgeführt wird. Hier erfahren Sie, wie diese Funktion funktioniert und wie Sie sie im Detail einrichten.
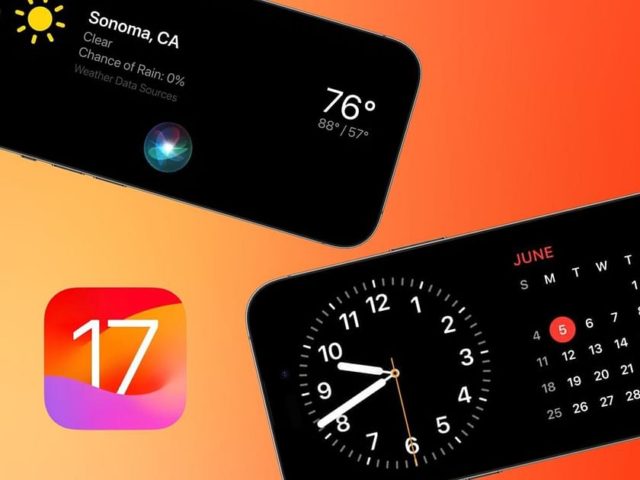
Standby Modus
Um den StandBy-Modus zu aktivieren, müssen Sie das iPhone während des Ladevorgangs lediglich auf die Seite legen, entweder über ein kabelloses Ladegerät oder über ein Ladekabel. Sobald der Standby-Modus aktiviert ist, können Sie mit Siri interagieren, indem Sie „Hey Siri“ oder die neue Weckphrase „Siri“ verwenden und so Fragen stellen oder Siri anweisen, verschiedene Aufgaben auszuführen. Darüber hinaus können Sie auf Widgets für Apps zugreifen, die den Standby-Modus unterstützen, Fotoalben zum Anzeigen auswählen oder die verfügbaren Standby-Uhroptionen anpassen.
Die StandBy-Funktion funktioniert effektiv, wenn das Gerät über ein Lightning-Kabel oder ein Qi-zertifiziertes kabelloses Ladegerät mit einem Ladegerät verbunden ist. Die optimale Leistung wird jedoch bei Verwendung mit MagSafe-Ladegeräten erreicht. Eine der einzigartigen Funktionen des StandBy in Verbindung mit MagSafe-Ladegeräten ist die Fähigkeit, sich Ihre bevorzugte Bildschirmkonfiguration für jedes einzelne MagSafe-Ladegerät zu merken. Dies bedeutet, dass Sie in verschiedenen Räumen Ihres Zuhauses unterschiedliche Ansichten einrichten können, was die Flexibilität und Individualisierung Ihres iPhone-Displays erhöht.
Voraussetzungen für den Betrieb der StandBy-Funktion
Die StandBy-Funktion aktualisiert iOS 17 auf jedem kompatiblen iPhone-Modell.
Kurze Fakten zur StandBy-Funktion
◉ Der Standby-Modus funktioniert, wie bereits erwähnt, wenn das iPhone aufgeladen wird, während es auf der Seite liegt.
◉ Der Standby-Modus merkt sich die bevorzugten Ansichten für jedes MagSafe-Ladegerät.
◉ Es kann einfach ausgeschaltet werden.
◉ In der Uhrenansicht sind fünf Uhrenstile in individuellen, unverwechselbaren Farben verfügbar.
◉ In der Fotoansicht können Sie zwischen Ihren besten Fotos, bestimmten Alben oder sogar der freigegebenen iCloud-Fotobibliothek wechseln.
◉ In der Widgets-Ansicht können Sie zwei Widgets gleichzeitig sehen und durch bis zu 20 Widgets navigieren, wenn Smart Rotate aktiviert ist.
◉ Live-Aktivitäten wie Musiksteuerung, Timer und Sportergebnisse sind leicht zugänglich und können über Now Playing im Vollbildmodus angezeigt werden.
◉ Siri-Ergebnisse und -Benachrichtigungen sind so konzipiert, dass sie mit dieser Funktion aus der Ferne angezeigt werden können.
◉ Sie können Benachrichtigungsvorschauen ein- oder ausblenden.
◉ Eingehende Telefon- und FaceTime-Anrufe werden in diesem Querformat mit Kontaktaufklebern angezeigt.
◉ Direkte Voicemail wird angezeigt, wenn das iPhone entsperrt ist.
◉ Der Standby-Modus kann über die Always-On-Display-Funktion bei den Modellen iPhone 14 Pro und iPhone 15 Pro aktiviert werden.
◉ Der Standby-Modus kann durch Tippen auf den Bildschirm, sanftes Bewegen der Oberfläche, auf der sich das iPhone befindet, oder Erkennen von Umgebungsbewegungen im Raum aktiviert werden.
◉ Der Nachtmodus zeigt den Standby-Modus bei schlechten Lichtverhältnissen in roter Farbe an.
So aktivieren Sie den Standby-Modus
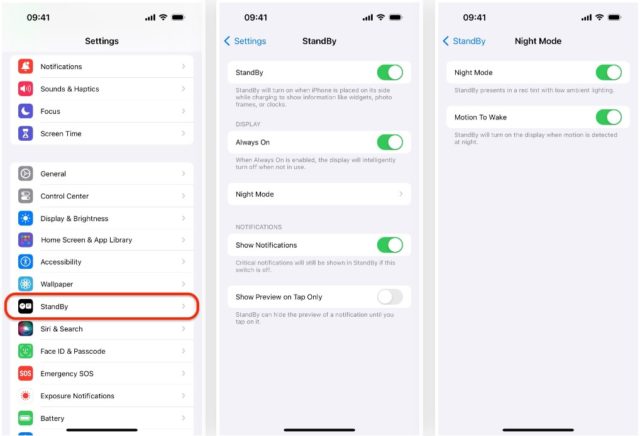
◉ Einstellungen öffnen.
◉ Gehen Sie zum Abschnitt „StandBy Standby“ und aktivieren Sie die StandBy Standby-Funktion.
◉ Passen Sie alle zusätzlichen Einstellungen entsprechend Ihren Vorlieben an:
◎ Standby-Bereitschaft: Mit dieser Option können Sie den Standby-Modus ein- oder ausschalten.
◎ Immer angezeigt: Diese Option ist spezifisch für die Modelle iPhone 14 Pro und iPhone 14 Pro Max. Wenn es aktiviert ist, bleibt der Bildschirm immer eingeschaltet, aber im Standby-Modus wird er automatisch ausgeschaltet, wenn er nicht verwendet wird. Bei Deaktivierung wechselt der Standby-Modus nach etwa 10 bis 20 Sekunden in den Ruhemodus.
◎ Nachtmodus: Sie können diese Option aktivieren oder deaktivieren, die dem Standby-Modus eine rote Farbe hinzufügt, wenn geringes Umgebungslicht erkannt wird.
◎ Bewegung zum Aufwachen: Diese Funktion, die nur auf dem iPhone 14 Pro, iPhone 14 Pro Max und höher verfügbar ist, ermöglicht es dem Gerät, nachts automatisch aus dem Standby-Modus aufzuwachen, wenn es eine Bewegung erkennt.
◎ Benachrichtigungen anzeigen: Aktivieren Sie diese Option, um die Anzeige von Benachrichtigungen im Standby-Modus zu steuern. Wichtige Benachrichtigungen werden auch dann noch angezeigt, wenn die Standby-Funktion deaktiviert ist, andere Benachrichtigungen werden jedoch stillschweigend in Ihrem Benachrichtigungscenter platziert.
◎ Vorschau nur beim Klicken anzeigen: Mit dieser Option können Sie entscheiden, ob Sie die Benachrichtigungsvorschau im Standby-Modus ausblenden möchten. Durch die Aktivierung dieser Funktion wird die Privatsphäre verbessert, insbesondere wenn Sie mit anderen Personen zusammen sind. Beim Start müssen Sie auf eine Benachrichtigung tippen, um deren Vorschau anzuzeigen.
Aktivieren Sie den Standby-Modus während des Schlafens
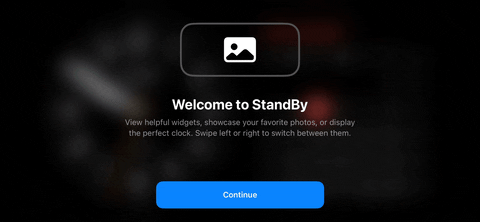
Wenn Sie Ihr iPhone während des Ladevorgangs horizontal platzieren, wird die folgende Meldung angezeigt: „Willkommen bei StandBy. Entdecken Sie nützliche Tools, sehen Sie sich Ihre Lieblingsfotos an oder sehen Sie sich Ihre perfekte Uhr an. Wischen Sie nach links oder rechts, um zwischen ihnen zu wechseln.“ Um auf die Standard-Standbyansicht zuzugreifen, klicken Sie auf Weiter.
Auf dem iPhone 14 Pro oder Pro Max und dem iPhone 15 Pro und Pro Max mit aktiviertem Always On Display bleibt der Bildschirm die meiste Zeit aktiv, außer wenn er sich intelligent automatisch ausschaltet. In Fällen, in denen diese Funktion deaktiviert ist, oder bei anderen iPhone-Modellen ist der Standby-Modus möglicherweise nur für einen bestimmten Zeitraum sichtbar, bevor der Bildschirm in den Ruhezustand wechselt. Sie können es jedoch ganz einfach aktivieren, indem Sie auf den Bildschirm tippen.“
Navigieren Sie zwischen Widgets im StandBy-Bildschirm
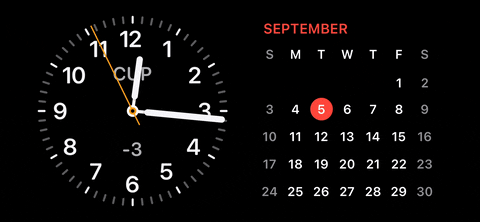
Die standardmäßige StandBy-Bildschirmanzeige kann abhängig von Ihrer Nutzung von Apps und davon, ob Smart Rotate und Widget-Vorschläge aktiviert oder deaktiviert sind, variieren. Um zwischen Ihren Widgets zu wechseln, scrollen Sie auf einem der derzeit aktiven Widgets nach oben oder unten.
Ziehen Sie zwischen Widgets, Bildern und Zeit
Sie können die Anzeige auch über StandBy-Widgets ändern, um Ihre Fotos oder die Uhr im Vollbildmodus anzuzeigen. Wischen Sie vom Widget-Bildschirm einmal nach links, um Ihre Fotos anzuzeigen, und wischen Sie dann erneut nach links, um die Uhr im Vollbildmodus zu öffnen. Zusätzlich zur Uhrzeit zeigt die Vollbilduhr möglicherweise auch den nächsten geplanten Alarm als Referenz an.
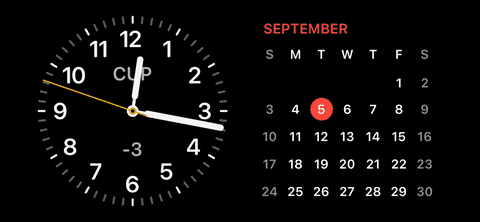
In der Fotoansicht können Sie nach oben oder unten wischen, um das anzuzeigende Thema zu ändern. Das GIF unten zeigt den Wechsel zwischen den Themen Natur, Haustiere und Städte. Es gibt auch Themen für hervorgehobene Personen und Personen, die Sie ausgeblendet haben.

In der Uhransicht im Vollbildmodus können Sie nach oben oder unten wischen, um den angezeigten Uhrstil zu ändern. Sie können zwischen analogen, digitalen, globalen, solaren und schwebenden Formaten wechseln. Im Weltmodus werden Punkte auf der Karte angezeigt, die den im Abschnitt „Weltzeituhr“ der Watch-App aufgeführten Orten entsprechen. Sie können auf jeden Punkt klicken, um den Namen der Stadt und die aktuelle Uhrzeit in dieser bestimmten Zeitzone anzuzeigen.
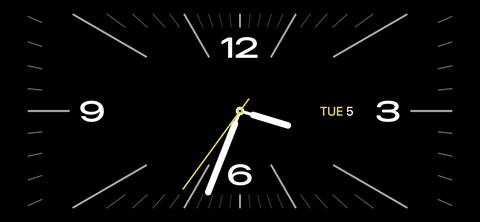
Öffnen Sie Anwendungen über Widgets und Bilder
In der Widget-Ansicht können Sie auf das Widget tippen, um die App zu öffnen. Ihr iPhone fordert Sie bei Bedarf auf, sich mit Face ID oder Touch ID zu authentifizieren. Wenn Sie beispielsweise „Erinnerungen“ öffnen, gelangen Sie direkt zur Liste der Erinnerungen, die Sie zuvor eingerichtet haben.
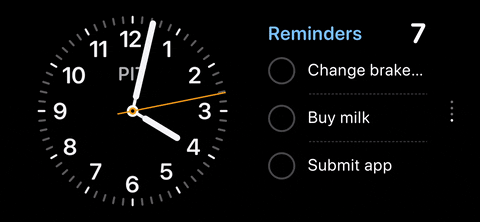
Sie können die Fotos-App auch über die Fotoansicht öffnen. Tippen Sie auf den Bildschirm, um die Option „In Fotos anzeigen“ aufzurufen, tippen Sie darauf und entsperren Sie das iPhone bei Bedarf mit Face ID oder Touch ID. Anschließend wird das im StandBy angezeigte Foto in der Fotos-App geöffnet.

Passen Sie das Widget im Standby-Modus an
Um das Widget im StandBy-Modus zu bearbeiten, tippen Sie auf eines der aktiven Widgets und halten Sie es gedrückt, um dessen Bearbeitungsoptionen zu öffnen. Sie können die automatische intelligente Drehung oder Widget-Vorschläge aktivieren oder deaktivieren, wodurch möglicherweise Widgets angezeigt werden, die für Sie nicht nützlich sind. Wischen Sie auf dem Widget nach oben oder unten, um auf das zuzugreifen, was Sie bearbeiten möchten.
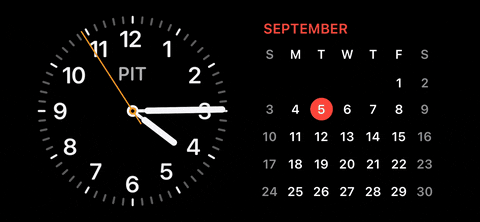
Sie können während der Bearbeitung auf das Widget klicken, um zu sehen, ob Sie ändern können, was sichtbar ist. Wenn Sie beispielsweise auf das Erinnerungs-Widget klicken, können Sie auswählen, welches Menü angezeigt wird. Bei „Wetter“ können Sie auswählen, welche Stadtvorhersage angezeigt werden soll, und bei „Pfeile“ können Sie die Aktie auswählen, die Sie am meisten verfolgen möchten.
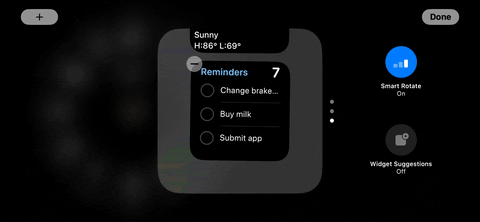
Klicken Sie oben links oder oben rechts auf die Schaltfläche „+“, um ein neues Widget zum Smart Stack-Bedienfeld hinzuzufügen. Dies funktioniert genau wie ein Widget auf Ihrem Startbildschirm oder Sperrbildschirm. Suchen Sie das gewünschte Widget und klicken Sie darauf, um es hinzuzufügen.
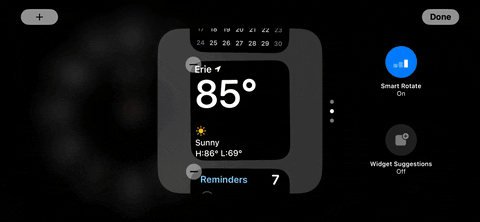
Sie können dem Smart Stack links oder rechts ein neues Widget hinzufügen.
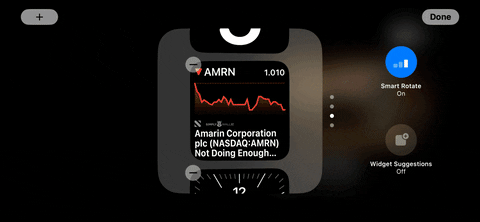
Sie können das Widget auch löschen. Klicken Sie einfach auf das (-) Zeichen und „Entfernen“, um es auszublenden. Sie können es später bei Bedarf jederzeit wieder hinzufügen.
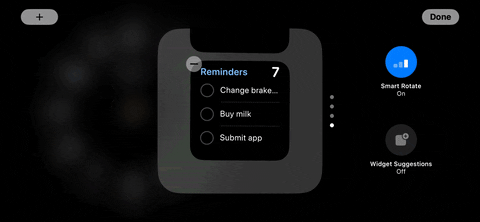
Bearbeiten Sie Fotos im Standby-Modus
Sie können auch auf ein beliebiges Foto in der StandBy-Fotoansicht tippen und es gedrückt halten, um die angezeigten Fotos zu ändern. Möglicherweise müssen Sie Ihr iPhone entsperren, bevor Sie fortfahren können.
Wie bereits erwähnt, umfassen die Standardsammlungen für themenspezifische Inhalte „Featured“, „Natur“, „Pets“, „Cities“ und „People“. Um die Sichtbarkeit von Bildern in StandBy zu steuern, tippen Sie einfach auf das Augensymbol, das einem bestimmten Thema zugeordnet ist, um diese Bilder entweder auszublenden oder anzuzeigen.

Sie können auch Ihre eigenen Alben als Sammlungen hinzufügen, um sie auf dem StandBy-Bildschirm anzuzeigen. Tippen Sie einfach auf das (+)-Zeichen oben links oder oben rechts und wählen Sie ein Album aus Ihrer Liste aus.
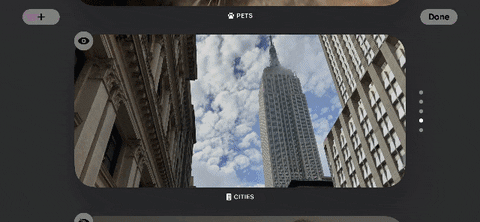
Bearbeiten der Stunden im Standby-Modus
Vollbilduhren können ebenfalls angepasst werden. Drücken Sie einfach lange auf die aktuelle Uhr, um den Editor zu öffnen. Möglicherweise müssen Sie Ihr iPhone entsperren, bevor Sie fortfahren können. Durch Tippen auf die Farbauswahltaste, die wie die Aufnahmetaste einer Kamera aussieht, können Sie die Farben bestimmter Elemente für jede Stunde ändern.

Alle Uhren außer der World Watch verfügen über einen Farbauswahlknopf. Die einzige Möglichkeit, die Vollbild-Weltzeituhr anzupassen, besteht darin, die Uhr-App auf der Registerkarte „Weltzeituhr“ zu öffnen und Städte hinzuzufügen oder zu entfernen. Diese Städte werden als Punkte auf der Weltzeituhr angezeigt.
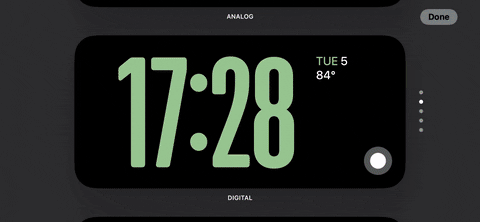
Sehen Sie sich Live-Aktivitäten im Standby-Modus an
Eines der coolsten Dinge an StandBy Display ist die Unterstützung von Live- oder Streaming-Aktivitäten. Jede Live-Aktivität, die auf Ihrem Sperrbildschirm ausgeführt wird, wechselt ebenfalls in den Standby-Modus, den Sie so einstellen können, dass er im Vollbildmodus angezeigt wird, unabhängig davon, ob es sich um einen einfachen Timer oder Statistiken für ein Sportspiel handelt, das Sie verfolgen.

Um Live-Aktivitäten im Standby-Modus anzuzeigen, tippen Sie einfach auf das kleine Symbol oben auf dem Bildschirm. Die Live-Aktivität wird erweitert, um den Bildschirm auszufüllen. Um die Live-Aktivitätsansicht zu verlassen, wischen Sie vom unteren Bildschirmrand nach oben.
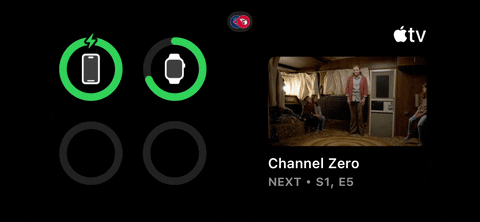
Wenn mehr als eine Live-Aktivität ausgeführt wird, können Sie eine öffnen und auf das Live-Aktivitätssymbol oben tippen, um die andere zu öffnen.
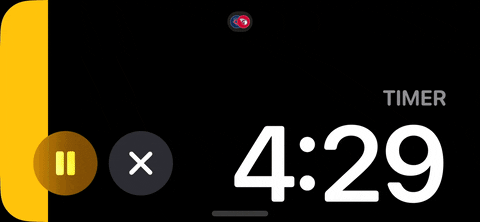
Quelle:


Es scheint, als ob die Funktion geschaffen wurde, um mit bildschirmfähigen Heimgeräten von Google Nest und Amazon Echo zu konkurrieren. Eine gute Idee von Apple, statt dem Apple Home einen Bildschirm zu spendieren
Das Problem besteht darin, dass es immer eingeschaltet sein soll, solange es sich im Ladezustand befindet
Warum bietet Apple nicht die Option „Immer eingeschaltet“ an, sodass Sie ein Gerät haben, das Ihnen immer die Uhrzeit anzeigt, wenn Sie im Büro sind, auch wenn dadurch die Ladegeschwindigkeit verringert wird?
Muss das Telefon in das Ladegerät gesteckt werden, damit diese Standby-Funktion aktiviert wird? Ich hoffe, dass Apple diese Funktion ausführt, ohne das Telefon an das Ladegerät anzuschließen, da ich das Gerät manchmal nicht jedes Mal an das Ladegerät anschließen möchte Nacht bis zum Morgen.
شكرا
Ja, es muss sich im Ladegerät befinden, da diese Funktion einen Akku verbraucht. Wenn Sie dies tun, werden Sie aufwachen und feststellen, dass das Telefon leer ist.
Mein iPhone XNUMX und der Standby-Modus werden nicht angezeigt?!
• Beachten Sie, dass in den Einstellungen Verfahren zur Vorbereitung verfügbar sind
Hallo Qasim Al Qasim 🙋♂️, keine Sorge, die Lösung ist ganz einfach. Stellen Sie zunächst sicher, dass Ihr System auf iOS 17 aktualisiert ist, und stellen Sie dann sicher, dass Sie den Standby-Modus in den Einstellungen aktivieren. Um diese Funktion zu aktivieren, muss sich das iPhone beim Laden mit einem kabellosen Ladegerät oder mit einem Ladekabel in horizontaler Position befinden. Wenn alle diese Schritte bereits befolgt wurden und der Standby-Modus immer noch nicht sichtbar ist, liegt möglicherweise ein Problem vor, das die Rücksprache mit Apple-Experten erfordert. 😊📱
Ist die Funktion auf dem iPhone 12 Max oder nur auf neuen Geräten verfügbar?
Gott segne Sie, wirklich ein wunderbarer Artikel. Ich hätte eine Frage, ob Sie so nett wären
Wie kann ich die Uhr im Standby einstellen, weil die angezeigte Uhrzeit falsch ist?
Hallo Anwar👋, um die Uhrzeit im Standby-Modus zu korrigieren, musst du zunächst sicherstellen, dass die Uhrzeit in den Geräteeinstellungen richtig eingestellt ist. Gehen Sie zu „Einstellungen“, dann zu „Allgemein“ und dann zu „Datum und Uhrzeit“. Stellen Sie sicher, dass die Option „Automatisch einstellen“ aktiviert ist. Wenn die Uhrzeit hier richtig eingestellt ist und sie im Standby-Modus immer noch falsch angezeigt wird, liegt möglicherweise ein Softwareproblem vor. Versuchen Sie, Ihr iPhone neu zu starten oder das Betriebssystem zu aktualisieren, wenn ein Update verfügbar ist.😊📱⏰
Ihre angezeigte Uhr scheint die Weltzeituhr zu sein, normalerweise Cupertino (CUP). Um dies zu ändern, wischen Sie über den Bildschirm, bis Ihre lokale Uhr angezeigt wird.
Was ist der Unterschied zwischen Standby-Modus und dynamischer Insel?
Hallo Sultan Muhammad 🙋♂️, Der Unterschied zwischen Standby-Modus und Dynamic Island wird in Ihrer Frage nicht klar, da Interactive Island in der Apple-Welt kein bekannter Begriff ist. Vielleicht meinst du etwas anderes? 🤔 Aber im Allgemeinen ermöglicht der Standby-Modus in iOS 17, das iPhone als Smart Screen zu verwenden, der während des Ladevorgangs verschiedene Informationen anzeigt, wie z. B. die Uhr, Fotos, Tools und andere. Ich hoffe, das war hilfreich! 😊📱
Vielen Dank für diesen wunderbaren Artikel. Ich gehe davon aus, dass dies der längste Artikel in Ihrer Geschichte sein wird
Welchen Nutzen hat die Erweiterung (Profil), die Safari in den Einstellungen hinzugefügt wurde? Bitte erläutern Sie es, danke
Willkommen Fadi 🙋♂️, mit Ihrem Profil in Safari können Sie Einstellungen und Präferenzen für bestimmte Websites anpassen. Dadurch können Sie die Schriftgröße ändern, den Werbeblocker deaktivieren, die Desktop-Version der Website aktivieren und andere Anpassungen vornehmen. Diese Funktion ist sehr nützlich, wenn Sie ein anderes Erlebnis auf einer bestimmten Website wünschen, ohne Ihr Erlebnis auf anderen Websites zu beeinträchtigen. Ich hoffe, diese Erklärung hat Ihnen geholfen 👍😊.