Wenn Sie Textnachrichten oder eine ganze iMessage-Konversation speichern und von Ihrem iPhone auf einen Computer exportieren möchten, können Sie mehr als eine Methode verwenden. Die einfachste davon ist die Verwendung eines Programms. EaseUS MobiMoverEs gibt noch andere Methoden, die wir Ihnen nennen werden. Dieser Leitfaden bietet Ihnen unkomplizierte und einfache Möglichkeiten, diese Aufgabe zu erledigen. Lesen Sie weiter und befolgen Sie die Anweisungen, um iMessages ganz einfach von Ihrem iPhone herunterzuladen und auf einem Computer zu speichern, um sie auszudrucken oder für einen bestimmten Zweck aufzubewahren.

Das Exportieren oder Extrahieren von iMessage-Konversationen vom iPhone ist nicht einfach, aber es gibt drei Möglichkeiten, dies zu tun. Zu diesen Methoden gehören die Verwendung von E-Mail, iPhone-Datenübertragung und iCloud. Jede dieser Methoden hat ihre einzigartigen Vorteile. Sie können jetzt eine dieser Methoden auswählen, um iMessage-Konversationen von Ihrem iPhone zu exportieren oder zu extrahieren.
Erste Methode: Speichern Sie Textnachrichten vom iPhone auf dem Computer mit EaseUS MobiMover
Für diejenigen, die Textnachrichten von ihrem iPhone auf dem Computer speichern möchten, ist die Verwendung einer iPhone-Datenübertragungssoftware eine effektive Lösung. EaseUS MobiMover. Mit diesem Tool können Sie nicht nur Textnachrichten von Ihrem iPhone auf Ihrem Computer speichern, sondern auch den direkten Export von Textnachrichten in das PDF-Format. Darüber hinaus unterstützt das Programm EaseUS MobiMover Übertragen Sie viele andere Arten von Inhalten, darunter Fotos, Videos, Musik, Klingeltöne, Kontakte und Bücher.
So speichern Sie Textnachrichten vom iPhone auf dem Computer:
Der erste Schritt: Verbinden Sie Ihr iPhone mit Ihrem Computer und führen Sie das Programm aus EaseUS MobiMover. Auf dem iPhone-Bildschirm erscheint ein Fenster, in dem Sie aufgefordert werden, dem Computer zu vertrauen. Klicken Sie also auf „Vertrauen“. Wählen Sie „Telefon zu PC“ und klicken Sie auf „Weiter“.

Der zweite Schritt: In diesem Schritt müssen Sie die spezifische Kategorie oder Kategorien auswählen, die Sie von Ihrem iPhone auf Ihren Computer exportieren möchten. Da Ihr Ziel darin besteht, iPhone-Nachrichten auf Ihrem Computer zu speichern, stellen Sie sicher, dass Sie die Kategorie „Nachrichten“ auswählen. Wenn Sie diese Dateien lieber an einem anderen Ort als dem Standardspeicherort (C:\Benutzer\Owner\Desktop) speichern möchten, haben Sie die Möglichkeit, einen anderen Speicherort anzugeben. Nachdem Sie Ihre Auswahl getroffen haben, klicken Sie auf die Schaltfläche „Übertragen“, um den Übertragungsvorgang zu starten.
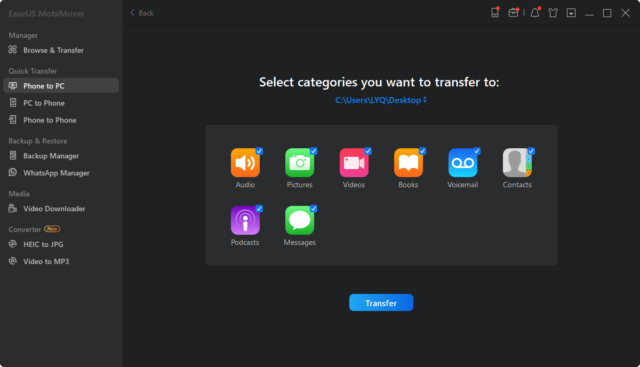
Der dritte Schritt: Warten Sie, bis die Übertragung abgeschlossen ist. Die Nachrichten werden dann als HTML-Datei auf Ihrem Computer gespeichert. Daher können Sie die Details jederzeit über den Browser anzeigen.
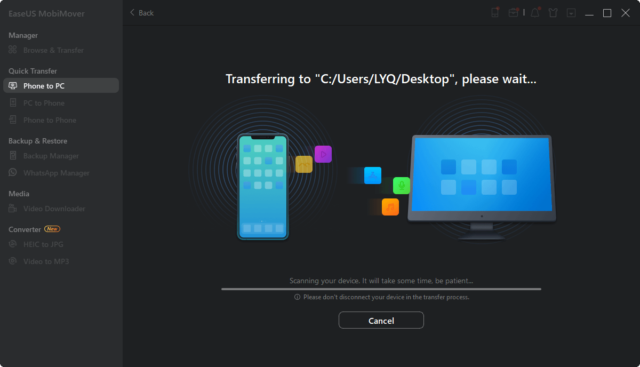
Zweite Methode: So exportieren Sie iMessage per E-Mail vom iPhone
Das Exportieren von Nachrichten vom iPhone per E-Mail ist ein sehr unkomplizierter und einfacher Vorgang. Hier können Sie iMessages von Ihrem iPhone auf ein anderes Gerät übertragen, das auf E-Mails zugreifen kann. Wenn Sie nach einer bequemen und schnellen Möglichkeit suchen, iMessages von Ihrem iPhone zu exportieren, befolgen Sie die nachstehenden Anweisungen, um zu erfahren, wie Sie eine gesamte Textkonversation auf Ihr iPhone kopieren und anschließend exportieren und übertragen.
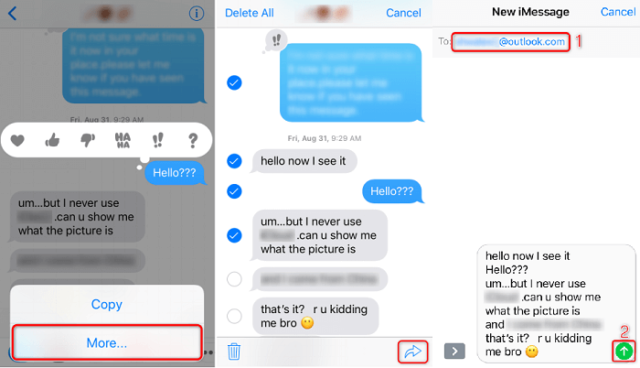
◉ Öffnen Sie die Nachrichtenanwendung auf Ihrem iPhone und klicken Sie auf die Konversation, die Sie speichern möchten.
◉ Halten Sie einen der Texte im Gespräch gedrückt und wählen Sie „Mehr“.
◉ Klicken Sie auf das Kontrollkästchen neben den Texten, um die gesamte Konversation auszuwählen.
◉ Klicken Sie nach der Auswahl auf das Weiterleitungssymbol, um eine neue Nachricht zu erstellen.
◉ Geben Sie Ihre E-Mail-Adresse in das Feld ein und klicken Sie auf „Senden“, um Ihre iPhone-Nachrichten per E-Mail zu exportieren.
◉ Überprüfen Sie die Nachrichten auf Ihrem Zielgerät, an die Sie gesendet haben.
Dritte Methode: So synchronisieren Sie iMessage-Nachrichten vom iPhone
Sie können iMessages auf mehreren Geräten teilen, die mit demselben iCloud-Konto verknüpft sind. Durch die Aktivierung von iCloud-Nachrichten können Sie sicherstellen, dass Ihre Nachrichten auf allen Ihren Geräten synchron und aktuell bleiben. Dies ermöglicht einen nahtlosen Wechsel zwischen Geräten, egal ob iPhone, iPad oder Mac. Um dies zu erreichen, führen Sie die folgenden Schritte aus, um iMessages auf Ihren Geräten zu synchronisieren.
Auf iPhone oder iPad:
◉ Öffnen Sie „Einstellungen“ und tippen Sie auf Ihren Namen.
◉ Wählen Sie „iCloud“ und wechseln Sie zu „Nachrichten“.
Auf einem Mac:
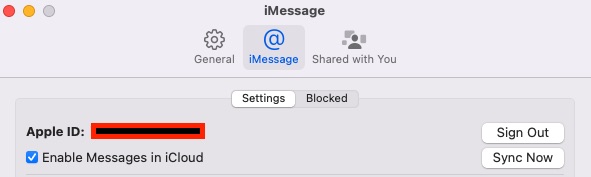
◉ Nachrichten abspielen.
◉ Klicken Sie auf „iMessages“ > „Einstellungen“.
◉ Wählen Sie die Option „Nachrichten in iCloud aktivieren“.
Jetzt wissen Sie, wie Sie Nachrichten vom iPhone exportieren und wie Sie sie darauf speichern. Wenn Sie einen versehentlichen Verlust Ihrer iPhone-Nachrichten vermeiden möchten, können Sie Ihr iPhone mit iCloud oder iTunes sichern.


Gibt es einen Artikel zum Übertragen von Bildern auf die Festplatte per USB C?
Meine Augen wurden der Redaktion gemeldet.
Die dritte Methode, die die wichtigste ist, ist nicht klar.
Wenn ich zwei iPhones in derselben iCloud habe, kann ich sie dann miteinander synchronisieren?
Hallo Amir 🙋♂️, bei der dritten Methode geht es darum, Nachrichten auf mehreren Geräten zu synchronisieren, die mit demselben iCloud-Konto verknüpft sind. Ja, Sie können zwischen zwei iPhones in derselben iCloud synchronisieren. Stellen Sie einfach sicher, dass „Nachrichten“ in den iCloud-Einstellungen auf beiden Geräten aktiviert ist. Dadurch können Sie nahtlos zwischen Geräten wechseln und Ihre Nachrichten auf beiden auf dem neuesten Stand halten 👍📱🔄📱💬
Ich meine, was ist die Ähnlichkeit zwischen der in dem Artikel erwähnten Anwendung und der ubdf-Anwendung, über die Sie in einem früheren Artikel gesprochen haben und von der Sie sagten, dass sie eine Zeit lang kostenlos war?
Hallo Sultan Muhammad 🙋♂️, die Ähnlichkeit zwischen den beiden Anwendungen besteht darin, dass sie beide dem gleichen Zweck dienen, nämlich der Datenübertragung vom iPhone auf den Computer. Die in diesem Artikel erwähnte Anwendung (EaseUS MobiMover) ist jedoch insofern etwas überlegen, als sie den direkten Export von Nachrichten in das PDF-Format und viele andere Arten von Inhalten ermöglicht. Außerdem war EaseUS MobiMover für eine begrenzte Zeit kostenlos, genau wie ubdf 😄📲💻.
Welche Ähnlichkeit besteht zwischen der im Artikel erwähnten Anwendung und der ube DF-Anwendung?
Hallo Sultan Muhammad 🙋♂️, die Ähnlichkeit zwischen der im Artikel erwähnten Anwendung und der Ube DF-Anwendung liegt möglicherweise in den Funktionen, die beide Anwendungen ausführen. Aber leider haben Sie keine Details zur Ube DF-Anwendung erwähnt, damit ich Ihnen einen genauen Vergleich geben kann. Normalerweise teilen Anwendungen zum Verwalten von Nachrichten und Konversationen jedoch einige Funktionen wie das Speichern, Kopieren oder Verschieben von Nachrichten. 😊📱💬
Gott belohne dich
Ist es möglich, Nachrichten zu durchsuchen, nachdem sie auf das Gerät exportiert wurden?
Gibt es die gleiche Idee für WhatsApp?
Hallo Sami 🙋♂️, natürlich kannst du die Nachrichten durchsuchen, nachdem du sie auf das Gerät exportiert hast. Wenn du die Nachrichten als HTML-Datei auf deinem Computer speicherst, kannst du die Details anzeigen und mit dem Browser darin suchen. Für WhatsApp gibt es keine direkt vergleichbare Methode, aber einige spezielle Anwendungen können zum Exportieren und Speichern von Konversationen verwendet werden. 😎👍
Wir bitten Sie, einen Artikel über die Probleme des iPhone 15 Pro Max zu schreiben
Bezüglich der Farbveränderung des Rahmens durch Handschwitzen
Ebenso kann es leicht passieren, dass das Rückglas bei starkem Druck zerspringt, wie es in den sozialen Medien weit verbreitet ist... Vielen Dank für Ihre Mühe
Hallo Muhammad Auf 🙋♂️, vielen Dank für Ihre Anfrage. Wir werden Ihr Feedback auf jeden Fall berücksichtigen und uns bemühen, so schnell wie möglich einen Artikel zu den von Ihnen genannten Problemen mit dem iPhone 15 Pro Max bereitzustellen. Wir sind immer für Sie da, um Ihre Fragen zu beantworten und die besten Inhalte für unsere Leser bereitzustellen 📝🍎. Folgen Sie uns!
Ihre Time Flies-App funktioniert nicht mehr auf iOS 17 und iPhone XNUMX
Hallo Eyad 🙋♂️, vielen Dank für die Kontaktaufnahme. Es scheint, dass die von Ihnen verwendete iOS- und iPhone-Version neuer ist als die derzeit von der Anwendung unterstützten Versionen. Dies könnte der Grund dafür sein, dass das Problem nicht funktioniert. Wir empfehlen zu warten, bis die App aktualisiert wurde, um mit neueren Versionen von iOS und iPhone kompatibel zu sein 📱🔄.