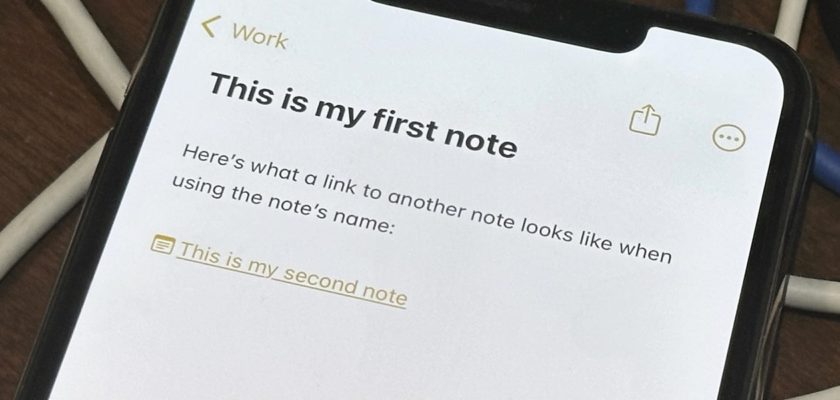Apple hat die Notes-Anwendung jedes Mal verbessert, die Funktion zum Verknüpfen einer Notiz mit einer anderen jedoch erst vor kurzem eingeführt. Jetzt können Sie Ihre Notizen miteinander verknüpfen, damit sie nicht in verschiedenen Ordnern verloren gehen und Zeit mit der Suche nach einer davon verschwenden. Früher konnten Sie Tags zum Gruppieren von Themen verwenden, aber jetzt ist es viel einfacher, da Sie Ideen direkt von einer Notiz mit einer anderen verknüpfen können. Andere Apps wie Bear und Evernote verfügen über diese Funktion, die es einfach macht, Notizen tiefgreifend zu verknüpfen, und obwohl es früher einige knifflige Möglichkeiten gab, Notizverknüpfungen in Apple Notes zu erstellen, war es schwieriger. Jetzt ist es viel einfacher und unkomplizierter IOS 17 Update. Wie verknüpfen Sie Ihre Notizen?
المتطلبات
Auf dem iPhone muss iOS 17.0 ausgeführt werden, auf dem iPad muss iPadOS 17.0 ausgeführt werden und auf dem Mac muss macOS 14.0 Sonoma ausgeführt werden.
Fügen Sie einen Hyperlink zum ausgewählten Text hinzu
Das Erstellen eines Links zu einer anderen Notiz ist einfach und kann auf unterschiedliche Weise erfolgen, je nachdem, wie der Link angezeigt werden soll. Wenn Sie auf Ihrem iPhone oder iPad einen Link zu einer eingebetteten Notiz zu einem Wort oder einer Phrase in Ihrer vorhandenen Notiz hinzufügen möchten:
◉ Klicken Sie auf den Text, den Sie in einen Link umwandeln möchten (zwei- oder dreimal).
◉ Passen Sie bei Bedarf hervorgehobene Ränder für ausgewählten Text an.
◉ Klicken Sie auf den Pfeil (>) und wählen Sie „Link hinzufügen“.
◉ Geben Sie den Namen der Notiz ein, zu der Sie einen Link erstellen möchten, und wählen Sie ihn aus den Vorschlägen aus.
◉ Klicken Sie auf „Fertig“, um die Verknüpfung mit dem ausgewählten Text abzuschließen. Wenn Sie die Option „Notiztitel als Namen verwenden“ aktivieren und auf „Fertig“ klicken, wird der von Ihnen ausgewählte Text vollständig durch das Symbol „Notizen“ und den Namen der Notiz ersetzt Notiz.
◉ Klicken Sie auf den verlinkten Text, um die Notiz zu öffnen, mit der Sie eine Verbindung hergestellt haben. Wenn Sie die Taste gedrückt halten, können Sie den Link sehen und verwalten.
Fügen Sie einen Link zum Notiznamen hinzu
Wenn Sie in Ihrer Notiz keinen privaten Link erstellen oder den Namen der anderen Notiz sehen möchten, können Sie einfach einen einfachen Link hinzufügen. Sie können der in den beiden letzten Schritten zuvor beschriebenen Methode folgen. Dadurch wird der Text geändert, den Sie zuerst für den Link ausgewählt haben. Aber es gibt zwei andere Möglichkeiten, die möglicherweise besser und klarer sind.
Verwenden des Tools „Link hinzufügen“.
Sie können es so verwenden:
◉ Bewegen Sie den Cursor an die Stelle, an der Sie den Link platzieren möchten.
◉ Klicken Sie auf den Cursor, um das Kontextmenü zu öffnen.
◉ Drücken Sie im Kontextmenü auf den Pfeil (>) und wählen Sie „Link hinzufügen“.
Beginnen Sie mit der Eingabe des Namens der Notiz, zu der Sie einen Link erstellen möchten, und wählen Sie ihn aus den Vorschlägen aus.
Klicken Sie auf „Fertig“, um den Link zu erstellen. Wenn Sie die Option „Notiztitel als Name verwenden“ deaktivieren, können Sie stattdessen das optionale Feld verwenden, um speziellen verknüpften Text zu erstellen, wie wir zuvor gesehen haben.
Verwenden Sie eine Tastenkombination
Zweitens können Sie die Tastenkombination >> wie folgt verwenden:
◉ Bewegen Sie den Cursor an die Stelle, an der Sie den Link hinzufügen möchten.
◉ Drücken Sie zweimal die Taste > auf Ihrer Tastatur, sodass sie wie „>>“ aussieht, damit die Notizen-App Ihnen Ihre sechs neuesten Notizen anzeigt.
◉ Beginnen Sie mit der Eingabe des Namens der Notiz, zu der Sie einen Link erstellen möchten.
◉ Wählen Sie die Notiz aus den Vorschlägen aus, um den Link zu erstellen.
Unabhängig davon, welche Methode Sie wählen, wird der resultierende Link als Notizsymbol mit dem Namen der Notiz direkt dahinter angezeigt. Wenn Sie später den Namen der Notiz ändern, ändert sich auch der Link entsprechend dem neuen Titel. Dadurch wird sichergestellt, dass der Hyperlink immer den aktuellen Titel der Notiz widerspiegelt.
Wenn Sie auf den Namen einer Notiz klicken, wird die damit verbundene Notiz sofort geöffnet. Sie können auch lange auf den Titel einer Notiz drücken, um eine detaillierte Vorschau der Notiz selbst anzuzeigen. Sie haben außerdem die Möglichkeit, die Notiz zu öffnen oder ihren Link zu kopieren sowie den Link zu bearbeiten oder zu entfernen.
Erstellen Sie Links zu Notizen, die noch nicht vorhanden sind
Wie Sie oben bemerkt haben, bietet der Trick >> eine Option, mit der Sie eine völlig neue Notiz erstellen können. Dies ist nützlich, wenn Sie Ihre Gedanken auf Notizen verteilen möchten, sodass jede Notiz nicht zu viele Informationen enthält. So funktioniert das:
◉ Bewegen Sie den Cursor an die Stelle, an der Sie den Link hinzufügen möchten.
◉ Drücken Sie zweimal die Taste > auf Ihrer Tastatur, sodass sie wie „>>“ aussieht, damit die Notizen-App Ihnen Ihre sechs neuesten Notizen anzeigt.
◉ Beginnen Sie mit der Eingabe des Namens der Notiz, die Sie erstellen möchten.
◉ Klicken Sie auf „(+) Notiz erstellen „[Notizname]“, um einen Link zur neuen Notiz hinzuzufügen.
◉ Dann können Sie später zur neuen Notiz gehen, um sie auszufüllen. Klicken Sie einfach auf den neuen Link, um dorthin zu gelangen!
Erstellen Sie bidirektionale Notizlinks
Was nicht so gut ist, ist, dass Sie, nachdem Sie auf den Hyperlink-Text oder den Notiznamen geklickt haben, um die verknüpfte Notiz zu öffnen, nicht schnell zu der Notiz zurückkehren können, in der Sie sich ursprünglich befanden. Sie können es jedoch mit der aktuellen Notiz verknüpfen, um eine wechselseitige Kommunikation zu erstellen. Auf diese Weise können Sie mit nur einem Klick zwischen Notizen wechseln.
Bearbeiten oder entfernen Sie Notizen-Links
Sie können Notizen-Links auch bearbeiten oder entfernen. Bei Links, die den Namen einer Notiz verwenden, tippen und halten Sie den Namen und wählen Sie dann „Link entfernen“, um die gesamte Notiz zu entfernen. Wählen Sie andernfalls „Link bearbeiten“, um den Link zu einer anderen Notiz zu ändern, oder deaktivieren Sie „Notiztitel als Namen verwenden“, um stattdessen über das angezeigte optionale Feld benutzerdefinierten Hyperlink-Text hinzuzufügen. Sie können den Link auch hier entfernen.
Bei Links, die mit Hyperlinks versehenen benutzerdefinierten Text verwenden, verwenden Sie das Auswahlwerkzeug, um einige oder alle Links hervorzuheben. Daraufhin sollte ein Kontextmenü angezeigt werden, in dem Sie die Optionen „Link bearbeiten“ und „Link entfernen“ sehen. Wenn Sie den Link bearbeiten, können Sie den Link zu einer anderen Notiz ändern oder „Notiztitel als Namen verwenden“ aktivieren, um stattdessen den mit dem Notiznamen verlinkten Text auszutauschen. Sie können den Link auch hier entfernen.
Quelle: