In einem Update iOS 17Das iPhone verfügt über eine integrierte Text-zu-Sprache-Funktion namens „Live Speech“ und eine tolle Zusatzfunktion namens „Personal Voice“, mit der Sie eine digitale Kopie Ihrer persönlichen Stimme erstellen können, die das Live Speech-Tool bei der Konvertierung verwenden kann Text in Sprache umwandeln, anstatt Standardstimmen zu verwenden. Anstatt eine Roboterstimme zu hören, wenn Sie Text in Sprache umwandeln, hören Sie Ihre echte Stimme (nur auf Englisch), wenn Sie Personal Voice einrichten, was das Text-in-Sprache-Erlebnis realistischer macht.
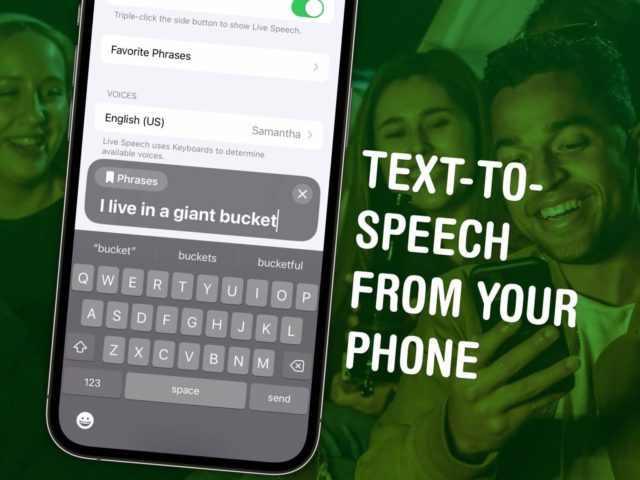
Apple hat Personal Voice für Benutzer entwickelt, bei denen das Risiko besteht, dass sie ihre Sprechfähigkeit verlieren, oder die unter anderen Erkrankungen leiden, die ihre Sprechfähigkeit allmählich beeinträchtigen können. Sie war Gegenstand eines von Apple produzierten ergreifenden und emotionalen Videos mit dem Titel „The Lost Voice“.
So richten Sie Live Speech ein und erstellen Ihre persönliche Stimme
Aktualisieren Sie zunächst auf das iOS 17-Update.
Live Speech und Personal Voice sind beide in iOS 17 enthalten. Wenn Sie Ihr Telefon längere Zeit nicht aktualisiert haben, gehen Sie zu Einstellungen > Allgemein > Software-Update Um sicherzustellen, dass Sie das Update erhalten.
Aktivieren Sie Live Speech in den Barrierefreiheitseinstellungen
Gehe zu Einstellungen > Barrierefreiheit > Live Speech (auf der Seite unten). Aktivieren "Live-Rede".
Klicken Sie dreimal auf den seitlichen Netzschalter, um Text in Sprache umzuwandeln
Um Live Speech zu verwenden, tippen Sie dreimal auf die Seitentaste (den Einschaltknopf) Ihres iPhones. (Tippen Sie auf einem älteren iPhone dreimal auf die Home-Taste.) Wenn eine Liste mit Optionen angezeigt wird, wählen Sie Live Speech. Es erscheint eine Tastatur. Geben Sie ein, was Sie sagen möchten, und klicken Sie auf „Senden“. Das iPhone gibt Ihre Eingaben über die Lautsprecher wieder. Wörter werden Wort für Wort hervorgehoben, während sie gesprochen werden.
Fügen Sie Lieblingssätze hinzu, um schnell darauf zugreifen zu können
في Einstellungen > Barrierefreiheit > Live SpeechKlicken Sie auf „Lieblingssätze“. Klicken Sie oben auf das „+“-Symbol, um eine neue Phrase hinzuzufügen. Die hier hinzugefügten Ausdrücke erleichtern die Auswahl. Sie müssen es nicht jedes Mal neu schreiben. Wenn Sie beispielsweise ein Haustier haben, kann es angebracht sein, Sätze wie „Gottes Frieden, Barmherzigkeit und Segen seien mit Ihnen“, „Wie geht es Ihnen“ oder „Ich werde später mit Ihnen sprechen“ hinzuzufügen, damit Sie sofort darauf zugreifen können . Um auf Ihre Lieblingsphrasen zuzugreifen, aktivieren Sie Live Speech, tippen Sie im Popup-Menü auf Phrasen und tippen Sie auf eine davon, um sie abzuspielen.
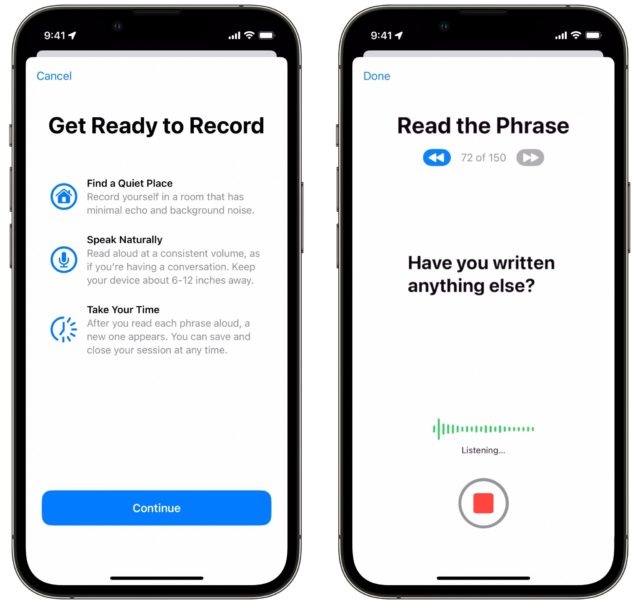
Nehmen Sie Ihre persönliche Stimme auf
In den Live Speech-Einstellungen können Sie eine Stimme aus klassischen Siri- oder Mac OS-Stimmen auswählen. Aber das wirklich bahnbrechende Feature ist die Schaffung einer persönlichen Stimme. Dadurch können Sie Ihre Stimme digitalisieren, sodass die Text-to-Speech-Funktion auf dem iPhone so klingt, als käme sie tatsächlich von Ihnen. Gehen Sie zurück und klicken Sie auf Persönliche Stimme > Persönliche Stimme erstellen. Sprechen Sie an einem ruhigen Ort etwa 15–60 Minuten lang ohne Unterbrechung. Folgen Sie einfach den Anweisungen auf dem Bildschirm und lesen Sie es laut vor.
Lassen Sie dann das iPhone den Befehl ausführen (stellen Sie sicher, dass es aufgeladen ist, oder schließen Sie es an das Ladegerät an), da es alle Ihre Aufnahmen in ein dynamisches digitales Modell Ihrer Stimme umwandeln muss. Dies kann eine Stunde oder länger dauern.
Stellen Sie Live Speech so ein, dass Ihre persönliche Stimme verwendet wird
Komm zu mir zurück Einstellungen > Barrierefreiheit > Live Speech Und Sie werden eine neue Option vorfinden, mit der Sie Ihre persönliche Stimme anstelle anderer vorgefertigter Stimmen verwenden können. Klicken Sie auf die Wiedergabetaste, um eine kurze Vorschau zu hören. Klicken Sie dann auf den Namen, um ihn festzulegen.
Um die Funktion jederzeit zu aktivieren, drücken Sie dreimal hintereinander den Netzschalter
Direkte Rede während der Kommunikation
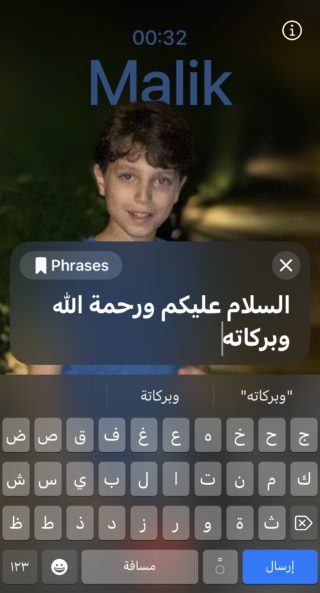
Diese Funktion ist wirklich erstaunlich, insbesondere während eines Anrufs. Sie müssen lediglich dreimal auf den Einschaltknopf drücken, dann „Live Speech“ auswählen und schreiben, was Sie sagen möchten, und die andere Stimme hört Ihre Stimme, wenn der Text vorhanden ist Englisch oder Siri, wenn es in einer anderen Sprache ist. Die Funktion ist sehr wunderbar für diejenigen, die sprachlos sind. Und auch die Idee, sie zu verwenden, wenn Ihnen Privatsphäre wichtig ist und Sie nicht möchten, dass die andere Partei Ihre Identität erfährt. Probieren Sie es aus, es macht auch Spaß, mit Freunden zu scherzen.
Quelle:

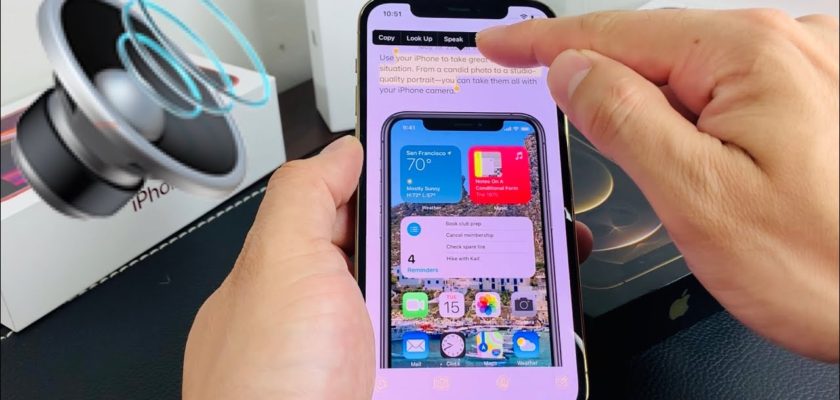
Wie sehr ich mir das Gegenteil gewünscht habe, denn ich bin schwerhörig
Danke für die Abklärung
iPhone 15. Ich habe in den Einstellungen nach Barrierefreiheit gesucht und nicht gefunden
Hallo Ahmed Ibrahim 🙋♂️, um auf die Option „Barrierefreiheit“ in den Einstellungen zuzugreifen, befolgen Sie die folgenden Schritte: Gehen Sie zu „Einstellungen“ und klicken Sie dann auf „Barrierefreiheit“. Sie müssen jedoch sicherstellen, dass das Betriebssystem Ihres Geräts iOS 17 oder höher ist, um die Funktionen „Live Speech“ und „Personal Voice“ nutzen zu können. 😊📱🍏
Benutzerfreundlichkeit, nicht Zugänglichkeit
Gibt es diese Funktion nur auf dem iPhone 15?
Es ist eine wirklich nette Funktion, die Sie in Ihrem Artikel vorgestellt haben, und sie ist nützlich
Vielen Dank. Sie haben hervorragend präsentiert und erklärt
Möge Gott Ihre Bemühungen segnen und ich bin Ihnen sehr dankbar.
السلام عليكم
Warum haben sie ein Exempel statuiert, wenn man zum Beispiel ein Haustier hat, um zu sagen: „Friede sei mit dir“??? 🤷♂️🤷♂️🤷♂️
🌹Danke🌹
🍃 Möge Gott Sie gut belohnen 🍁 und möge Gott Sie segnen 🍃