Ganz gleich, ob Sie Kommentare zu einem Screenshot hinzufügen oder Foto-Memes zum Posten erstellen, es gibt viele Möglichkeiten, einem Foto auf dem iPhone Text hinzuzufügen. Hier sind fünf bewährte Möglichkeiten, genau das zu tun.
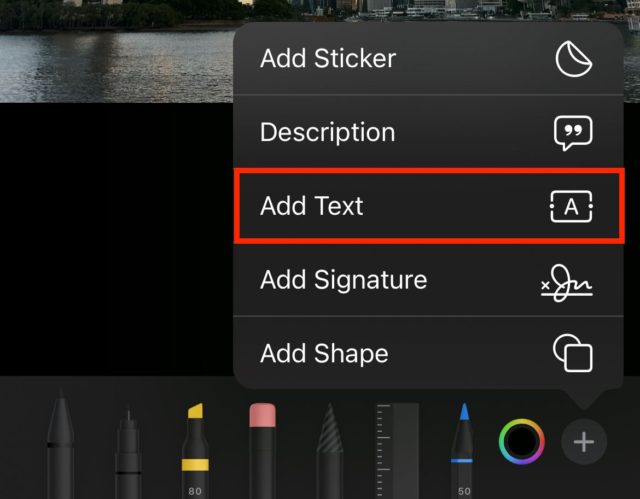
Fügen Sie Text mit Markup-Schreib- und Zeichenwerkzeugen hinzu
Der einfachste Weg, Text zu einem Foto hinzuzufügen, ist die Verwendung des integrierten Markup-Tools des iPhones, das über die Bearbeitungsfunktion in der Fotos-App verfügbar ist. Diese Methode ist einfach zu implementieren, allerdings sind die Möglichkeiten begrenzt. Sie können Schriftart, Textgröße und Farbe auswählen, es gibt jedoch nicht viele Optionen zum Hinzufügen dekorativer Effekte. Benutzen:
◉ Öffnen Sie die Anwendung „Fotos“ und wählen Sie das Foto aus, das Sie bearbeiten möchten.
◉ Klicken Sie oben auf „Bearbeiten“.
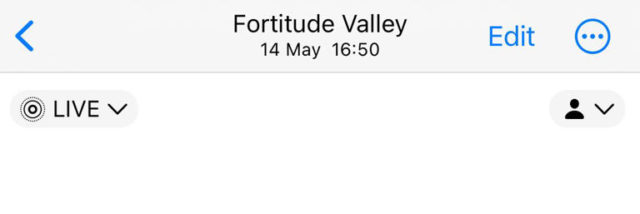
◉ Drücken Sie anschließend die Schaltfläche „Markieren“ oder die Stiftspitze in der oberen Ecke des Bildschirms.
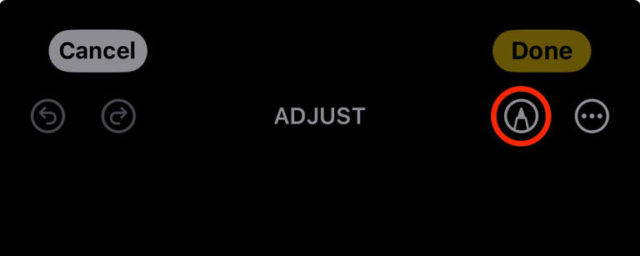
◉ Sie werden gewarnt, dass der Live-Fotomodus deaktiviert wird, wenn Sie fortfahren. Klicken Sie auf „OK“, um fortzufahren. Die Benutzeroberfläche der Bearbeitungstools wird angezeigt.
◉Am unteren Bildschirmrand sehen Sie verschiedene Stifte, einen Radiergummi, ein Lineal, ein Farbrad und ein Pluszeichen „+“. Drücken Sie das Pluszeichen „+“ und wählen Sie „Text hinzufügen“, um Ihrem Foto ein Textfeld hinzuzufügen.
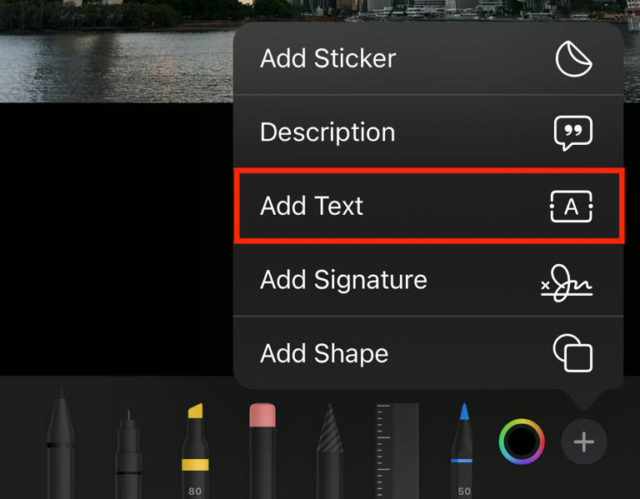
◉ Sie können das Textfeld jetzt an die gewünschte Stelle ziehen. Doppelklicken Sie dann in das Textfeld, um den Text zu bearbeiten und Ihre Nachricht einzugeben.
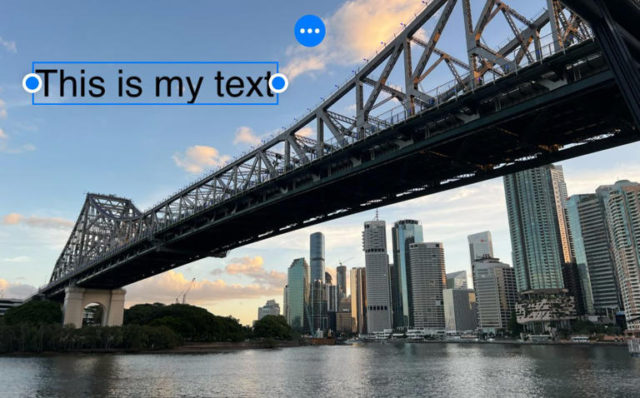
◉ Am unteren Bildschirmrand können Sie Schriftart, Textgröße, Ausrichtung, Formatierung und Textfarbe anpassen. Während Sie die Farbe auswählen, können Sie auch die Deckkraft Ihres Textes anpassen.
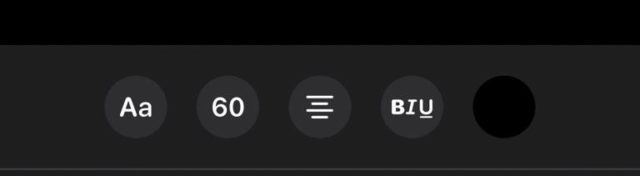
◉ Wenn Sie fertig sind, tippen Sie in der oberen Ecke des Bildschirms auf „Fertig“. Sie können den Text später bearbeiten, indem Sie über das Stiftsymbol in der oberen Ecke des Bildschirms zum Menü „Markup“ zurückkehren. Teilen Sie Ihr Foto wie gewohnt in der Fotos-App und der Text wird eingefügt.
Fügen Sie Text mit Freeform hinzu
Freeform ist eine Apple-App, die als Teil des iOS 16.2- und iPadOS 16.2-Updates angekündigt wurde. Es handelt sich um eine Kollaborationsanwendung zwischen einer Gruppe von Personen, die in Echtzeit gemeinsam an einer Tafel oder einem Whiteboard arbeiten. Sie können Freeform verwenden, um Notizen zu machen, Ideen auszutauschen, Dateien auszutauschen, zu zeichnen, Anmerkungen zu machen, handschriftlich zu schreiben und mehr – und das alles in Echtzeit mit Ihren Kollegen. Es eignet sich also perfekt, um Text und Bilder an einem Ort zu kombinieren.
Es gibt jedoch einen großen Nachteil: Sie können Freeform-Dokumente nur in PDF-Dateien exportieren. Sie müssen also einen weiteren Schritt hinzufügen und das Dokument vor der Freigabe in ein Bild konvertieren.
Laden Sie zunächst die Freeform-App kostenlos aus dem App Store herunter.
Als nächstes starten Sie ein neues Panel mit der Schaltfläche „Neu“ in der oberen Ecke des Bildschirms.
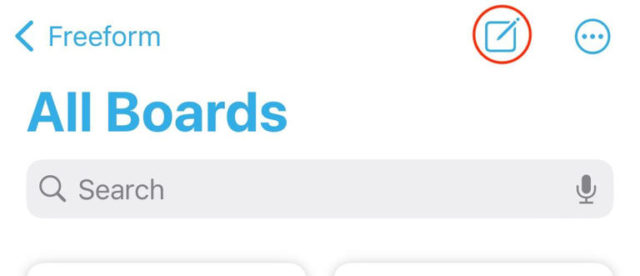
Klicken Sie unten auf dem Bildschirm auf die Schaltfläche „Medien“ und wählen Sie „Fotos oder Videos“, um ein Bild aus Ihrer Fotobibliothek auszuwählen, oder „Einfügen von“, um ein Bild aus Ihren Dateien auszuwählen. Sie können auch von irgendwoher kopieren, irgendwo auf der Leinwand klicken und dann „Einfügen“ wählen.
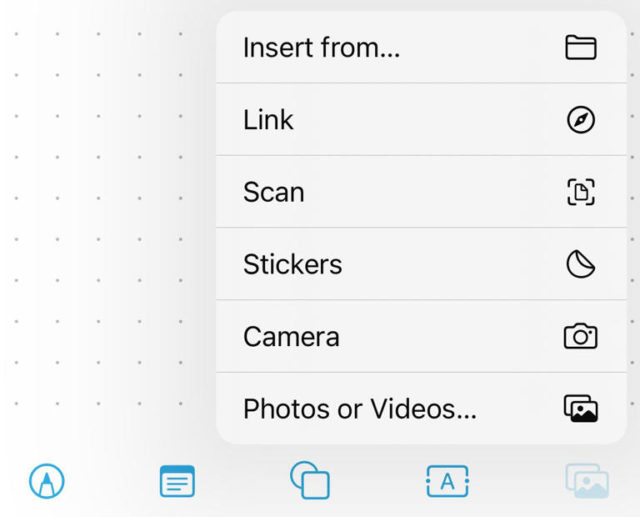
Sobald Ihr Bild fixiert ist, tippen Sie unten auf dem Bildschirm auf die Schaltfläche „Textfeld“. Ziehen Sie das Textfeld an die gewünschte Stelle und doppelklicken Sie dann darin, um den Text zu bearbeiten. Verwenden Sie die Textformatierungswerkzeuge oben auf der Tastatur, um Textgröße, -farbe und -ausrichtung anzupassen.
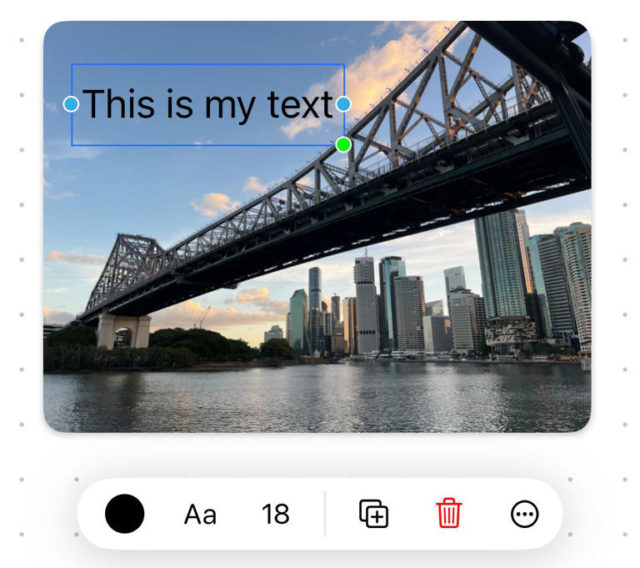
Fügen Sie bei Bedarf weitere Bilder und Text hinzu. Wenn Sie zum Exportieren bereit sind, klicken Sie auf die drei Punkte, wählen Sie „Als PDF exportieren“ und wählen Sie den Speicherort aus.
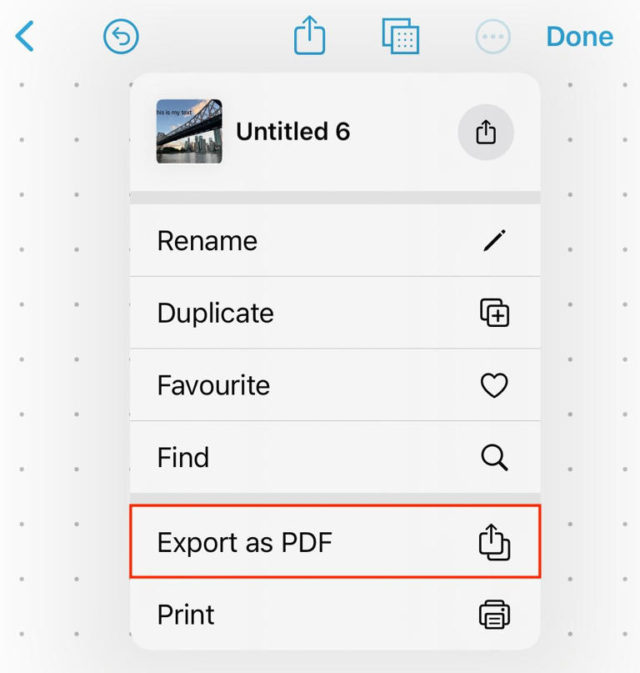
Starten Sie abschließend die Shortcuts-App und erstellen Sie eine neue Verknüpfung. Fügen Sie die Aktion „Bild aus PDF-Seite erstellen“ hinzu. Ändern Sie dann die Variable „PNG-Bild“ in den gewünschten Wert und die Variable „PDF“ in „Verknüpfungseingabe“. Fügen Sie die Aktion „Im Fotoalbum speichern“ hinzu, drücken Sie dann die Schaltfläche „i“ und stellen Sie sicher, dass „Im Freigabeblatt anzeigen“ ausgewählt ist. Benennen Sie Ihre Verknüpfung, z. B. „PDF-Seite zu Bild“, und speichern Sie sie.
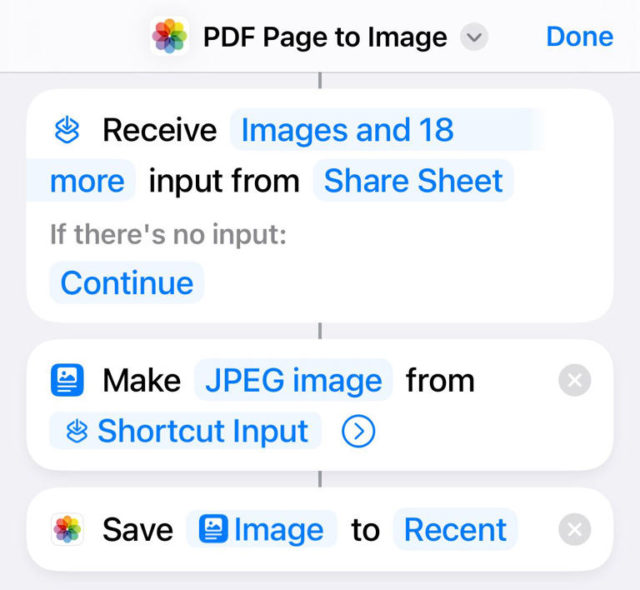
Öffnen Sie nun die PDF-Datei, die Sie in FreeForm erstellt haben, tippen Sie auf „Teilen“ und dann auf die Verknüpfung „PDF-Seite zu Bild“, die Sie gerade erstellt haben. Ihr Foto wird in Fotos angezeigt, wo Sie es nach Ihren Wünschen bearbeiten können.
Fügen Sie Text mit der Pages-App hinzu
Pages ist eine kostenlose Apple-Anwendung, die mit Microsoft Word konkurriert. Es kann nützlich sein und einige Lösungen enthalten.
Diese Methode ist möglicherweise nicht ideal und kann zu einer schlechteren Bildqualität als gewünscht führen. Sie können das Menü „Dokumentoptionen“ verwenden, um die Ausrichtung in den Querformatmodus zu ändern. Dies kann dazu beitragen, die Genauigkeit wiederherzustellen, wenn das Bild im Querformat vorliegt.
Zuerst müssen Sie die Pages-App aus dem App Store herunterladen.
Öffnen Sie als Nächstes die App und erstellen Sie mithilfe der Option „Schreiben beginnen“ ein neues leeres Dokument, ignorieren Sie dabei die Vorlagen von Apple.
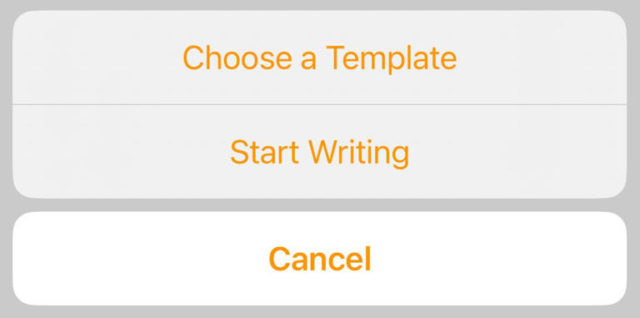
Drücken Sie bei geöffnetem neuen Dokument das Pluszeichen „+“ und wählen Sie die Registerkarte „Medien“. Sie können „Foto oder Video“ aus Ihrer Fotobibliothek auswählen oder „Einfügen aus…“ verwenden, um Dateien hinzuzufügen. Sie können ein Bild auch kopieren, darauf tippen und halten und dann „Einfügen“ wählen.
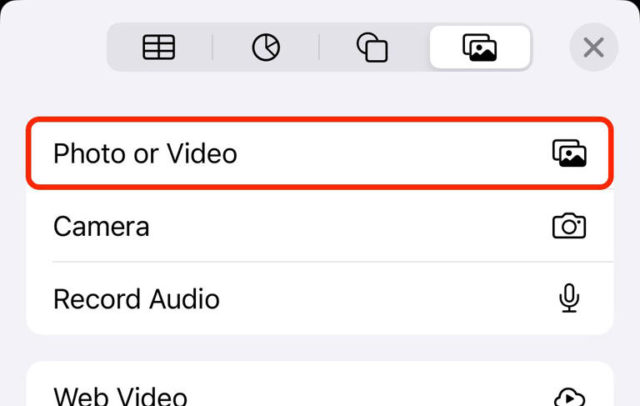
Tippen Sie auf Ihr Bild, um es auszuwählen, und tippen Sie dann auf das Formatierungspinselsymbol, um weitere Optionen anzuzeigen. Wählen Sie unter „Anordnen“ die Option „Weitere Optionen“ und stellen Sie „Textumbruch“ auf „Keine“ ein. Dadurch wird Pages angewiesen, Text nicht zu verschieben, wenn er das Bild überlappt.
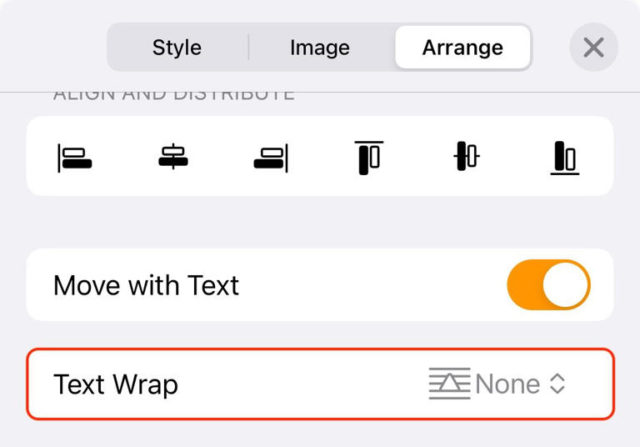
Drücken Sie nun erneut auf das Pluszeichen und wählen Sie auf der Registerkarte „Diagramme“ die Option „Text“ aus, um ein Textfeld hinzuzufügen. Doppelklicken Sie in das Textfeld und bearbeiten Sie es. Beenden Sie den Vorgang und klicken Sie auf das Textfeld, um es auszuwählen. Verwenden Sie dann das Pinselsymbol „Format“, um Schriftart, Größe, Farbe usw. auf der Registerkarte „Text“ zu bearbeiten.
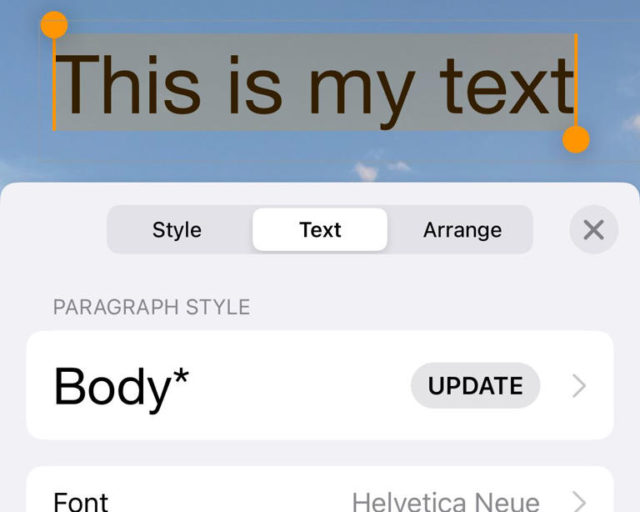
Fügen Sie weitere Bilder, Diagramme und alles andere hinzu, was Sie für richtig halten. Drücken Sie dann die Schaltfläche mit den drei Punkten „…“ und wählen Sie „Exportieren“ gefolgt von „Bilder“, um es als Bild zu exportieren. Klicken Sie auf die Schaltfläche „Bild speichern“, um das Bild zu Ihrer Fotobibliothek hinzuzufügen.
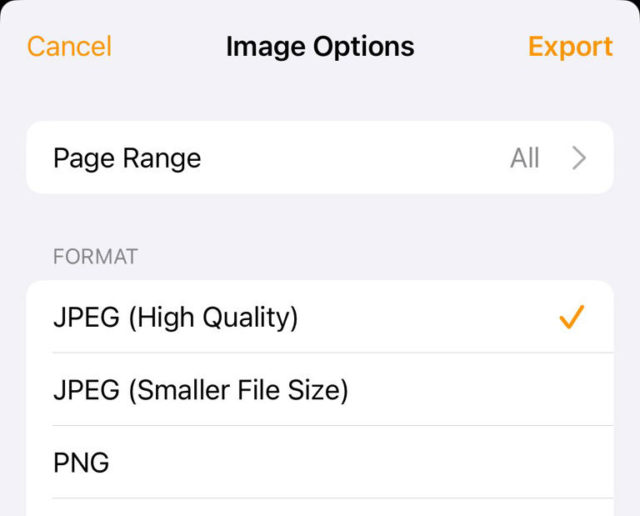
Suchen Sie schließlich das Bild, klicken Sie auf „Bearbeiten“ und schneiden Sie dann den Leerraum zu. Dann teile es.
Fügen Sie Text mit Anwendungen von Drittanbietern hinzu
Es gibt viele Apps, die das Hinzufügen von Text zu Bildern ermöglichen, die meisten erfordern jedoch ein kostenpflichtiges Abonnement, das Einschränkungen wie Wasserzeichen, Auflösung und eingeschränkte Funktionen mit sich bringt. Aber ohne Zweifel machen es diese Apps ganz einfach, Bildern tollen Text hinzuzufügen. Zwei gute kostenlose Apps sind Phonto.
Und die Anwendung „Text hinzufügen“.
Sie können auch das Story-Erstellungstool von Instagram verwenden, allerdings nur eingeschränkt. Die Ergebnisse sind vertikal und müssen geschnitten werden, und die Genauigkeit ist nicht perfekt. Die Tools sind begrenzt, sorgen aber für ein gutes Aussehen und Sie können Aufkleber und Emojis hinzufügen.
Öffnen Sie Instagram, klicken Sie unten auf dem Bildschirm auf „Verfassen“ und wählen Sie dann in der unteren Ecke „Story“ aus. Wählen Sie als Nächstes mit dem Medienauswahltool in der unteren Ecke das Bild aus, das Sie bearbeiten möchten.
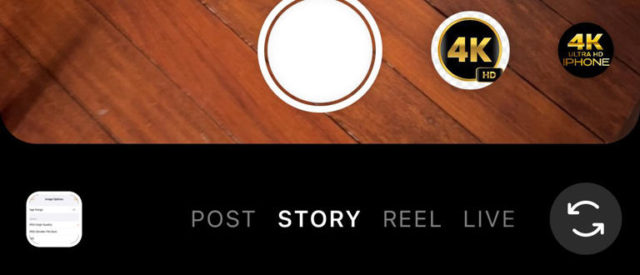
Klicken Sie auf eine beliebige Stelle, um Text hinzuzufügen, und verwenden Sie dann die Formatierungswerkzeuge oben auf dem Bildschirm, um Ausrichtung, Farbe, Hintergrund und Abstand anzupassen.
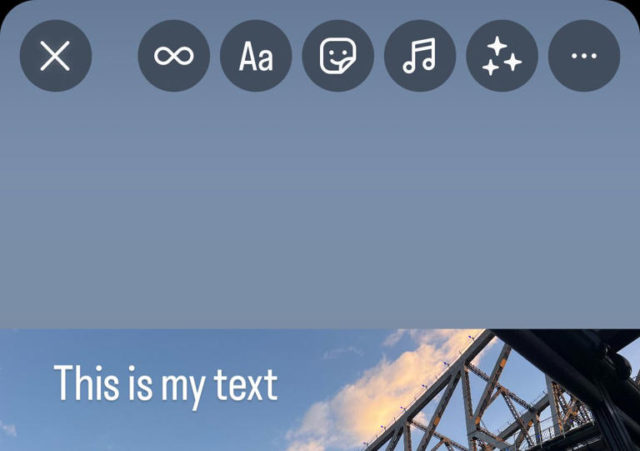
Klicken Sie auf „Fertig“ und fügen Sie dann mit den integrierten Tools alles hinzu, was Sie zu Ihrem Foto hinzufügen möchten. Wenn Sie fertig sind, tippen Sie auf die Schaltfläche mit den drei Punkten „…“ in der oberen Ecke des Bildschirms und wählen Sie dann „Speichern“. Das Foto wird auf Ihrer Kamerarolle gespeichert.
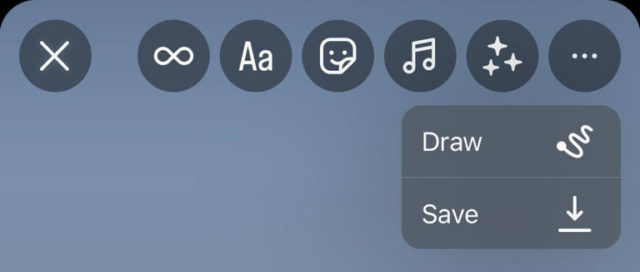
Öffnen Sie nun „Fotos“, suchen Sie das Bild, klicken Sie dann auf „Bearbeiten“ und schneiden Sie das Bild nach Ihren Wünschen zu. Jetzt können Sie es wie mit jedem anderen teilen.
Fügen Sie Text mithilfe einer Webanwendung hinzu
Auch Web-Apps sind eine gute Möglichkeit, Text zu Bildern hinzuzufügen. Es gilt als Website Pixlr Eine der guten Seiten dazu. Mit dem Pixlr Express-Editor erhalten Sie drei kostenlose Speicherungen pro Tag, bevor Sie bezahlen müssen.
Besuchen Sie zunächst die Website Pixlr Express Klicken Sie auf „Bild öffnen“, um ein Bild zu öffnen, wählen Sie dann „Fotobibliothek“ oder „Dateien auswählen“ und suchen Sie das Bild, dem Sie Text hinzufügen möchten. Pixlr fordert Sie möglicherweise auf, die Bildgröße zu ändern. Klicken Sie auf „Übernehmen“, um zu beginnen.
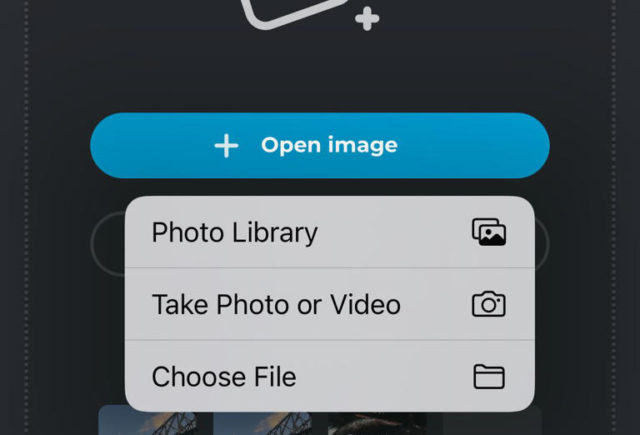
Verwenden Sie die Symbolleiste am unteren Bildschirmrand, um „Text“ auszuwählen, und wählen Sie dann „Neuen Text hinzufügen“ oder wählen Sie eines der mit verschiedenen Stilen formatierten Textwerkzeuge.
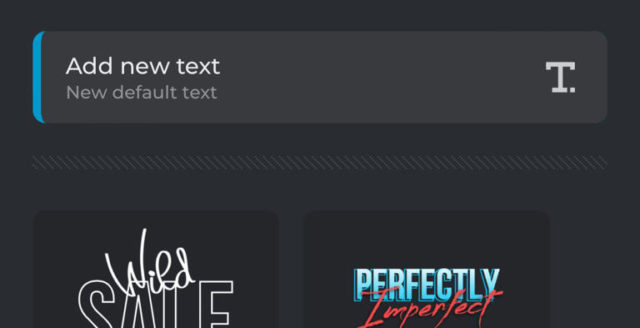
Scrollen Sie nach unten und ändern Sie das Feld „Text“, um anzuzeigen, was Sie lesen möchten. Jetzt können Sie weitere Aspekte wie Größe, Farbe usw. anpassen. Sie können dem Text bei Bedarf Kurven, Umbrüche, Hintergrund, Umrisse und Schatten hinzufügen.
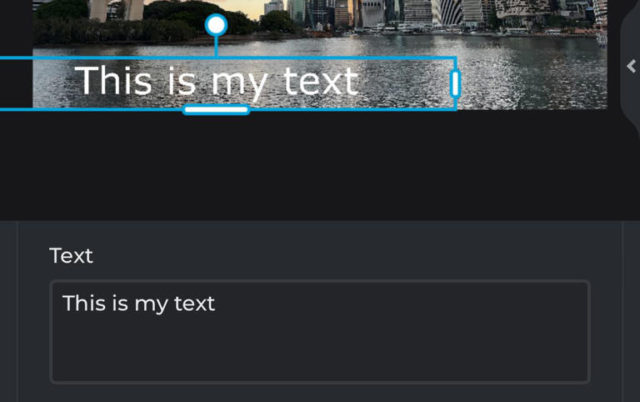
Ziehen Sie den Text an die entsprechende Stelle. Fügen Sie Ihrem Foto weiteren Text oder andere Effekte hinzu und klicken Sie dann oben auf dem Bildschirm auf die Schaltfläche „Speichern“, um das Foto zu exportieren, wenn Sie bereit sind.
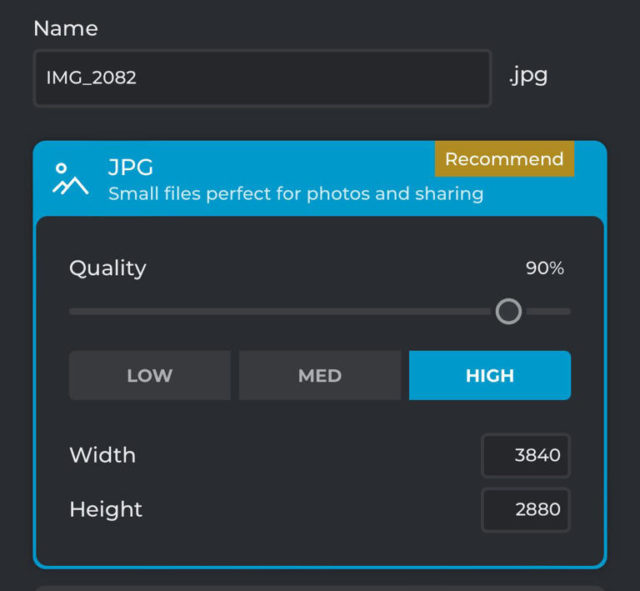
Wählen Sie das Bildformat, die Größe und die Qualitätsstufe und speichern Sie das Bild dann über die Schaltfläche „Herunterladen“.
Einen Computer benutzen
Das Hinzufügen von Text zu einem Bild auf dem iPhone kann schwierig sein und die Optionen sind nicht großartig, da der kleine Bildschirm nicht für Grafikdesign-Arbeiten geeignet ist. Wenn Sie also kreativ werden möchten, ist es besser, stattdessen einen Computer zu verwenden.
Es gibt viele kostenlose und sogar preisgünstige Bearbeitungssoftware, die Sie für diesen Zweck verwenden können, z Affinity Photo وPhotoshop-Alternativen Andere geeignete oder völlig kostenlose Bildbearbeitungsprogramme wie z GIMP.
Quelle:

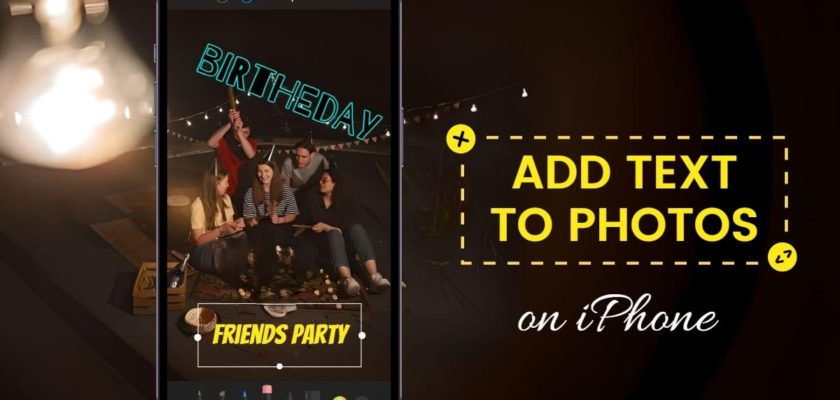

Obwohl ich ein iPhone-Benutzer bin, ist Samsung in diesen Angelegenheiten ehrlich gesagt kreativ, und ich hoffe, dass Apple daraus lernt.
Gibt es einen Antrag auf Übersetzung?
Es gibt viele Übersetzungsanwendungen, die bekanntesten davon sind Apple Translate und Google Translate
Ich verwende die Phonto-Anwendung, seit ich sie vor einigen Jahren in einem der Freitagsartikel veröffentlicht habe. Was die GIMP-Anwendung betrifft, empfehle ich sie nicht, da ich gehört habe, dass sie Benutzerdaten verkauft.
Hallo Mufleh 🙋♂️, Vielen Dank für den Hinweis zu GIMP. Wir freuen uns über den Austausch von Informationen und persönlichen Erfahrungen, da dies dazu beiträgt, den Inhalt zu bereichern und unseren Lesern das beste Erlebnis zu bieten. 😊👍🏻
Früher habe ich Fonto verwendet, dann bin ich auf Procreate auf das iPad umgestiegen. Es gibt eine bessere Möglichkeit, die Canva-Anwendung herunterzuladen, die hervorragende kostenlose Optionen zum Bearbeiten von Bildern und zum Erstellen von Bildern bietet viel mehr.
Schauen Sie sich die Tools zu Hintergründen an. Es gibt einen Hintergrund mit der israelischen Flagge.
Bitte berücksichtigen Sie die Angelegenheit
Hallo Mustafa 🙋♂️, Danke für den Hinweis. Wir arbeiten stets daran, den iPhoneIslam-Lesern die besten Tools und Anwendungen bereitzustellen. Wir werden Ihr Feedback berücksichtigen und versuchen, dieses Problem in Zukunft zu vermeiden. Vielen Dank für Ihre Unterstützung und Ihr Vertrauen in iPhoneIslam Blog 🙏🍏.