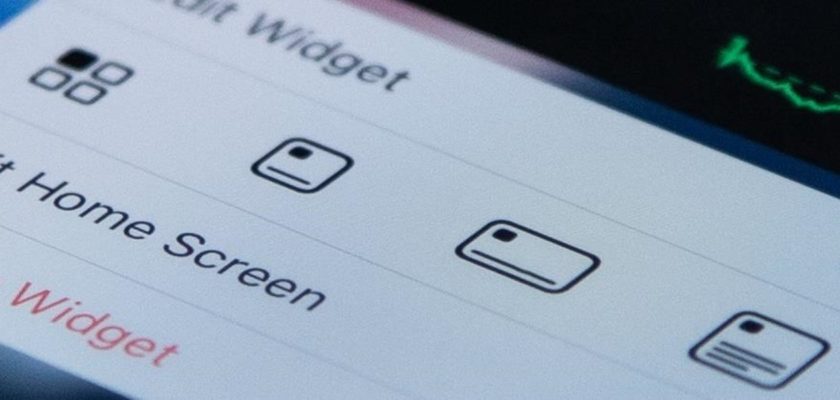Apple hat es mit dem iOS 18-Update einfacher gemacht, die Größe des Widgets auf dem iPhone-Startbildschirm zu ändern, sodass Sie es nicht mehr löschen müssen, um andere Größen hinzuzufügen. Sie können die Größe des Widgets jetzt direkt von Ihrem Startbildschirm aus auf jede gewünschte Größe anpassen. Es gibt jedoch einige sehr wichtige Dinge, die Sie wissen sollten und die wir am Ende des Artikels erwähnen werden. Die neue Methode funktioniert auch auf iPads mit iPadOS 18.
Um die Größe des Widgets in älteren Updates zu ändern, mussten Sie das Widget gedrückt halten, dann „Widget entfernen“, dann den Startbildschirm-Editor öffnen, auf das Pluszeichen-Symbol (+) klicken, erneut nach dem Widget suchen und auswählen Wählen Sie die gewünschte Größe aus, fügen Sie sie hinzu und so weiter. Es war ein langwieriger Prozess, man ist auf bestimmte Größen beschränkt und muss einige Schritte unternehmen, um auszuwählen. Doch das ist im iOS 18 Update völlig anders.
So ändern Sie die Größe von Widgets und App-Symbolen in iOS 18
Dank des iOS 18- und iPadOS 18-Updates müssen Sie nicht mehr an der Widget-Galerie herumfummeln, um ihre Größe anzupassen. So können Sie ihre Größe ganz einfach ändern:
Verwenden Sie Schnellaktionen, um die Größe zu ändern
Berühren und halten Sie einfach das aktuelle Widget und Sie sehen die neuen Größenänderungsoptionen im Schnellaktionsmenü. Sie können auch das App-Symbol auf Ihrem Startbildschirm berühren und gedrückt halten, um es in ein Widget umzuwandeln, wenn die App bereits über ein Widget verfügt. Schnellaktionen bieten bis zu vier Größenänderungsoptionen:
App-Symbol: Die Rasterschaltfläche verwandelt das Widget in ein Anwendungssymbol. Dieses App-Symbol ersetzt keine App-Symbole, die sich bereits auf Ihrem Startbildschirm befinden.
Kleines Widget: Das aktuelle Anwendungssymbol oder Widget wird in ein kleines zweidimensionales Widget umgewandelt.
Durchschnittliches Widget: Konvertiert das aktuelle App-Symbol oder Widget in ein mittelgroßes 2x4-Widget.
Großes Widget: Es verwandelt das aktuelle Anwendungssymbol oder Widget in ein großes 4×4-Widget.
Ziehen Sie, um die Größe des Widgets zu ändern
Sie können die Ecke des Widgets auch ziehen, um es zu vergrößern oder zu verkleinern, aber Sie können es auf diese Weise nicht in ein App-Symbol umwandeln.
Quelle: