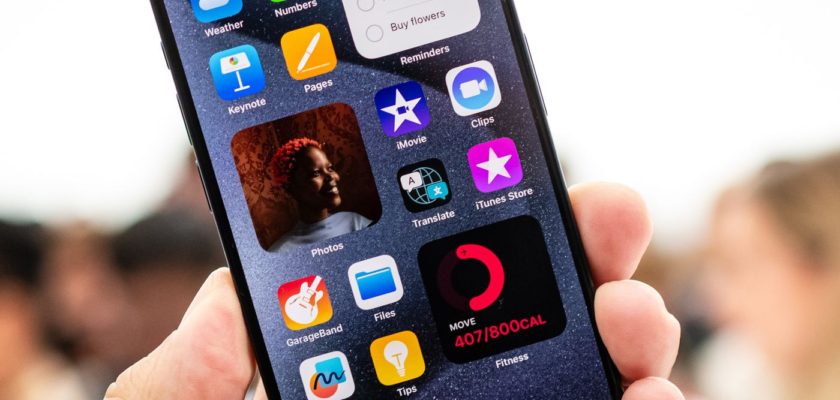Wenn Sie das Beste aus Ihrem iPhone herausholen möchten, egal ob Sie ein neuer Benutzer oder ein Veteran sind, gibt es viele weniger bekannte Funktionen und Tricks, die viele Benutzer möglicherweise nicht kennen, und sie werden Ihr iPhone-Erlebnis sicherlich erheblich verbessern. Hier finden Sie eine Reihe nützlicher Tipps, die Ihnen den täglichen Gebrauch erleichtern und die Sicherheit Ihres Geräts erhöhen.
Verknüpfung auf dem Startbildschirm zum Schließen des iPhone
Wussten Sie, dass Sie benutzerdefinierte Verknüpfungen hinzufügen können, um Ihr iPhone direkt auf dem Startbildschirm auszuschalten und neu zu starten? Dies kann ganz einfach über die Shortcuts-App erfolgen. Um dies zu tun:
◉ Rufen Sie die Shortcuts-Anwendung auf und klicken Sie dann auf das Pluszeichen +, um eine neue Verknüpfung hinzuzufügen.
◉ Klicken Sie auf Aktion hinzufügen
◉ Suchen Sie nach „Herunterfahren“. Es erscheint blau vor Ihnen und wenn Sie darauf klicken, erscheint eine Dropdown-Liste mit einigen anderen Optionen und Alternativen, einschließlich „Redtart-Neustart“.
◉ Klicken Sie oben auf „Fertig“.
Sie können zwei Verknüpfungen erstellen, eine zum Herunterfahren und die andere zum Neustarten, wie im Bild oben.
Timer, um alles zu stoppen, was auf dem iPhone läuft
In der Uhr-App gibt es eine praktische Option, mit der Sie die Wiedergabe aller Medien auf Ihrem iPhone stoppen können, sobald der Timer abgelaufen ist. Dies ist sehr nützlich, um die Zeit zu kontrollieren, die Sie vor dem Schlafengehen mit dem Anhören von Audiodateien oder dem Ansehen von Videos verbringen. So geht's:
◉ Führen Sie einen Timer virtuell aus und stellen Sie die gewünschte Zeit ein. Es ist bekannt, dass beim Einschalten des Timers nach Ablauf der Zeit ein Alarmton ertönt. Vervollständigen Sie den nächsten Punkt.
◉Geben Sie die Option „Wenn der Timer endet“ ein. Sie sehen eine Liste mit Klingeltönen. Gehen Sie zum Ende der Liste und sehen Sie die Option „Wiedergabe stoppen“.
◉ Wenn Ihr Timer abgelaufen ist, werden alle auf Ihrem iPhone laufenden Medien gestoppt.
Mit einer vereinfachten Sharing-Schnittstelle ist das Teilen einfacher
Wenn die meisten von uns etwas mit einem Kontakt teilen möchten, werden Ihnen beim Öffnen des Fensters „Teilen“ Kontakte vorgeschlagen, die möglicherweise nicht unseren Absichten entsprechen. Es stört Sie, diese Liste jedes Mal zu sehen. Es gibt eine Lösung dafür.
◉ Gehen Sie zu Einstellungen, dann zu Siri und Suchen.
◉ Im Abschnitt „Vorschlag von Apple“ sehen Sie die Option „Beim Teilen anzeigen“.
Schnelle Aktionen über die Spotlight-Suche
Spotlight hat sich zu mehr als nur der Suche nach Apps entwickelt. Bietet jetzt schnelle App-bezogene Aktionen. Wenn Sie beispielsweise die Stunde eingeben, können Sie direkt in den Suchergebnissen einen Timer einstellen, ohne die App öffnen zu müssen. Sie können auch das Wort „Fotos“ eingeben und Optionen wie Fotoabschnitte und Alben werden angezeigt. Wenn Sie „Kamera“ eingeben, werden kurze Optionen für die Inhalte der Kameraanwendung angezeigt, z. B. zum Aufnehmen eines Selfies, Videos oder Porträts .
Schnelle Navigation in der Emoji-Tastatur
Wenn Sie häufig Emojis verwenden, verfügt die Emoji-Tastatur über eine Wischfunktion, mit der Sie schnell durch Emojis navigieren können.
◉ Drücken Sie auf der Tastatur die Emoji-Taste.
◉ Wischen Sie am unteren Bildschirmrand nach rechts oder links. Sie werden sehen, wie schnell gescrollt wird, und Sie können an der gewünschten Stelle anhalten.
Anpassbare Verknüpfungen für den Sperrbildschirm
Greifen Sie mit Sperrbildschirm-Verknüpfungen schneller auf Ihre am häufigsten verwendeten Apps zu. Sie werden über die Shortcuts-App erstellt und ermöglichen es Ihnen, Apps direkt über den Sperrbildschirm zu starten. So geht's:
◉ Öffnen Sie die Shortcuts-App und tippen Sie dann auf das Pluszeichen „+“, um eine neue Verknüpfung zu erstellen.
◉ Klicken Sie auf „Aktion hinzufügen“ und geben Sie im Suchfeld „App öffnen“ ein.
◉ Wenn das Feld „App“ erscheint, klicken Sie auf das Wort App und wählen Sie die Anwendung aus, für die Sie eine Verknüpfung erstellen möchten.
◉ Nachdem Sie die Anwendung ausgewählt haben, klicken Sie oben auf dem Bildschirm auf das Wort „App öffnen“. Sie sehen eine Dropdown-Liste, aus der Sie „Zum Startbildschirm hinzufügen“ oder „Zum Startbildschirm hinzufügen“ auswählen können. Über dieses Menü können Sie außerdem das Verknüpfungssymbol und den Namen anpassen.
◉ Wiederholen Sie die gleichen Schritte, um bei Bedarf Verknüpfungen zu anderen Anwendungen zu erstellen.
◉ Gehen Sie auf dem iPhone zu den „Sperrbildschirm“-Einstellungen und wischen Sie von unten nach oben, um den Anwendungsumschalter anzuzeigen.
◉ Klicken Sie auf „Anpassen“ und wählen Sie dann „Bildschirm sperren“.
◉ Klicken Sie auf das Widget, scrollen Sie dann nach unten zum Abschnitt „Widgets“ und Sie finden die von Ihnen erstellten Verknüpfungen.
◉ Wählen Sie die Verknüpfungen aus, die Sie auf dem iPhone-Sperrbildschirm anzeigen möchten.
Sobald Sie nun auf dem Sperrbildschirm auf diese Verknüpfungen tippen, können Sie die Apps direkt öffnen.
Erhöhen Sie die Sicherheit Ihrer Daten auf dem iPhone
Erhöhen Sie die Sicherheit Ihres Geräts, indem Sie Ihre Face ID- und Passcode-Einstellungen anpassen. Mit dieser Funktion können Sie den Zugriff auf bestimmte Funktionen einschränken, wenn Ihr iPhone gesperrt ist, und so Ihre Daten sicherer halten.
Auch wenn Ihr iPhone gesperrt ist, funktioniert das Control Center weiterhin. Es gibt eine einfache Möglichkeit, alles auszuschalten:
◉ Gehen Sie zu Einstellungen und klicken Sie dann auf Face ID und Passcode.
◉ Sobald Sie Ihren Passcode eingegeben haben, scrollen Sie nach unten zum Abschnitt „Zugriff zulassen, wenn gesperrt“. Hier finden Sie eine Liste der Funktionen und Anwendungen, auf die Sie zugreifen können, wenn Ihr Telefon gesperrt ist. Wenn Sie den Zugriff auf diese Funktionen bei gesperrtem iPhone verhindern möchten, schalten Sie sie aus.
Sie können beispielsweise das Kontrollzentrum deaktivieren, um zu verhindern, dass jemand Ihre Telefoneinstellungen während Ihrer Abwesenheit manipuliert.
◉ Sie können auch Live-Aktivitäten, Siri, Home Control usw. deaktivieren.
◉ Sie können alle diese Optionen deaktivieren, um Ihr Telefon vollständig zu sperren, bis Sie es entsperren.
Trennen Sie Ihr Surfen mit Safari-Profilen
Mit der Profilfunktion von Safari können Sie zwei separate Versionen des Browsers erstellen, eine für die Arbeit und eine für den persönlichen Gebrauch. Auf diese Weise werden Ihre Konten und Daten in jedem Profil separat verwaltet, sodass beim Surfen eine vollständige Trennung zwischen Ihren beruflichen und privaten Aktivitäten gewährleistet ist. Beispielsweise meldet sich ein Arbeitsprofil automatisch mit Ihrem Google-Konto an, während ein persönliches Profil Ihr privates Konto verwendet, um Ihre Privatsphäre zu wahren und Datenüberschneidungen zu verhindern. Diese Funktion ist sehr nützlich für diejenigen, die ihr Telefon für mehrere Zwecke verwenden.
◉ Öffnen Sie die Einstellungen auf Ihrem Telefon, gehen Sie dann zu „Safari“ und scrollen Sie nach unten.
◉ Klicken Sie auf „Neues Profil hinzufügen“. Sie werden aufgefordert, den Dateinamen einzugeben, z. B. „Arbeit“ oder „Persönlich“, und wählen Sie dann die Form des Symbols aus.
◉ Wählen Sie ein Symbol oder Bild, um das Profil hervorzuheben, und drücken Sie dann zum Speichern auf „Fertig“.
◉ Wiederholen Sie die gleichen Schritte, um bei Bedarf ein weiteres Profil zu erstellen.
◉ Wenn Sie die Safari-Anwendung öffnen, finden Sie unten eine neue Schaltfläche zum Wechseln zwischen verschiedenen Profilen.
◉ Wenn Sie wechseln, behält jedes Browserfenster nur seine eigenen Browserkonten und Aktivitäten.
◉ Sie können jedes Profil individuell an Ihre Bedürfnisse anpassen und einrichten.
Richten Sie die richtigen Profile für Ihre persönlichen und beruflichen Zwecke ein, um ein sicheres und organisiertes Surferlebnis auf Ihrem iPhone zu gewährleisten.
Quelle: