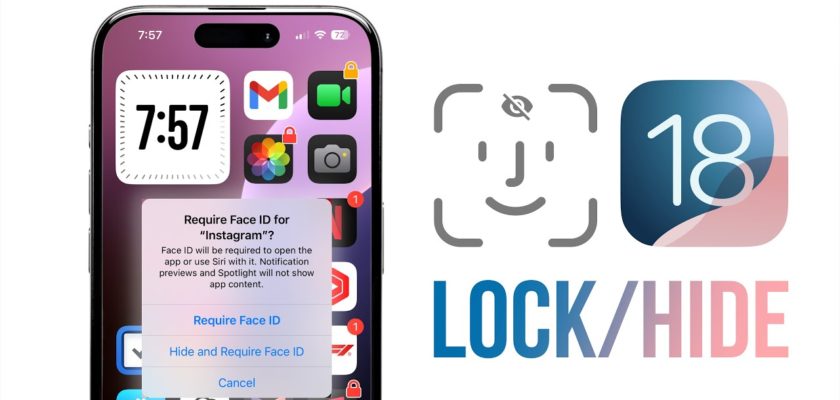jetzt in IOS 18 Update iPhone- und iPad-Benutzer können ihre Anwendungen jetzt auf offizielle und effektive Weise schützen. Apple bietet eine Möglichkeit, vertrauliche Anwendungen und deren Daten mithilfe Ihres Gesichts oder Passcodes zu schützen. Diese Funktion beschränkt sich nicht nur auf den Schutz von Anwendungen, sondern erstreckt sich auch auf das Verbergen persönlicher Informationen vor neugierigen Blicken im gesamten System. Wie verstecken oder sperren Sie Ihre sensiblen Anwendungen auf dem iPhone auf offizielle Weise?
In früheren Versionen der iOS 17- und iPadOS 17-Updates waren die Optionen zum Ausblenden von Apps eingeschränkt. Benutzer können Apps nur vom Startbildschirm entfernen oder benutzerdefinierte Automatisierungsverknüpfungen verwenden, um Apps zu sperren. Es standen auch andere Optionen zur Verfügung, wie das Sperren bestimmter Inhalte in Foto- und Notizanwendungen sowie die Verwendung der Gesichtserkennung oder des Passwortschutzes, der in einige Anwendungen wie Messenger, WhatsApp und andere integriert ist. Doch mit der Einführung von iOS 18 und iPadOS 18 änderte sich alles. Jeder kann jetzt einige Anwendungen ausblenden oder sperren, was eine zusätzliche Ebene der Privatsphäre und Sicherheit bietet.
Diese Verbesserungen verbessern die Fähigkeit der Benutzer, ihre persönlichen Daten und sensiblen Apps zu schützen, erheblich und machen Apple-Geräte sicherer und privater als je zuvor.
So sperren Sie Apps
◉ Suchen Sie die App, die Sie sperren möchten, auf Ihrem Startbildschirm, in der App-Bibliothek oder in der Spotlight-Suche und berühren und halten Sie dann das App-Symbol, um das Schnellaktionsmenü aufzurufen.
◉ Wählen Sie „Gesichts-ID erforderlich“, „Touch-ID erforderlich“ oder „Passcode erforderlich“ und tippen Sie dann in der Bestätigungsnachricht erneut darauf.
◉ Wenn Sie Face ID verwenden, scannt das iPhone Ihr Gesicht zur Bestätigung. Wenn Sie einen Fingerabdruck verwenden, berühren Sie zur Bestätigung den Fingerabdrucksensor. Wenn Sie einen Passcode verwenden, geben Sie zur Bestätigung Ihren Passcode ein. Damit ist die Anwendung geschlossen.
◉ Einige Anwendungen wie Kalender, Musik und Fotos öffnen ein Fenster mit weiteren Informationen. Darin wird erklärt, dass andere Apps, die Zugriff auf die Fotos- und Musik-Apps haben, weiterhin Zugriff auf diese haben und weiterhin Inhalte von ihnen ohne Authentifizierung anzeigen werden. Wenn Sie nicht einverstanden sind, drücken Sie (X), um den Vorgang abzubrechen. Andernfalls tippen Sie auf die Schaltfläche „Fertig“, um die App weiterhin zu sperren.
Was Sie über gesperrte Apps wissen müssen
◉ Gesperrte App-Informationen werden an keiner anderen Stelle auf iOS oder iPadOS angezeigt. Dadurch wird verhindert, dass andere unbeabsichtigt vertrauliche Informationen sehen. Zu diesen Orten gehören unter anderem Benachrichtigungsvorschauen, Suche, Siri-Vorschläge und der Anrufverlauf.
◉ App Lock synchronisiert sich nicht mit iCloud. Wenn Sie eine App auf einem Gerät sperren, wird sie nicht auf einem anderen Gerät gesperrt, es sei denn, Sie sperren sie manuell auch auf diesem Gerät.
◉ Kinder unter 13 Jahren in einer Familienfreigabegruppe können ihre Apps nicht sperren.
◉ Jeder im Alter zwischen 13 und 17 Jahren in einer Familienfreigabegruppe kann Apps sperren.
◉ Nicht alle Anwendungen können gesperrt werden. Wir werden diesen Punkt in Kürze näher erläutern.
So öffnen Sie gesperrte Anwendungen
◉ Tippen Sie auf dem Startbildschirm, in der App-Bibliothek oder in der Spotlight-Suche auf das Symbol für die gesperrte App oder bitten Sie Siri, die App zu öffnen.
◉ Ihr Gerät scannt dann sofort Ihr Gesicht, wenn Sie Face ID verwenden oder Sie auffordern, den Fingerabdrucksensor zu berühren oder Ihren Passcode einzugeben.
◉ Wenn die biometrische Authentifizierung, bei der es sich um Ihr Gesicht oder Ihren Fingerabdruck handelt, fehlschlägt, können Sie es erneut versuchen oder Ihren Passcode eingeben, um die Anwendung zu öffnen.
◉ Möglicherweise müssen Sie auch Ihre biometrischen Daten oder Ihren Passcode verwenden, um die App in anderen Apps zu öffnen. Wenn Sie beispielsweise die Dateien-App sperren und eine Datei an eine Notiz in der Notizen-App anhängen möchten, müssen Sie sich authentifizieren, bevor Sie den Dateibrowser öffnen.
So verbergen Sie Anwendungen
◉ Suchen Sie die App, die Sie ausblenden möchten, auf Ihrem Startbildschirm, in der App-Bibliothek oder in der Spotlight-Suche und berühren und halten Sie dann das App-Symbol, um das Schnellaktionsmenü aufzurufen.
◉ Wählen Sie „Gesichts-ID erforderlich“, „Touch-ID erforderlich“ oder „Passcode erforderlich“, genau wie beim Sperren von Apps, tippen Sie dieses Mal jedoch auf „Gesichts-ID ausblenden und anfordern“ oder „Gesichts-ID ausblenden und anfordern“. und „Touch ID erforderlich“ oder „Passwort ausblenden und anfordern“ in der Bestätigungsnachricht.
◉ Wenn Sie Face ID verwenden, scannt das iPhone Ihr Gesicht zur Bestätigung. Wenn Sie einen Fingerabdruck verwenden, berühren Sie zur Bestätigung den Fingerabdrucksensor. Wenn Sie einen Passcode verwenden, geben Sie zur Bestätigung Ihren Passcode ein. Wenn ein Informationsfenster angezeigt wird, klicken Sie zur Bestätigung auf App ausblenden. Danach ist die App nun gesperrt und ausgeblendet.
Details, die Sie über versteckte Anwendungen wissen müssen
◉ Wie bei gesperrten Apps werden Informationen aus der App nicht an anderer Stelle auf iOS oder iPadOS angezeigt. Auf diese Weise sehen andere nicht versehentlich vertrauliche Informationen. Zu diesen Orten gehören unter anderem Benachrichtigungsvorschauen, Suche, Siri-Vorschläge und Ihr Anrufverlauf.
◉ Versteckte App-Symbole sind auf Ihrem Startbildschirm, in der App-Bibliothek, in der Spotlight-Suche und in Siri nicht mehr sichtbar.
◉ Der ausgeblendete App-Name bleibt in der Bildschirmzeit, im Akkuzustand in den Einstellungen, im App Store-Kaufverlauf und an einigen anderen Orten sichtbar.
◉ Versteckte Apps werden nicht mit iCloud synchronisiert. Wenn Sie also eine App auf einem Gerät sperren und ausblenden, wird sie nicht auf einem anderen Gerät gesperrt und ausgeblendet, es sei denn, Sie sperren und verstecken sie auch auf diesem Gerät manuell.
◉ Kinder unter 13 Jahren in einer Familienfreigabegruppe können ihre Apps nicht sperren und verbergen. Jeder im Alter zwischen 13 und 17 Jahren in einer Familienfreigabegruppe kann die App sperren und ausblenden. Ein Elternteil oder Erziehungsberechtigter in der Gruppe kann jedoch sehen, wie die App heruntergeladen wurde, wie lange der Teenager sie verwendet hat und den Zugriff darauf mithilfe der Bildschirmzeit beschränken.
◉ Einige Anwendungen können nicht gesperrt und ausgeblendet werden. Wir werden das gleich näher erläutern.
So öffnen Sie versteckte Anwendungen
◉ Um Ihre versteckten Apps zu finden und darauf zuzugreifen, öffnen Sie die App-Bibliothek, scrollen Sie nach unten zur Kategorie „Versteckt“ und tippen Sie darauf.
◉ Authentifizieren Sie sich dann mit Ihrem Gesicht, Fingerabdruck oder Passcode und alle Apps in der Gruppe werden sichtbar. Sie können auf das große Symbol in der Gruppe klicken, um sich zu authentifizieren und die App zu öffnen, oder auf die kleineren Symbole klicken, um den Ordner zu öffnen und alle versteckten Apps anzuzeigen.
So öffnen oder zeigen Sie Anwendungen an
◉ Um eine gesperrte App zu öffnen, tippen und halten Sie sie einfach auf dem Startbildschirm, in der App-Bibliothek oder in der Spotlight-Suche.
◉ Um eine versteckte Anwendung zu öffnen und anzuzeigen, tun Sie dies über die Gruppe „Versteckt“ in der App-Bibliothek. Wählen Sie dann „Face ID nicht erforderlich“, „Touch ID nicht erforderlich“ oder „Passcode nicht erforderlich“. Authentifizieren Sie sich dann und die App wird nun entsperrt oder angezeigt.
Apps, die Sie sperren und ausblenden können
◉ Standardmäßig können Sie im App Store installierte Apps sperren und ausblenden. Dies schließt alle Anwendungen von Drittanbietern ein. Sie können beispielsweise Amazon, Facebook, Netflix oder jede andere von Ihnen installierte App sperren und ausblenden.
◉ Oder eine Drittanbieteranwendung.
◉ Sie können auch Apple-Apps sperren und ausblenden, die nicht vorinstalliert sind, wie zum Beispiel: Apple Store, Apple Music Classical, Clips, Configurator, Developer, GarageBand, iMovie, Keynote, Numbers, Pages, Shazam und Sports.
Apps, die Sie sperren, aber nicht ausblenden können
◉ Aus irgendeinem Grund hat Apple das Ausblenden der meisten seiner vorinstallierten Apps eingeschränkt, lässt jedoch zu, dass sie gesperrt werden. Beispielsweise können Bücher, Kamera, Dateien, Passwörter, Fotos, Erinnerungen und Geldbörse gesperrt, aber nicht ausgeblendet werden.
◉ Auch die meisten vorinstallierten Apple-Anwendungen
◉ Überraschenderweise umfasst dies auch Apps, die normalerweise auf dem Startbildschirm und in der App-Bibliothek verborgen sind. Um diese halbversteckten Apps zu sperren, suchen Sie in der Spotlight-Suche danach, einschließlich: dem QR-Code-Scanner sowie der Apple TV Remote-App.
Apps, die Sie nicht sperren oder ausblenden können
Einige vorinstallierte Apple-Apps sind nicht sperrbar oder versteckt. Dies kann sich in zukünftigen Updates ändern, aber im Moment können Sie sie nicht sperren oder ausblenden. Dazu gehören: Rechner, Kamera, Uhr, Kontakte, Find My, Karten, Einstellungen, Verknüpfungen und Uhr.
Es gibt andere Dinge, die nicht gesperrt oder ausgeblendet werden können, z. B. App-Clips, Lesezeichen von Browsern, Lesezeichen von Verknüpfungen, Ordnern und Widgets.
Quelle: