Quizás lo que distingue al sistema Android del sistema iOS es el control para cerrar aplicaciones sensibles con una contraseña y protegerlas de la manipulación de intrusos. No tenemos una forma oficial o directa de Apple para hacer esto. Solíamos hacer esto haciendo jailbreak e instalando una herramienta Cydia personalizada. Pero te traemos buenas noticias, porque con este inteligente rectángulo llamado iPhone, los secretos no terminan. Una solución alternativa no es aplicar atajos. Pero se descubrió en el sistema operativo iOS 12 con la función Screen Time o "tiempo de uso del dispositivo". Puede bloquear cualquier aplicación en el iPhone con facilidad. Al explicar el método, usaremos los nombres de las configuraciones en árabe y el equivalente en el idioma inglés en el iPhone, para que todos puedan beneficiarse. ¿Cómo se cierra una aplicación en el iPhone o iPad con contraseña?

Apple no proporciona una función para cerrar cualquier aplicación que desee con una contraseña y deja la libertad para que los propietarios de aplicaciones agreguen esta función. Pero el truco consiste en usar la función de tiempo de pantalla, que le impide usar la aplicación después de un tiempo específico sin ingresar una contraseña. La idea del truco es restringir todos los programas que te interesan y establecer la duración de 1 minuto, y luego cada vez que abras te pedirá la contraseña porque has superado el límite diario. Y haga un seguimiento con nosotros para averiguar cómo implementar esta idea.
◉ Ingrese a la Configuración.
◉ Ingrese el período de uso del dispositivo o el tiempo de pantalla.
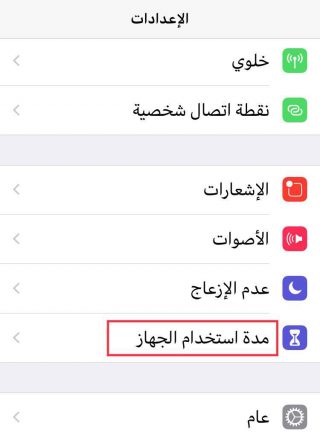
◉ Haga clic en Usar código de acceso de tiempo de pantalla y configure una contraseña.
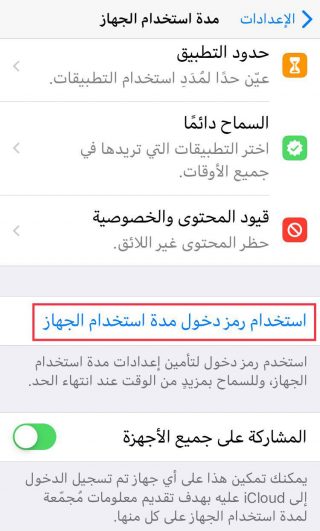
◉ En la parte superior de la página, haga clic en el nombre de su dispositivo, y si usa más de un dispositivo, elija el actual.
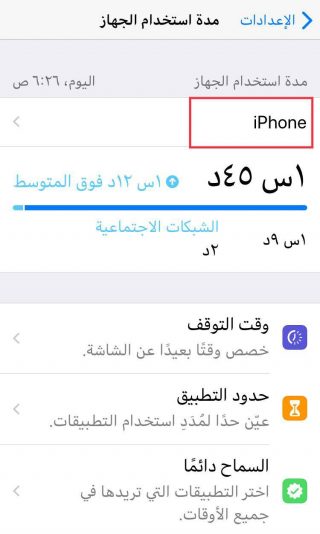
◉ Elija la aplicación para la que desea crear una contraseña. Si la aplicación no está presente, elija una, esto es solo una puerta de entrada a más configuraciones.
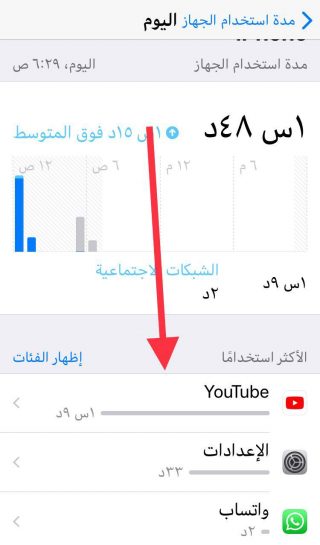
◉ Luego elija "Agregar límite" e ingrese el código de acceso.
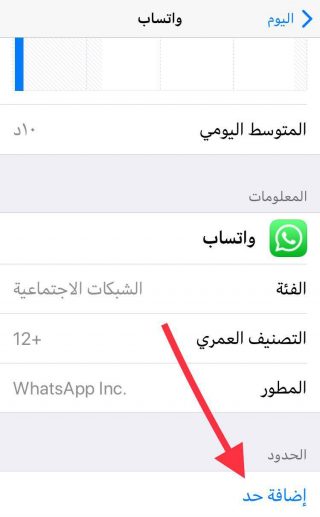
◉ Elija “Editar aplicaciones o Editar aplicaciones” y elija todas las aplicaciones que desea cerrar con una contraseña, luego haga clic en Agregar.
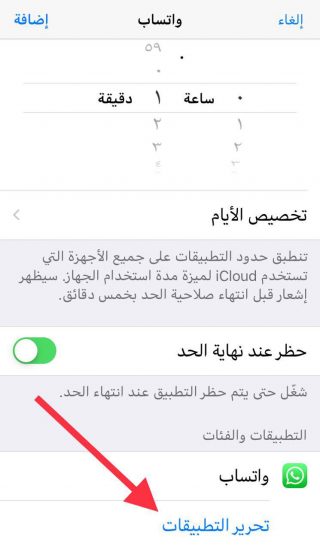
◉ Use la interfaz del temporizador en la parte superior de la pantalla y elija el tiempo más bajo disponible es un minuto, luego haga clic en "Agregar" en la parte superior izquierda o Agregar en la parte superior derecha.
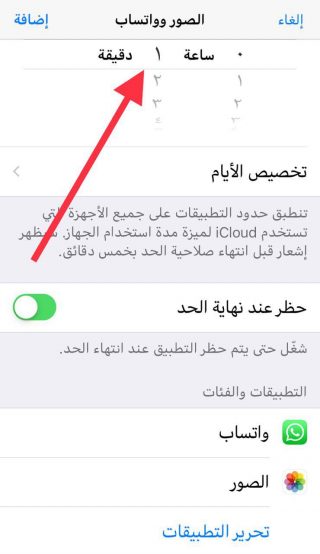
◉ Por lo tanto, la función de límites de la aplicación protegerá eficazmente las aplicaciones que ha elegido, y si intenta abrir alguna de esas aplicaciones cerradas, haga clic en "Solicitar más tiempo".
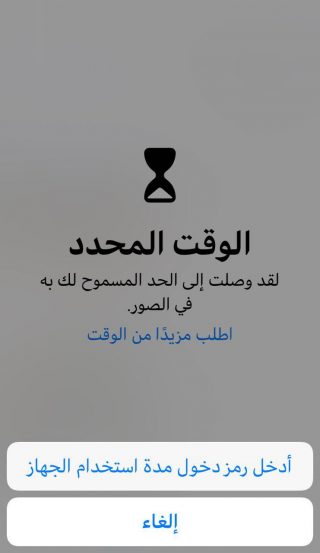
Y luego se le pedirá que ingrese el código de acceso "Screen Time" como en la siguiente imagen.
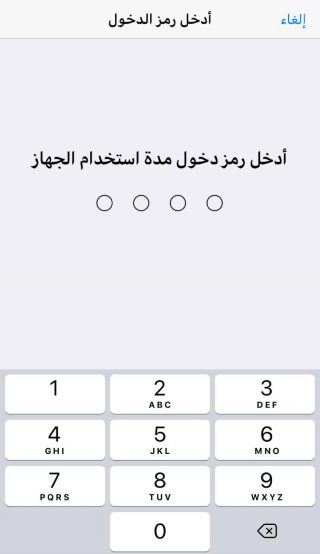
◉ Verá opciones durante la ejecución de la aplicación, y la opción mínima disponible es de quince minutos. Así que elígelo.
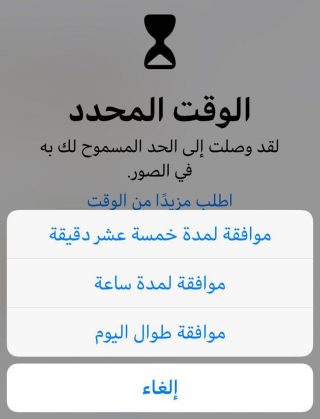
◉ Puede bloquear cualquier aplicación en su teléfono excepto la aplicación móvil. No hay absolutamente ninguna opción para desactivar el acceso a la aplicación móvil.
◉ Para aplicaciones como Mensajes o FaceTime, debes ajustarlas en la sección "Permitir siempre" de la pantalla principal para configurar "Tiempo de pantalla" o Tiempo de pantalla.
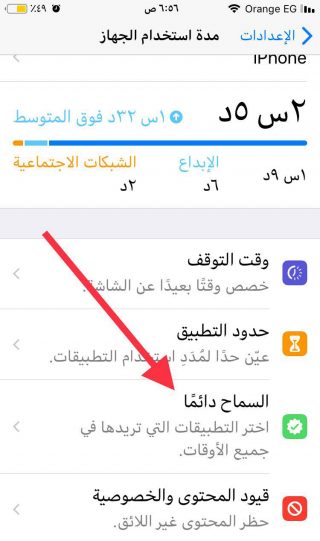
◉ Luego elimínelo haciendo clic en el signo “-” al lado y luego en “Eliminar” hasta que se habilite el límite y se establezca una contraseña para él de la misma manera anterior.
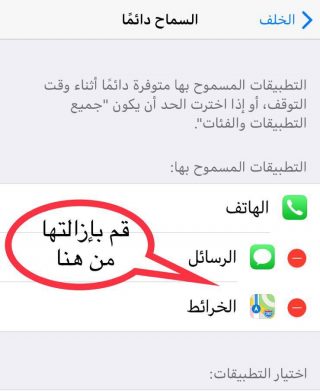
nota
No podrá recibir notificaciones de aplicaciones bloqueadas
Una ultima palabra
Este método se considera una estratagema informal y tiene un defecto grave, que es que hay 1 minuto por día en el que se puede abrir la aplicación. Si crees en una aplicación concreta de esta forma y no la abres durante el día, un intruso puede abrirla y trabajará con ella sin ningún problema durante tan solo 60 segundos. Pero en general es mejor que nada.
De esta manera, puede proteger sus fotos y privacidad en el iPhone. Todo lo que tiene que hacer ahora es intentar contarnos el éxito de ese proceso con usted en los comentarios.
¿Conocías este método antes? Si conoces otra forma, háznoslo saber en los comentarios.
Fuente:

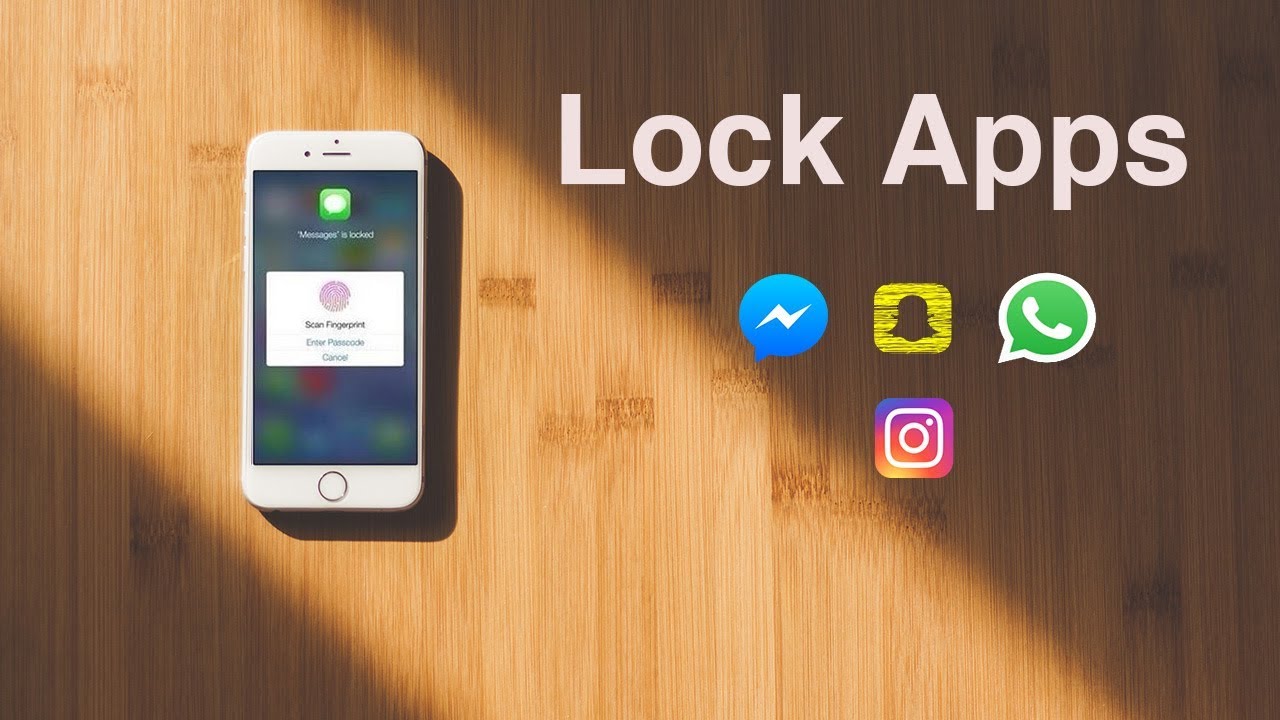
Yo no la conocía
Todos pueden ayudarme, olvidé el número, no sé qué cambiar
Intente restablecer la configuración🙄
La paz sea contigo. Perdí mi contraseña. ¿Qué debo hacer?
La paz sea contigo. En el caso de bloquear imágenes, puedes buscar imágenes y videos a través de cualquier programa de chat como WhatsApp, Viber Face y otros, y puedes enviarlos. restricciones, pero falla.
Olvidé mi contraseña, ¿qué debo hacer?
Tiene otra ventaja
No está permitido eliminar aplicaciones por error o cuando el móvil es para niños
Bien, que Dios te recompense
Olvidé la contraseña, ¿qué debo hacer?
Hay un inconveniente en esta característica.
De un tiempo lo usé y no pusimos la cámara en el cronometraje, y encontré al ingresar a la cámara, podías ingresar las fotos 🤓🤓🤓
Se aplicó en iPhone X, pero deshabilita las notificaciones, como si la aplicación estuviera congelada
Gracias por este lindo tema.
Larga vida a las manos
Utilizo la función de tiempo de pantalla para reducir el tiempo que uso el dispositivo, pero no pensé en ello para este propósito.
Siempre deseo escribir las palabras en inglés con árabe, porque algunos usuarios, incluido yo, el idioma de mi dispositivo es el inglés, y será difícil entender el método si solo está en árabe.
En realidad. Tienen razón
Sabiendo que Apple se preocupa por la privacidad, no sé por qué no agregó la función de cerrar aplicaciones con la contraseña a Face ID o Touch ID. No sé cuál es el motivo, es extraño, y el reciente interés de Apple en. La privacidad es inesperada, y esto es lo que notamos también en iOS 11. En la versión iOS 12, Apple se centró en la privacidad. Parece que Apple agregará esta característica en el sistema operativo iOS 13 pronto, pero no te preocupes. Lo más importante es el programa WhatsApp, que tiene más privacidad en WhatsApp. La próxima versión para todos será cerrar el programa con la contraseña.
O Touch ID lo mismo que dije hace un rato
Como la aplicación del administrador de archivos, forcing, o el resto de aplicaciones en las que la característica está presente en aplicaciones alternativas en la App Store, como notas en aplicaciones alternativas de la aplicación de notas.
Puedes cerrar el código de acceso desde dentro de la aplicación, pero la pregunta aquí es que quiero que todos respondan. Siento que esta función no sirve de nada si el código de acceso funciona. Quiero decir, por el amor de Dios, ¿quién puede abrir WhatsApp? YouTube, Twitter o cualquier programa si el iPhone está bloqueado. ¿De qué sirve el código de acceso? Si el teléfono está desbloqueado, definitivamente lo usarás con la mano. Algunas personas dicen que puedes olvidar que está desbloqueado. No te preocupes, hay una función de 30 segundos. Cierra la pantalla. Puedes ir a la configuración y activar esta función.
Lamentablemente, activé esta función. El tiempo del programa ha expirado. Dice omitir. Presiona omitir. Dice omitir en 15 minutos. Cuando haces clic, no me pide la contraseña. Sabiendo que la contraseña está activada
No se me pidió la configuración en el tiempo de pantalla, sino que ingresé al programa. ¿Cuál es el beneficio? Estúpida característica que conocía pero que nunca usé
Oh Mahmoud Sharaf
Tienes que diferenciar entre Android raw
Y entre las aplicaciones que agregas
Las empresas se preparan para conseguir
Una ventaja competitiva
Raw Android está presente en los dispositivos
Como sony es liviano y no consume
La batería no cuelga y es rápida
Samsung está agregando varias aplicaciones
A sus dispositivos con el objetivo de convencer a los consumidores
Que sus dispositivos son superiores a la competencia
Pero la mayoría de ellos son funciones simples rápidamente
Olvidamos su existencia
Correcto, lo entiendo. De hecho, muchas empresas añaden sus propias características y formas. Incluyendo contraseña en aplicaciones, incluido limpiador o refuerzo, y cosas así
Todo es para Apple, oh sorpresa
Todos estos obstáculos y obstáculos para bloquear una aplicación... en el iPhone...
Se lo guardan a Apple, así que, ¿por qué no agregar esta función al sistema? Es reconfortante para nosotros.
Pero mientras no cambie la molesta caja de sonido, no esperamos que agregue la función de Bloqueo de aplicaciones.
A diferencia del sistema Android de código abierto, las empresas que lo utilizan, como Samsung, Huawei y otras, han agregado al sistema la función de bloquear cualquier aplicación con contraseña sin necesidad de aplicaciones externas.
Esto es lo que le falta a IOS.
Apple es terco a la hora de agregar funciones al sistema.
Pero una característica que rápidamente me agregó, que es el aumento de precios ...
Hay un error en el artículo.
El sistema Android no permite la posibilidad de bloqueo.
Aplicaciones
¿Quiso decir aplicaciones externas?
Oh, profesor Mahmoud Sharaf
Porque eres del planeta de los fanáticos, por lo que te resulta difícil absorber la información
Una condición normal toma algún tiempo para aclimatarse.
????????????????????
Sintiendo demasiado
El mayor fanático y paciente eres tú, mi esperanza
Tu interés en mi es prueba de eso
Soy un enemigo de tener mis teléfonos Android
Tu 🐩 Android
Correcto, quiero decir, cualquier empresa la puedes agregar a su Android o puedes agregarla fácilmente. No es necesario complicar y ajustar el sistema y la suplantación de identidad para encontrar un bloqueo de aplicación. Algo terrorífico, mi hermano es simbólico
Sobre la idea del sistema Android, permite bloquear aplicaciones con todos los medios de protección, ya sea una huella, un código, una contraseña o una huella, estás viviendo en coma, hermano, creo que están
Maravilloso esfuerzo y elusión del sistema con otro propósito. Pero es útil de alguna manera. Mejor que nada. O juntarse con sicomoro hasta cierto punto con higos. Según el proverbio egipcio
?????????????????
Al activar esta función, se desactivan las notificaciones. ¿Hay alguna solución? Por favor avíseme
Supongo que sí.
😍 adoración a Ios
Android significa meterse con todo 🤢
La conoci
Maravilloso esfuerzo Yvonne Islam
Según tengo entendido, este método es adecuado para no proteger, pero usted especifica el período de uso para perder el tiempo y una oportunidad adecuada para que los niños determinen el tiempo de juego en el dispositivo.
De acuerdo a lo que entendí que la vulnerabilidad no es solo el primer minuto, sino que cada vez que abres el programa, lo permitirás por un cuarto de hora de uso sin contraseña. Es decir, si permitiste el programa y no lo hiciste use el cuarto de hora completo, por ejemplo, usó el programa cinco minutos, ¡el programa tendrá una laguna para diez minutos de uso restantes!
No sé si estoy en lo cierto en mi conclusión sobre el tema, pero esto es lo que entendí del artículo 🤷🏼♂️
Maravilloso
buena idea
Una de las acciones estúpidas de Apple es no permitir que el programa se bloquee
En un sistema Android, esta función está presente y usted la controla a su conveniencia, no sé por qué ios no está presente en esta función🤔
Para ser honesto, no era así, pero es genial, y creo que esta es una laguna que Apple cerrará pronto.
Sorprende a todos, una versión de prueba de WhatsApp Messenger para WhatsApp Messenger, ahora puedes cerrar la aplicación WhatsApp Messenger con una contraseña, Touch ID o Face ID
Y lo bueno es que te pregunta si quieres que el programa se cierre después de una hora por hora, así que esto es en la versión de prueba cómo operar esta función.
La persona abre la configuración
Entonces privacidad
Luego va a la parte inferior de la pantalla y encuentra la función allí.
Bueno por dios
Gracias por esta información
Cuando abres la aplicación y te da, debes poner la contraseña y ponerla y usar esta aplicación, por ejemplo, 15 minutos y salir de la aplicación, necesitas esperar 15 minutos, para que la contraseña vuelva nuevamente a la aplicación y esto es una mala característica ميزة
Yvonne Islam ... Muchas gracias por la valiosa información que me brindó ... 🙏🙏
Gracias ... Estuve buscando una forma de bloquear aplicaciones durante mucho tiempo. Gracias
Quiero señalar un método molesto generalizado para esto, que es una laguna o algo muy molesto de Apple en la función de tiempo de uso del dispositivo para que otros lo eviten, que es elegir restricciones, contenido y privacidad, luego restricciones de contenido, luego aplicaciones. , luego eligiendo el grupo de edad para las aplicaciones o bloqueando todas las aplicaciones .. Aquí cuando eliges una de las opciones las aplicaciones desaparecen Dentro de la categoría especificada del teléfono, cuando cancelas la opción y muestras todas, las aplicaciones regresarán, pero están dispersas y perdieron su orden, ya que los que estaban en una carpeta aparecen afuera y al reingresar cualquier aplicación solicita si las notificaciones están permitidas o no como si fuera una nueva aplicación !! .. Sé que la explicación fue más larga, pero te dejé para aclarar el asunto brevemente y de una manera mejor que yo :)
Gracias
La aplicación Safari no está en la lista "Permitir siempre". Quiero una aplicación Safari que funcione todo el día sin límite.