Apple siempre está tratando de mejorar la cámara del iPhone actualizando su hardware o mediante el sistema. Sin embargo, algunos argumentan que la cámara no funciona a plena capacidad o no utiliza todas sus funciones. Esto se debe a la falta de familiaridad con todo lo relacionado con la aplicación de la cámara, cómo funciona y todas las funciones que necesita habilitar o deshabilitar para brindarle la calidad de imagen ideal. Hay muchas funciones y configuraciones con las que puede jugar para mejorar las imágenes capturadas. Es posible que la habilitación de una determinada función afecte gravemente a la imagen, y viceversa, una determinada función puede estar deshabilitada y la imagen se vuelve perfecta. El modo predeterminado también puede ser desfavorable para el proceso de disparo. Si desea llevar la cámara de su iPhone a un nivel superior, debe comprender a qué se enfrenta. Siga el artículo para obtener cinco consejos y trucos que debe probar con la cámara del iPhone para hacer fotos perfectas.

La fotografía rápida tiene un costo de calidad

Una de las mejores cosas de la cámara del iPhone es lo fácil y rápido que es tomar fotografías. Puede hacer clic en el botón de captura y tomará una foto al instante, o incluso usar la función Ráfaga para capturar rápidamente un número infinito de tomas usando el botón para subir el volumen.
Sin embargo, es posible que la imagen no sea tan buena debido a esa velocidad. Y con tantas fotos tomadas de esta manera, es posible que deba compararlas para obtener una de alta calidad. Esto es algo confuso, además del tiempo consumido en cada proceso, sin mencionar el aburrimiento que resulta de detrás de ese proceso.
Puede cambiar esto para que el iPhone priorice la calidad en lugar de la fotografía rápida mediante:
Ajustes.
◉ Cámara.
◉ Desplácese hacia abajo y desactive Priorizar disparo más rápido.
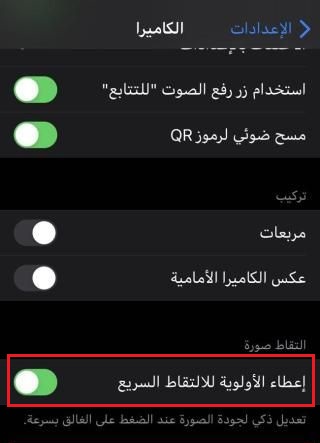
Si desactiva dar prioridad a la fotografía rápida, el iPhone capturará imágenes con mayor calidad, pero no capturará imágenes a la velocidad anterior. Deberá probarlo y determinar si prefiere la calidad a la cantidad, pero la fotografía rápida tiene otras ventajas que el artículo no puede dejar de mencionar.
Fotografía maestra con modo nocturno

El modo nocturno es una función bastante nueva que Apple lanzó en 2019. Esta función te ayuda a tomar mejores fotos en entornos con poca luz, y sin duda ya la has usado.
El modo nocturno es una función automática que el iPhone activa cuando detecta poca luz. Sin embargo, todavía hay algunas cosas que puede hacer para ayudar al modo nocturno a tomar mejores fotos.
primero-Intenta instalar la cámara. Cuanto menos lo muevas, mejor será el disparo.
Segundo-Puede configurar el tiempo del modo nocturno para traer más o menos luz.
El modo nocturno ajusta automáticamente el tiempo que se tarda en tomar una foto, según la oscuridad del entorno. Sin embargo, puede cambiarlo manualmente para tomar una mejor foto. Haz lo siguiente:
◉ Abra la cámara.
◉ Antes de tomar una foto con poca luz, toque el ícono de Modo nocturno ubicado en la esquina superior de su pantalla. Debería ser amarillo.
◉ Verá un control deslizante sobre el botón de captura. Muévalo hacia la izquierda o hacia la derecha para aumentar, disminuir o detener el temporizador por completo.
Antes de intentarlo, tenga en cuenta que el modo nocturno solo está disponible en iPhone 11 y iPhone 12.
Haz el espejo de la cámara frontal
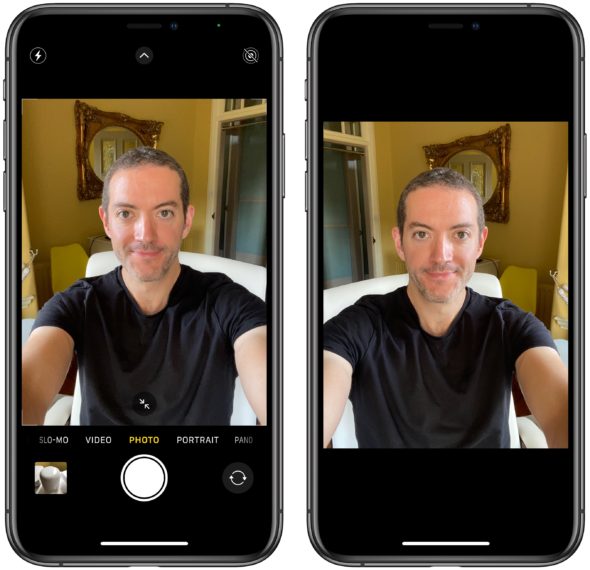
La cámara frontal del iPhone puede resultar un poco extraña al tomar selfies. Cuando te tomes una selfie, te verás a ti mismo como si te estuvieras mirando en el espejo. Pero cuando revisa la imagen en la aplicación Fotos, la verá al revés.
Por ejemplo, si se toma una selfie con la mano derecha hacia arriba, la aplicación Cámara le mostrará una versión en espejo de usted mismo. Pero una vez que vea la imagen en la aplicación Fotos, la verá como si estuviera levantando la mano izquierda.
De hecho, puedes cambiar esto para que tus selfies muestren una versión reflejada de ti mismo. Así es como puede hacerlo:
◉ Abra Configuración.
◉ Desplácese hacia abajo y vaya a Cámara.
◉ En Composición, habilite Mirror Front Camera.
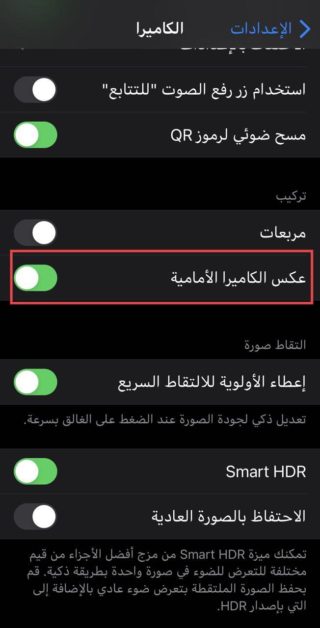
Tenga en cuenta que solo puede usar esta función en iPhone XR, iPhone XS, iPhone XS Max y versiones posteriores.
Prueba de Apple ProRAW
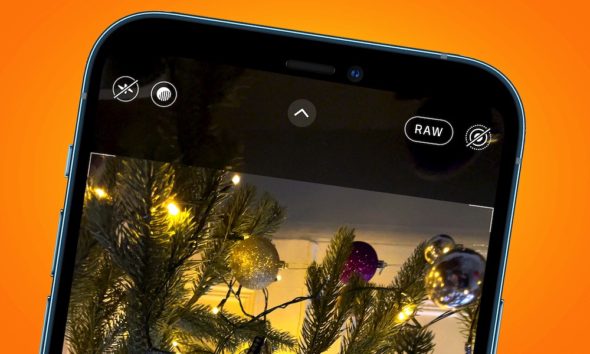
Apple ProRAW es una de las características exclusivas del iPhone 12 Pro y del iPhone 12 Pro Max. Hemos hablado de esta función antes, pero básicamente es un tipo de archivo de imagen completamente RAW, con algunos ajustes del software de la cámara.
Esto significa que puede editar sus fotos exactamente como desee. Por supuesto, esto requiere más tiempo y esfuerzo, pero si te gusta la fotografía, deberías probar esta función.
A continuación, le indicamos cómo habilitar Apple ProRaw en su iPhone 12 Pro o iPhone 12 Pro Max:
◉ Abra Configuración.
◉ Desplácese hacia abajo y seleccione Cámara.
◉ Haga clic en Formatos.
◉ Active Apple ProRAW.
◉ Después de habilitarlo, puede iniciar ProRAW y ejecutar la aplicación de la cámara haciendo clic en el botón RAW en la esquina superior de su pantalla.
Tenga en cuenta que los archivos Apple ProRAW ocupan mucho más espacio en un iPhone y no se editarán como su foto normal, por lo que esta función no es ideal si solo desea tomar fotos regulares. Sin embargo, vale la pena intentarlo si ya tiene un modelo de iPhone 12 Pro.
Aprenda a usar FPS automático

FPS, o fotogramas por segundo, es el número de fotogramas o frecuencias que se utilizan para animar una imagen. Si te encanta grabar videos por la noche, es posible que hayas notado que tus archivos de video no son tan claros como deberían. Algunas de las tomas pueden verse un poco borrosas, es posible que el iPhone esté tratando de ayudarlo a usar Auto FPS.
Auto FPS es una función que puede reducir la velocidad de fotogramas de su video para mejorar con poca luz. Aunque puede resultar útil en algunas ocasiones, es mejor saber cómo apagarlo cuando sea necesario.
◉ Abra Configuración.
◉ Ve a la cámara.
◉ Toque en Grabar video.
◉ Desplácese hacia abajo y seleccione Auto FPS y apáguelo.
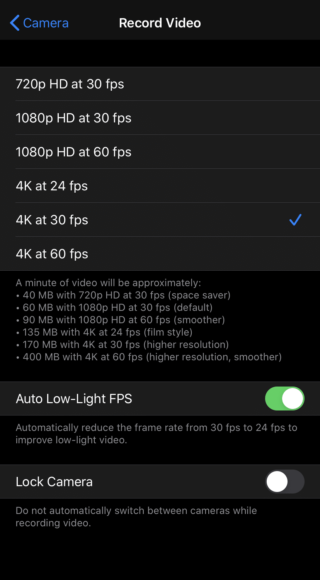
Puede jugar con esta función para ver cuándo y cuándo no debe usar Auto FPS.
Fuente:


Tengo iPhone XNUMX, todos los hogares lo necesitan de la tienda, dice la contraseña y lo quiero por huella digital.
Una de las dos cámaras del iPhone XNUMX te muestra imágenes recortadas, y esto es molesto, ¿cómo puedes deshacerte de ellas?
La función Auto FPS no está presente en la actualización de mi iPhone 14.4 Pro XNUMX. Más bien, el formato Show PAL está presente
La función Auto FPS Gio está presente en la actualización de mi iPhone 14.4 Pro XNUMX. Más bien, el formato Show PAL está presente
Corrección ... para la cámara frontal espejo está en el iPhone 7 Plus
Antes de todos estos pasos mencionados
Debes limpiar la lente delantera o trasera con un pañuelo de papel y quitarle restos de tacto y polvo, ¡y verás la diferencia!
Un tema muy importante, gracias
السلام عليكم ورحمة الله وبركاته
Que Dios te bendiga y te recompense con el bien del artículo.
Quien sabía y entendía que debía haber dos lentes fotográficos, uno fotografiado y el otro trabajaba el aislamiento del retrato según mis datos. Gracias.
Excelente explicación profesional, gracias Yvonne Islam.
Gracias por el tema
¿Puedo escribir la versión de la información al principio del artículo? !!
También anhelo tener que escribir
Si Dios quiere, lo tengo muy claro