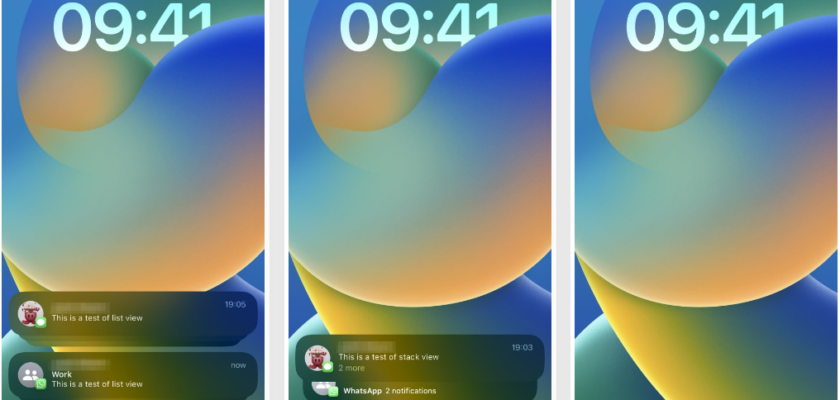Es probable que reciba notificaciones a lo largo del día, lo que puede hacer que su pantalla de bloqueo se llene y se llene de desorden. Y con Apple centrándose en la personalización de la pantalla de bloqueo en la actualización de iOS 16, ahora hay opciones que pueden reducir el espacio de pantalla que ocupan las notificaciones de la pantalla de bloqueo, lo que le brinda más espacio para disfrutar de todos sus diferentes fondos de pantalla.
En iOS 16, hay tres formas de mostrar las notificaciones de la pantalla de bloqueo. El primer método es muy similar a la actualización de iOS 15, mientras que el segundo método presenta una nueva vista intensiva. El tercero está más enfocado, ya que solo muestra un número que muestra la cantidad de notificaciones nuevas sin mostrarte realmente cuáles son.
Cómo cambiar el estilo de notificación en iOS 16
Vaya a Configuración → Notificaciones → Mostrar como, luego elija entre Contar, Apilar o Listar. Apple no proporciona descripciones ni ejemplos de ninguna de estas opciones, pero explicaremos cada una con más detalle a continuación.
Ver notificaciones como una lista
El diseño de la lista es similar a cómo se ven las notificaciones en la pantalla de bloqueo de iOS 15. Cuando reciba nuevas notificaciones, las verá como alertas individuales o grupos, enumeradas una por una. Sin embargo, los encontrará comenzando desde la parte inferior de la pantalla de bloqueo en lugar de desde la parte superior, y esto es para que los fondos de pantalla estén visibles durante el mayor tiempo posible.
Desde la vista de lista, puede deslizar hacia arriba en la pantalla de bloqueo como lo hizo antes para revelar alertas antiguas en el Centro de notificaciones. Y si desea cambiar el diseño de la lista a apilada, puede unirse a la pantalla o desplazar la lista hacia abajo. Tenga en cuenta que si se desplaza hacia abajo desde la parte superior de la lista, puede abrir la búsqueda de Spotlight en su lugar.
Mostrar notificaciones como una pila
En la vista Pila, sus notificaciones siempre se apilarán una encima de la otra en la parte inferior de la pantalla de bloqueo. La última alerta estará en primer plano y podrá ver parte de la segunda alerta. Y el tercero de la lista le mostrará cuántas notificaciones adicionales hay y algunas de las aplicaciones de las que provienen.
Este patrón es útil si tiene muchas notificaciones entrantes pero desea ver las más recientes y reducir el desorden visual.
Desde la vista de pila, puede deslizar hacia arriba o tocar la pantalla de bloqueo para cambiar al diseño del menú. Luego, puede deslizar hacia arriba para revelar alertas antiguas en el Centro de notificaciones. Y si desea cambiar el diseño de la pila a un estilo de conteo, puede pellizcar la pantalla o desplazar la pila hacia abajo, tenga en cuenta que si se desplaza hacia abajo desde la parte superior de la pila, puede abrir Spotlight en su lugar.
Mostrar notificaciones como un número
El uso del patrón numérico para las notificaciones de la pantalla de bloqueo le mostrará la cantidad de alertas nuevas en la parte inferior de la pantalla de bloqueo, pero no revelará cuáles son. Por ejemplo, verá "3 notificaciones" si tiene tres alertas recientes o "15" si tiene quince.
Este modo es mejor si no le importa ver las alertas de inmediato y prefiere disfrutar de sus fondos lo más despejado posible.
Desde la vista de conteo, puede deslizar hacia arriba o tocar la pantalla de bloqueo para cambiar a la pila. Luego, puede deslizar hacia arriba o hacia abajo para ingresar a la vista de lista. Para abrir el Centro de notificaciones desde la vista de lista, desliza hacia arriba en la pantalla de bloqueo.
Cómo cambiar sin problemas entre las vistas de notificación
Como Apple explica debajo del menú "Mostrar como" en la configuración de notificaciones, puede "tocar el menú de notificaciones en la pantalla de bloqueo para cambiar los diseños en contexto".
Como se mencionó anteriormente, puede presionar la vista Lista para cambiar a una pila, o desde la vista Pila para cambiar a Contar. Luego, puede tocar Contar para abrir la pila, luego tocar nuevamente para expandir la lista.
Como también se mencionó, puede deslizar para cambiar los diseños. Deslizar hacia arriba en la pantalla cambiará de conteo a pila a vista de lista, después de lo cual se abrirá el centro de notificaciones. De manera similar, puede desplazarse hacia abajo para cambiar de Lista a Apilar para contar. Sin embargo, debe desplazarse hacia abajo en la lista o en la pila real. De lo contrario, abrirá la búsqueda de Spotlight si comienza a desplazarse desde la parte superior de la lista o pila.
Cualquiera que sea la vista que elija, después de tocar o deslizar, será el nuevo diseño predeterminado.
No olvides ocultar las vistas previas
Ocultar las vistas previas de las notificaciones no es una opción nueva, pero siempre es una buena idea mencionarlo. Vaya a Configuración → Notificaciones → Mostrar vistas previas, luego elija si desea leer siempre el contenido en la pantalla de bloqueo, solo cuando está desbloqueado con Face ID o Touch ID, o no desea leerlo en absoluto. También puede abrir aplicaciones individuales en la configuración de notificaciones para establecer estas opciones de privacidad para cada aplicación. Ocultar las vistas previas garantizará que obtenga la privacidad que necesita.
Fuente: