En la actualización de iOS 17, Apple agregó la función StandBy, o lo que se conoce como modo de espera, donde puede hacer que el iPhone funcione como una pantalla inteligente que permanece encendida cuando no está en uso activo, mostrando diferentes cosas, como un reloj grande. , un marco de fotos digital inteligente o una casa: una pequeña cápsula, un rastreador de actividad en vivo, una pantalla para mostrar varios widgets y más. Esta función es compatible con dispositivos iPhone con iOS 17. A continuación se explica cómo funciona esta función y cómo configurarla con cierto detalle.
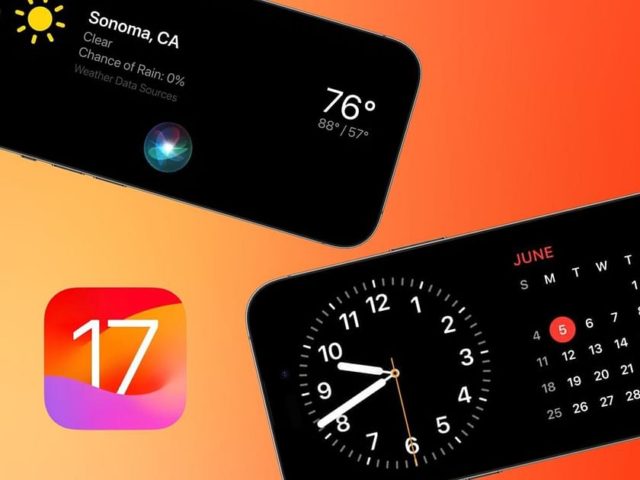
Modo de espera
Para habilitar el modo StandBy, todo lo que tienes que hacer es colocar el iPhone de lado mientras se carga, ya sea en un cargador inalámbrico o usando un cable de carga. Una vez activado el modo de espera, puedes interactuar con Siri usando la nueva frase de alerta "Hey Siri" o "Hey Siri", lo que te permite hacer preguntas o indicarle a Siri que realice diversas tareas. Además, puede acceder a widgets de aplicaciones que admiten el modo de espera, seleccionar álbumes de fotos para ver o personalizar las opciones de reloj de espera disponibles.
La función StandBy funciona eficazmente cuando se conecta a un cargador mediante un cable Lightning o cualquier cargador inalámbrico certificado Qi. Sin embargo, se logra un rendimiento óptimo cuando se utiliza con cargadores MagSafe. Una de las características únicas de StandBy cuando se combina con cargadores MagSafe es su capacidad de recordar su configuración de pantalla preferida para cada cargador MagSafe específico. Esto significa que puede configurar diferentes vistas en diferentes habitaciones de su hogar, lo que mejora la flexibilidad y la personalización de la pantalla de su iPhone.
Requisitos para que funcione la función StandBy
La función StandBy actualiza iOS 17 en cualquier modelo de iPhone compatible.
Datos breves sobre la función StandBy
◉ El modo de espera funciona al cargar el iPhone mientras está de lado, como mencionamos.
◉ El modo de espera recuerda las vistas preferidas para cada cargador MagSafe.
◉ Se puede apagar fácilmente.
◉ En la vista del reloj, hay cinco estilos de reloj disponibles en colores distintivos personalizados.
◉ En la vista Fotos, puedes cambiar entre tus mejores fotos, álbumes específicos o incluso la biblioteca de fotos compartida de iCloud.
◉ En la vista de widgets, puede ver dos widgets a la vez y navegar por hasta 20 widgets con Smart Rotate activado.
◉ Las actividades en vivo, como controles de música, cronómetros y resultados deportivos, son fácilmente accesibles y se pueden ver en pantalla completa a través de Now Playing.
◉ Los resultados y notificaciones de Siri están diseñados para verse a distancia a través de esta función.
◉ Puede mostrar u ocultar vistas previas de notificaciones.
◉ Las llamadas telefónicas entrantes y FaceTime aparecerán con pegatinas de contactos en este modo horizontal.
◉ Aparecerá un correo de voz directo si el iPhone está desbloqueado.
◉ El modo de espera se puede activar a través de la función de pantalla siempre encendida en los modelos iPhone 14 Pro y iPhone 15 Pro.
◉ El modo de espera se puede activar tocando la pantalla, moviendo suavemente la superficie en la que se encuentra el iPhone o detectando movimiento ambiental en la habitación.
◉ El modo nocturno muestra el modo de espera con poca luz en color rojo.
Cómo activar el modo StandBy
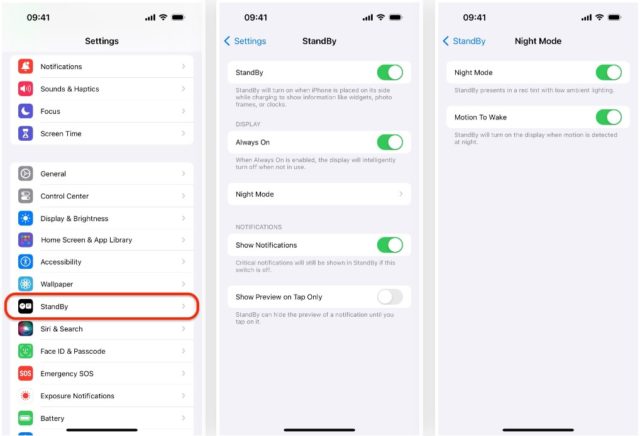
◉ Abra Configuración.
◉ Vaya a la sección “StandBy Standby” y habilite la función StandBy Standby.
◉ Ajuste cualquier preferencia adicional según sus preferencias:
◎ Preparación en espera: Esta opción le permite activar o desactivar el modo de espera.
◎ Siempre en exhibición: Esta opción es específica de los modelos iPhone 14 Pro y iPhone 14 Pro Max. Cuando está habilitado, mantiene la pantalla siempre encendida, pero el modo de espera la apagará inteligentemente cuando no esté en uso. Cuando está deshabilitado, el modo de espera entrará en el modo de suspensión después de aproximadamente 10 a 20 segundos.
◎ Modo nocturno: Puede habilitar o deshabilitar esta opción, que agrega un color rojo al modo de espera cuando se detecta poca luz ambiental.
◎ Movimiento para despertar: Esta función, solo disponible en iPhone 14 Pro, iPhone 14 Pro Max y posteriores, permite que el dispositivo se active automáticamente desde el modo de espera cuando detecta movimiento durante la noche.
◎ Mostrar notificaciones: Active esta opción para controlar la visualización de notificaciones durante el modo de espera. Las notificaciones importantes seguirán apareciendo incluso cuando la función de espera esté desactivada, pero otras notificaciones se colocarán silenciosamente en su Centro de notificaciones.
◎ Mostrar vista previa al hacer clic únicamente: Esta opción le permite decidir si desea ocultar las vistas previas de notificaciones mientras está en modo de espera. Habilitar esta función mejora la privacidad, especialmente si estás con otras personas. Cuando se inicie, deberá tocar una notificación para ver su vista previa.
Activar el modo de espera durante el sueño
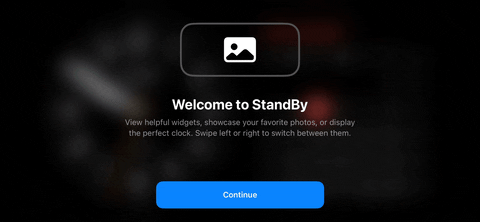
Cuando coloque su iPhone horizontalmente mientras se carga, encontrará el siguiente mensaje: "Bienvenido a StandBy. Explore herramientas útiles, vea sus fotos favoritas o vea su reloj perfecto. Deslícese hacia la izquierda o hacia la derecha para alternar entre ellas". Para acceder a la vista de espera predeterminada, haga clic en Continuar.
En iPhone 14 Pro o Pro Max y iPhone 15 Pro y Pro Max con Always On Display habilitado, la pantalla permanecerá activa la mayor parte del tiempo, excepto cuando se apaga automáticamente de forma inteligente. En los casos en que esta función esté desactivada, o en otros modelos de iPhone, es posible que el modo de espera solo esté visible durante un período específico antes de que la pantalla entre en modo de suspensión. Sin embargo, puedes activarlo fácilmente tocando la pantalla”.
Navegar entre widgets en la pantalla StandBy
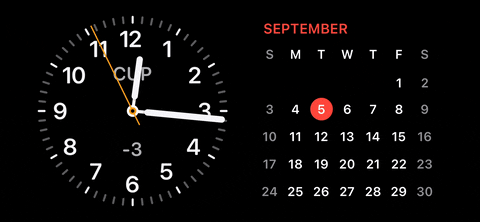
La visualización predeterminada de la pantalla StandBy puede variar según el uso que haga de las aplicaciones y si las sugerencias de Smart Rotate y Widget están habilitadas o deshabilitadas. Para moverse entre sus widgets, desplácese hacia arriba o hacia abajo en cualquiera de los widgets actualmente activos.
Arrastra entre widgets, imágenes y tiempo.
También puedes cambiar la visualización desde los widgets StandBy para mostrar tus fotos o el reloj en pantalla completa. Desliza el dedo una vez hacia la izquierda desde la pantalla del widget para ver tus fotos, luego deslízalo nuevamente hacia la izquierda para abrir el reloj en pantalla completa. Además de la hora, el reloj de pantalla completa también puede mostrar la siguiente alarma programada para su referencia.
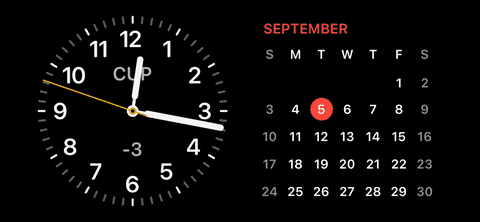
En la vista de fotos, puede deslizar hacia arriba o hacia abajo para cambiar el tema que se mostrará. El siguiente GIF muestra el cambio entre temas de naturaleza, mascotas y ciudades. También hay temas para personas destacadas y personas que has ocultado.

En la vista del reloj en pantalla completa, puede deslizar el dedo hacia arriba o hacia abajo para cambiar el estilo del reloj que se muestra. Puedes cambiar entre formatos analógico, digital, global, solar y flotante. El modo mundial muestra puntos en el mapa que corresponden a las ubicaciones enumeradas en la sección Reloj mundial de la aplicación Watch. Puede hacer clic en cada punto para ver el nombre de la ciudad y la hora actual en esa zona horaria específica.
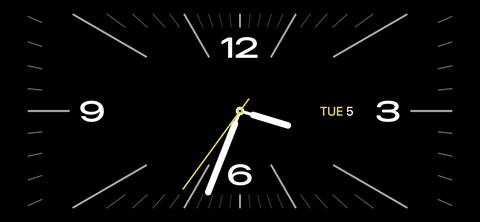
Abrir aplicaciones desde widgets e imágenes.
En la vista del widget, puede tocar el widget para abrir la aplicación. Su iPhone le pedirá que se autentique usando Face ID o Touch ID si es necesario. Por ejemplo, abrir Recordatorios lo llevará directamente a la lista de recordatorios que configuró anteriormente.
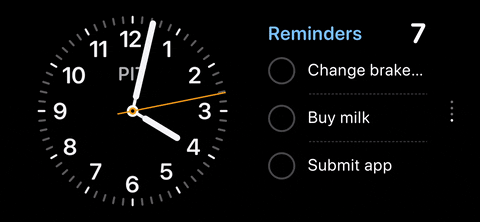
También puedes abrir la aplicación Fotos desde la vista Fotos. Toque la pantalla para que aparezca la opción "Ver en Fotos", tóquela y desbloquee el iPhone usando Face ID o Touch ID si es necesario, luego la foto que aparece en StandBy se abrirá en la aplicación Fotos.

Ajustar el widget en modo de espera
Para editar el widget en modo de espera, toque y mantenga presionado cualquiera de los widgets activos para abrir sus opciones de edición. Puede activar o desactivar la rotación inteligente automática o las sugerencias de widgets, que pueden mostrar widgets que no le resulten útiles. Desliza el dedo hacia arriba o hacia abajo en el widget para acceder a lo que deseas editar.
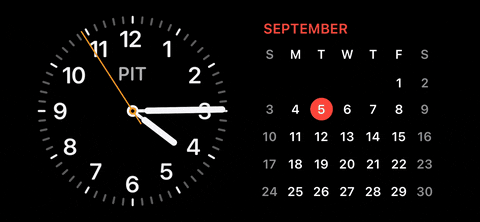
Puede hacer clic en el widget mientras lo edita para ver si puede cambiar lo que está visible. Por ejemplo, hacer clic en el widget Recordatorios le permite elegir qué menú se muestra, Clima le permite elegir qué pronóstico de ciudad se muestra y Flechas le permite elegir la acción que más desea rastrear.
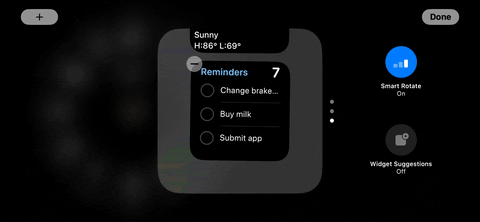
Presione el botón de signo + en la parte superior izquierda o derecha para agregar un nuevo widget al panel Smart Stack. Esto funciona como un widget en la pantalla de inicio o en la pantalla de bloqueo. Busque el widget que desee y haga clic en él para agregarlo.
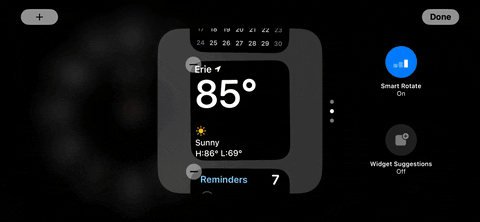
Puede agregar un nuevo widget a Smart Stack hacia la izquierda o hacia la derecha.
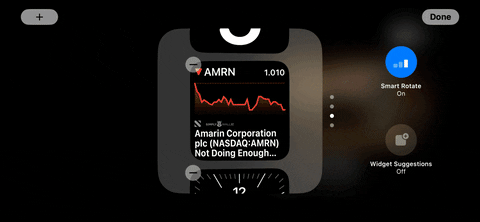
También puede eliminar el widget. Simplemente haga clic en el signo (-) y "Eliminar" para ocultarlo. Siempre puedes volver a agregarlo más tarde si es necesario.
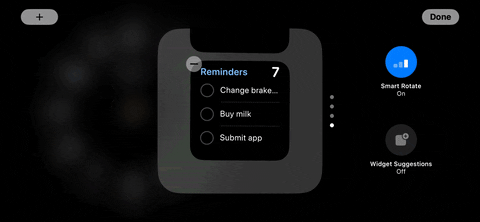
Editar fotos en modo de espera
También puede tocar y mantener presionada cualquier foto en la vista de fotos en espera para cambiar las fotos que aparecen. Es posible que necesites desbloquear tu iPhone antes de continuar.
Como se mencionó anteriormente, cuando se trata de contenido de temas específicos, las colecciones predeterminadas incluyen Destacados, Naturaleza, Mascotas, Ciudades y Personas. Para controlar la visibilidad de las imágenes dentro de StandBy, simplemente toque el ícono del ojo asociado con un tema específico para ocultar o revelar esas imágenes.

También puede agregar sus propios álbumes como colecciones para mostrarlos en la pantalla StandBy. Simplemente toque el signo (+) en la parte superior izquierda o derecha y elija un álbum de su lista.
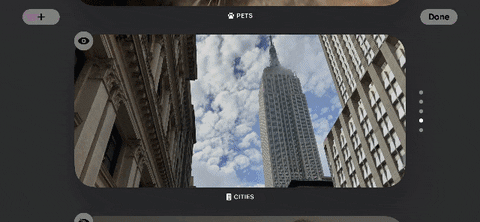
Editar horas en modo de espera
Los relojes de pantalla completa también se pueden personalizar, simplemente mantenga presionado el reloj actual para abrir el editor. Es posible que necesites desbloquear tu iPhone antes de continuar. Tocar el botón de selección de color, que parece el botón de captura de una cámara, le permitirá cambiar los colores de ciertos elementos para cada hora.

Todos los relojes tienen un botón de selección de color excepto el World Watch. La única forma de personalizar el reloj mundial en pantalla completa es abrir la aplicación del reloj en la pestaña Reloj mundial y sumar o restar ciudades. Estas ciudades aparecerán como puntos en el reloj mundial.
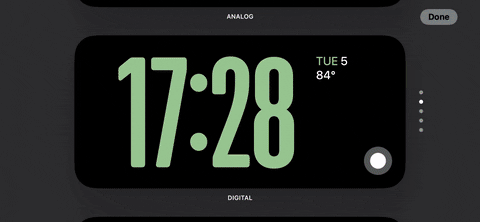
Ver actividades en vivo en modo de espera
Una de las cosas más interesantes del monitor StandBy es su compatibilidad con actividades en vivo o de transmisión. Cualquier actividad en vivo que se ejecute en tu pantalla de bloqueo también entrará en modo de espera, que puedes ajustar para que se muestre en pantalla completa, ya sea un simple cronómetro o estadísticas de un juego deportivo que estés siguiendo.

Para ver la actividad en vivo en el modo de espera, simplemente toque su pequeño ícono cerca de la parte superior de la pantalla. La actividad en vivo se expandirá para llenar la pantalla. Para salir de la vista de actividad en vivo, deslícese hacia arriba desde la parte inferior de la pantalla.
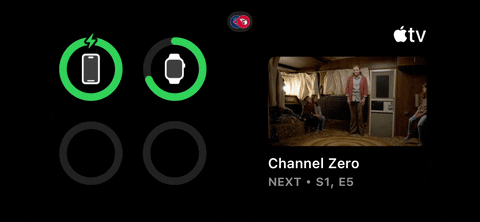
Si tiene más de una actividad en vivo en ejecución, puede abrir una y tocar el ícono de actividad en vivo cerca de la parte superior para abrir la otra.
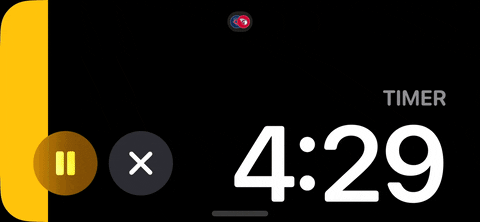
Fuente:


Es como si la función hubiera sido creada para competir con los dispositivos domésticos con pantalla habilitada lanzados por Google Nest y Amazon Echo. Una buena idea de Apple en lugar de equipar el Apple Home con pantalla
El problema es si quieres que esté siempre encendido, siempre y cuando esté en estado de carga.
¿Por qué Apple no pone la opción de estar siempre encendido para que tengas un dispositivo que te muestre siempre la hora cuando estás en la oficina, aunque reduzca la velocidad de carga?
¿Es necesario poner el teléfono en el cargador para que se active esta función de espera? Espero que Apple haga esta función sin conectar el teléfono al cargador, porque a veces no quiero conectar el dispositivo al cargador cada noche hasta la mañana.
شكرا
Sí, debe estar en el cargador porque esta función consume batería, por lo que si lo haces te despertarás y verás que el teléfono se ha quedado sin carga.
¡¿Mi iPhone XNUMX y el modo de espera no aparece?!
• Tenga en cuenta que los procedimientos de preparación están disponibles en los entornos
Hola Qasim Al Qasim 🙋♂️, No te preocupes, la solución es muy sencilla. Primero, asegúrese de que su sistema esté actualizado a iOS 17, luego asegúrese de habilitar el modo de espera desde Configuración. Finalmente, para activar esta función, el iPhone debe estar en posición horizontal mientras se carga con un cargador inalámbrico o utiliza un cable de carga. Si ya se han seguido todos estos pasos y el modo de espera aún no es visible, puede haber un problema que requiera consultar a los expertos de Apple. 😊📱
¿La función está disponible en el iPhone 12 Max o solo en dispositivos nuevos?
Dios los bendiga de verdad un articulo maravilloso.Tengo una pregunta, si fueran tan amables.
¿Cómo puedo poner el reloj en standby porque la hora que aparece no es correcta?
Hola Anwar👋, Para corregir la hora en el modo de espera, primero debes asegurarte de que la hora esté configurada correctamente en la configuración del dispositivo. Vaya a "Configuración", luego a "General" y luego a "Fecha y hora". Asegúrese de que la opción "Establecer automáticamente" esté habilitada. Si la hora está configurada correctamente aquí y aún se muestra incorrectamente en el modo de espera, puede haber un problema de software. Intente reiniciar su iPhone o actualizar el sistema operativo si hay una actualización disponible.😊📱⏰
El reloj que se muestra parece ser el reloj mundial, normalmente el de Cupertino (CUP). Para cambiarlo, desliza la pantalla hasta que aparezca el reloj local.
¿Cuál es la diferencia entre el modo de espera y la isla dinámica?
Hola Sultan Muhammad 🙋♂️, La diferencia entre el modo de espera y la isla dinámica no queda clara en tu pregunta, porque la isla interactiva no es un término muy conocido en el mundo Apple. ¿Quizás te refieres a algo más? 🤔 Pero en general, el modo de espera en iOS 17 te permite usar el iPhone como una pantalla inteligente que muestra diversa información mientras se carga, como el reloj, fotos, herramientas y otros. ¡Espero que esto haya sido útil! 😊📱
Gracias por este maravilloso artículo. Espero que este sea el artículo más largo de su historia.
¿Cuál es el beneficio de la extensión (perfil) que se agregó a Safari en la configuración? Por favor explíquelo, gracias.
Bienvenido Fadi 🙋♂️, tu perfil en Safari te permite personalizar configuraciones y preferencias para sitios web específicos. A través de él puedes cambiar el tamaño de fuente, desactivar el bloqueador de anuncios, activar la versión de escritorio del sitio y otras personalizaciones. Esta función es muy útil si desea una experiencia diferente en un sitio específico sin afectar su experiencia en otros sitios. Espero que esta explicación te haya sido útil 👍😊.