Ahora en Actualización de iOS 18 Los usuarios de iPhone y iPad ahora pueden proteger sus aplicaciones de forma oficial y eficaz. Apple proporciona una forma de proteger aplicaciones confidenciales y sus datos utilizando su rostro o contraseña. Esta característica no se limita sólo a proteger aplicaciones, sino que también se extiende a ocultar información personal de miradas indiscretas en todo el sistema. Entonces, ¿cómo ocultas o bloqueas tus aplicaciones confidenciales en el iPhone de forma oficial?
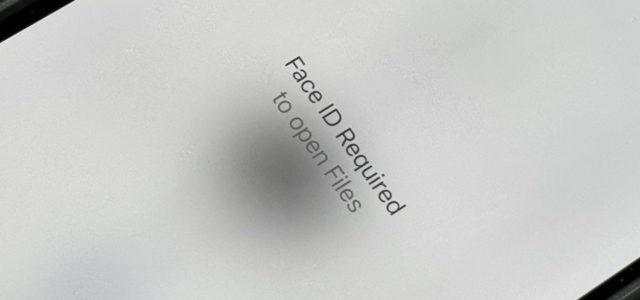
En versiones anteriores de las actualizaciones de iOS 17 y iPadOS 17, las opciones para ocultar aplicaciones eran limitadas. Los usuarios pueden eliminar aplicaciones solo de la pantalla de inicio o usar atajos de automatización personalizados para bloquear aplicaciones. También estaban disponibles otras opciones, como bloquear contenido específico en aplicaciones de fotos y notas, además de utilizar el reconocimiento facial o la protección con contraseña integrada en algunas aplicaciones como Messenger, WhatsApp y otras. Pero con el lanzamiento de iOS 18 y iPadOS 18, todo eso cambió. Ahora todos pueden ocultar o bloquear algunas aplicaciones, lo que proporciona una capa adicional de privacidad y seguridad.
Estas mejoras mejoran significativamente la capacidad de los usuarios para proteger sus datos personales y aplicaciones confidenciales, haciendo que los dispositivos Apple sean más seguros y privados que nunca.
Cómo bloquear aplicaciones
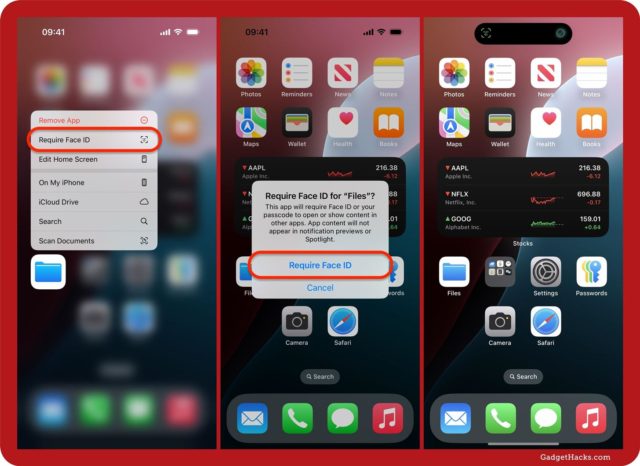
◉ Busque la aplicación que desea bloquear en su pantalla de inicio, biblioteca de aplicaciones o búsqueda de Spotlight, luego toque y mantenga presionado el ícono de la aplicación para abrir el menú de acciones rápidas.
◉ Seleccione "Requerir Face ID", "Requerir Touch ID" o "Requerir contraseña", luego tóquelo nuevamente en el mensaje de confirmación.
◉ Si usa Face ID, el iPhone escaneará su rostro para confirmar. Si está utilizando una huella digital, toque el sensor de huellas digitales para confirmar. Si usa un código de acceso, ingréselo para confirmar. Por tanto, la solicitud queda cerrada.
◉ Algunas aplicaciones, como Calendario, Música y Fotos, abrirán una ventana con más información. Explica que otras aplicaciones que tienen acceso a las aplicaciones Fotos y Música seguirán teniendo acceso a ellas y seguirán viendo su contenido sin ninguna autenticación. Si no está de acuerdo presione (X) para cancelar. De lo contrario, toque el botón Listo para continuar bloqueando la aplicación.
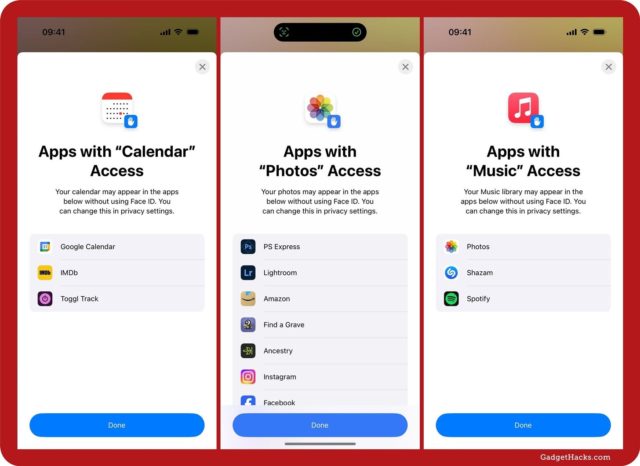
Cosas que necesitas saber sobre las aplicaciones bloqueadas
◉ La información de la aplicación bloqueada no aparecerá en ningún otro lugar de iOS o iPadOS. Esto evitará que otras personas vean información confidencial sin querer. Estos lugares incluyen, entre otros, vistas previas de notificaciones, búsqueda, sugerencias de Siri e historial de llamadas.
◉ App Lock no se sincroniza con iCloud. Cuando bloquea una aplicación en un dispositivo, no se bloqueará en otro dispositivo a menos que también la bloquee manualmente en ese dispositivo.
◉ Los niños menores de 13 años en un grupo de Family Sharing no pueden bloquear sus aplicaciones.
◉ Cualquier persona entre 13 y 17 años en un grupo de Family Sharing puede bloquear aplicaciones.
◉ No todas las aplicaciones se pueden bloquear, en breve detallaremos este punto.
Cómo abrir aplicaciones bloqueadas
◉ Toque el ícono de la aplicación bloqueada en su pantalla de inicio, biblioteca de aplicaciones o búsqueda de Spotlight, o pídale a Siri que abra la aplicación.
◉ Su dispositivo escaneará instantáneamente su rostro si usa Face ID o le pide que toque el sensor de huellas digitales o ingrese su contraseña.
◉ Si falla la autenticación biométrica, que es su rostro o huella digital, puede intentarlo nuevamente o ingresar su contraseña para abrir la aplicación.
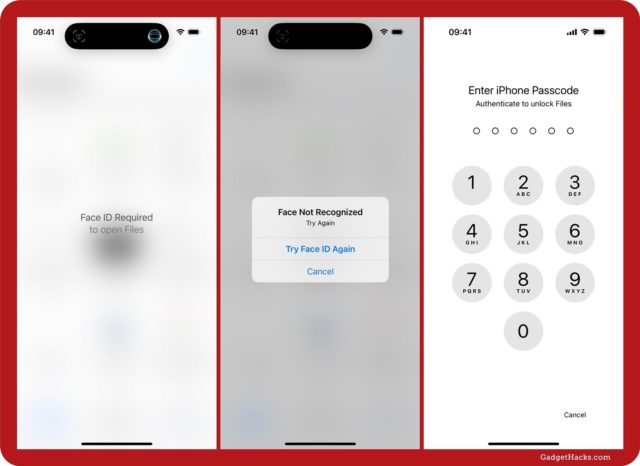
◉ Es posible que también necesite utilizar sus datos biométricos o su contraseña para abrir la aplicación dentro de otras aplicaciones. Por ejemplo, si bloquea la aplicación Archivos y desea adjuntar un archivo a una nota en la aplicación Notas, deberá autenticarse antes de abrir el explorador de archivos.
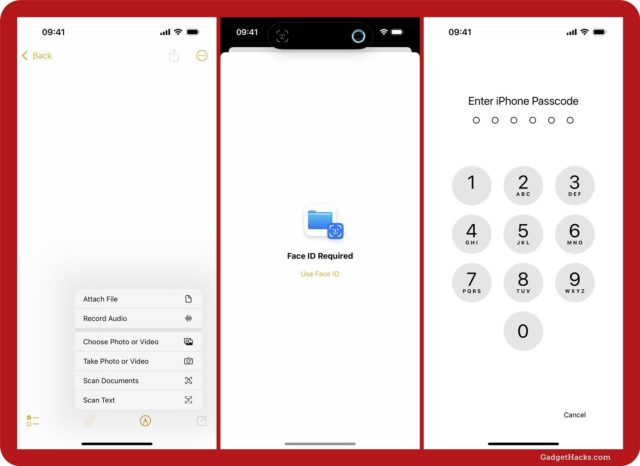
Cómo ocultar aplicaciones
◉ Busque la aplicación que desea ocultar en su pantalla de inicio, biblioteca de aplicaciones o búsqueda de Spotlight, luego toque y mantenga presionado el ícono de la aplicación para abrir el menú de acciones rápidas.
◉ Seleccione "Requerir Face ID", "Requerir Touch ID" o "Requerir contraseña", como cuando bloquea aplicaciones, pero esta vez, toque "Ocultar y requerir Face ID" u "Ocultar y requerir Face ID". y Requerir Touch ID” u “Ocultar y Requerir Contraseña” en el mensaje de confirmación.
◉ Si usa Face ID, el iPhone escaneará su rostro para confirmar. Si está utilizando una huella digital, toque el sensor de huellas digitales para confirmar. Si usa un código de acceso, ingréselo para confirmar. Si aparece una ventana de información, haga clic en Ocultar aplicación para confirmar. Después de eso, la aplicación ahora está bloqueada y oculta.
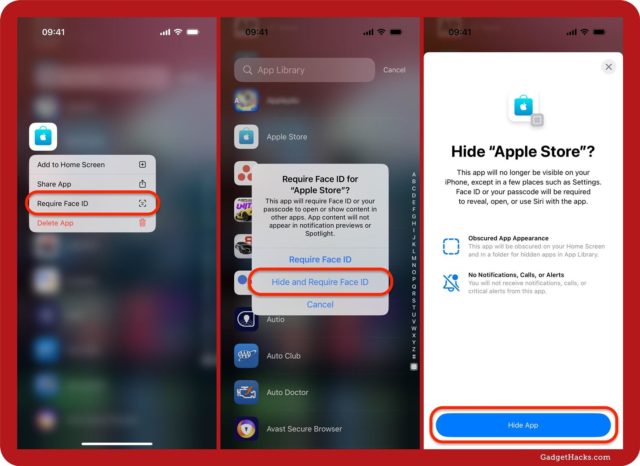
Detalles que necesitas saber sobre aplicaciones ocultas
◉ Al igual que las aplicaciones bloqueadas, la información de la aplicación no aparecerá en ningún otro lugar de iOS o iPadOS. De esta manera, otros no ven accidentalmente información confidencial. Estos lugares incluyen, entre otros, vistas previas de notificaciones, búsqueda, sugerencias de Siri y su historial de llamadas.
◉ Los íconos de aplicaciones ocultos ya no son visibles en la pantalla de inicio, la biblioteca de aplicaciones, la búsqueda de Spotlight y Siri.
◉ El nombre de la aplicación oculta permanece visible en Tiempo de pantalla, Estado de la batería en Configuración, historial de compras de la App Store y algunas otras ubicaciones.
◉ Las aplicaciones ocultas no se sincronizan con iCloud, por lo que cuando bloqueas y ocultas una aplicación en un dispositivo, no se bloqueará ni ocultará en otro dispositivo a menos que también la bloquees y ocultes manualmente en ese dispositivo.
◉ Los niños menores de 13 años en un grupo de Family Sharing no pueden bloquear ni ocultar sus aplicaciones. Cualquier persona entre 13 y 17 años en un grupo de Family Sharing puede bloquear y ocultar la aplicación. Sin embargo, un padre o tutor en el grupo puede ver la aplicación como descargada, ver la cantidad de tiempo que el adolescente la ha usado y limitar el acceso a ella usando Screen Time.
◉ Algunas aplicaciones no se pueden bloquear ni ocultar. Lo detallaremos en un momento.
Cómo abrir aplicaciones ocultas
◉ Para buscar y acceder a sus aplicaciones ocultas, abra la Biblioteca de aplicaciones, desplácese hacia abajo hasta la categoría Oculto y tóquela.
◉ Luego autentíquese con su rostro, huella digital o contraseña, y todas las aplicaciones del grupo serán visibles. Puede hacer clic en el ícono grande del grupo para autenticarse y abrir la aplicación, o hacer clic en los íconos más pequeños para abrir la carpeta y ver todas las aplicaciones ocultas.
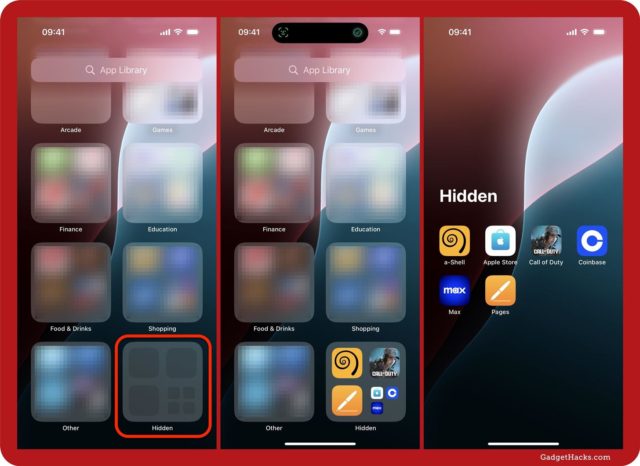
Cómo abrir o mostrar aplicaciones
◉ Para abrir una aplicación bloqueada, simplemente manténgala presionada desde la pantalla de inicio, la biblioteca de aplicaciones o la búsqueda de Spotlight.
◉ Para abrir y revelar una aplicación oculta, hágalo desde el grupo Oculto en la Biblioteca de aplicaciones. Luego seleccione "No requiere Face ID", "No requiere Touch ID" o "No requiere contraseña". Luego autentíquese y la aplicación se desbloqueará o se revelará.
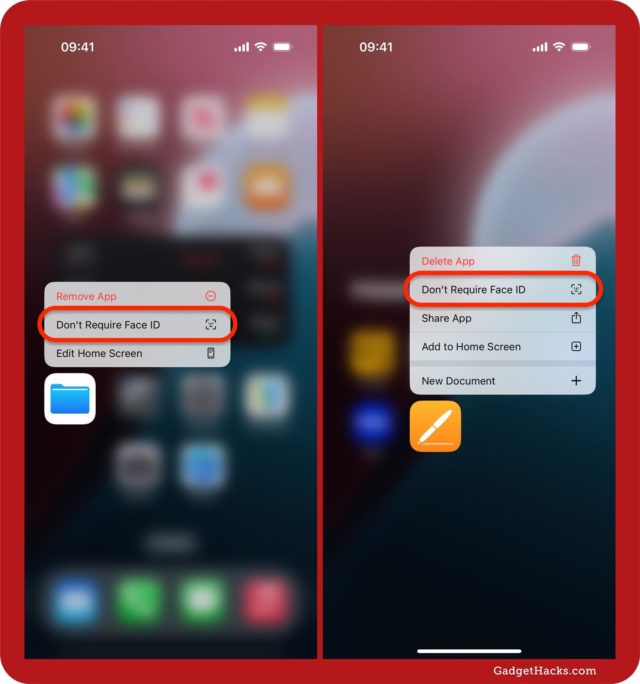
Aplicaciones que puedes bloquear y ocultar
◉ De forma predeterminada, puede bloquear y ocultar aplicaciones instaladas desde App Store. Esto incluye cualquier aplicación de terceros. Por ejemplo, puedes bloquear y ocultar Amazon, Facebook, Netflix o cualquier otra aplicación que tengas instalada.
◉ O cualquier aplicación de terceros.
◉ También puede bloquear y ocultar aplicaciones de Apple que no están preinstaladas, como: Apple Store, Apple Music Classical, Clips, Configurator, Developer, GarageBand, iMovie, Keynote, Numbers, Pages, Shazam y Sports.
Aplicaciones que puedes bloquear pero no ocultar
◉ Por alguna razón, Apple ha restringido ocultar la mayoría de sus aplicaciones preinstaladas, pero permite bloquearlas. Por ejemplo, los libros, la cámara, los archivos, las contraseñas, las fotos, los recordatorios y la billetera se pueden bloquear pero no ocultar.
◉ También la mayoría de las aplicaciones de Apple preinstaladas.
◉ Sorprendentemente, esto incluye aplicaciones que normalmente están ocultas de la pantalla de inicio y de la biblioteca de aplicaciones. Para bloquear estas aplicaciones semi-ocultas, búsquelas en la búsqueda de Spotlight, incluido: el escáner de códigos QR y la aplicación remota de Apple TV.
Aplicaciones que no puedes bloquear u ocultar
Algunas aplicaciones de Apple preinstaladas no se pueden bloquear ni ocultar. Esto puede cambiar en futuras actualizaciones, pero por ahora no puede bloquearlos ni ocultarlos; incluyen: Calculadora, Cámara, Reloj, Contactos, Buscar, Mapas, Configuración, Accesos directos y Reloj.
Hay otras cosas que no se pueden bloquear ni ocultar, como clips de aplicaciones, marcadores de navegadores, marcadores de accesos directos, carpetas y widgets.
Fuente:

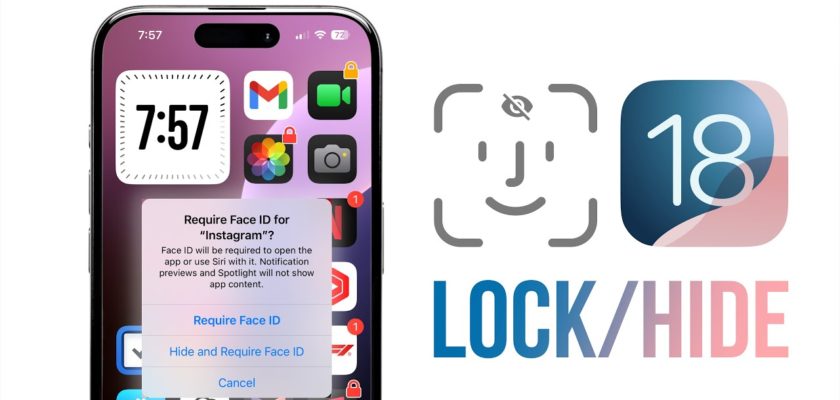
Gracias por transmitirnos esta hermosa información sobre el desarrollo de la última actualización, iOS 18, una explicación simplificada y útil de la batería, bloqueo de aplicaciones, etc. 😘
Hermanos, que Dios los bendiga a ustedes y sus grandes esfuerzos, y estamos muy agradecidos por este esfuerzo... pero su método se considera antiguo y puede resultar aburrido y lleva mucho a buscar la fuente de información en otro lugar. Saben por qué. , porque toda esta charla se puede hacer en un video corto que será más útil y clarificador que toda esta charla larga. Por favor mejore la parte de presentar la información de manera práctica y manténgase al día con los requisitos. Nadie lee artículos largos y la mayoría. la gente recurre a videos cortos... Gracias por su comprensión.
Bienvenido, Hamed 🙌, ¡gracias por tus valiosas sugerencias! 🍏 Siempre estamos trabajando en desarrollar nuestras formas de presentar la información. Prefieres vídeos cortos y esta es una gran idea 👌. Lo tendremos en cuenta en nuestro contenido futuro. Y no lo olvides, no todas las manzanas son del mismo árbol. Algunas prefieren leer artículos y otras prefieren ver vídeos 😁. ¡Gracias por estar con nosotros! 🙏💚
Antes hace dos días el sistema me marcaba 17.7, y ahora después de lo que actualicé no me aparece 18
Tengo dos sorpresas para ti. La primera sorpresa es que la actualización de iOS 18.1 ya está disponible en iPhone XNUMX y anteriores.
la segunda sorpresa
La función de grabación de llamadas estaba disponible anteriormente en el iPhone 15 Pro y posteriores... pero ahora está disponible en el iPhone 14 y dispositivos anteriores 🌹🌹🌹❤️
¿Qué pensaste cuando escuchaste las dos sorpresas?
¡Hola mundo de iOS y la tecnología! 🍎 Cuando me enteré de las sorpresas reaccioné como un niño en una dulcería. 🍬 ¡No puedo esperar para probar todas estas nuevas funciones interesantes en iOS 18! Estas actualizaciones demuestran una vez más que Apple es efectivamente líder en el mundo de la tecnología. 🚀
Por cierto, la grabación de llamadas llegará a todos los teléfonos compatibles con iOS 18.1
No veo la actualización no sé por qué, aunque mi dispositivo es 15 Pro Max
Bienvenido, creador Muhammad Al-Julnar 🌹, encontrarás un botón en la parte inferior que dice Actualización de iOS 18. Es posible que el botón no esté claro.
Es útil usar el último iOS 18 y cambiar la batería
Lo que más me gustó es el oscurecimiento del fondo, los íconos se pueden oscurecer y los colores de los íconos se pueden cambiar de blanco a negro. Es el iOS más hermoso desde 2013 hasta ahora.