L'Apple Pencil est le meilleur stylo iPad incontesté, personne n'est venu près de créer un stylo réactif et facile à utiliser comme celui-ci. C'était certainement la première génération de Crayon Apple Pas le meilleur bien sûr, cependant, les deux stylos ont des années d'avance sur leurs concurrents. Et il semble qu'Apple ira plus loin car on dit qu'il travaille sur la troisième génération de celui-ci et donc sur des technologies plus avancées. Et la meilleure partie est que ce petit appareil est doté de nombreuses fonctionnalités dont vous pouvez profiter pour vous faciliter la vie et vous aider à travailler plus rapidement sur un iPad. Si vous êtes un utilisateur ou que vous souhaitez un jour, découvrez neuf trucs et astuces que vous ne connaissez peut-être pas.

Évitez de gâcher vos dessins avec vos doigts

Vous pouvez le configurer de sorte que vous ne puissiez dessiner qu'avec un Apple Pencil, afin que l'iPad n'adopte pas accidentellement vos doigts lors du dessin! Cela peut sembler un peu limitatif, mais cela vous aidera à ne pas dessiner avec précision et à ne pas avoir de lignes aléatoires et inattendues avec vos doigts lors du dessin, voici comment affiner le processus.
◉ Accédez aux paramètres de l'iPad.
◉ Faites défiler vers le bas et sélectionnez Apple Pencil.
◉ Il a dessiné uniquement avec Apple Pencil.
Insérez une règle pour dessiner des lignes droites
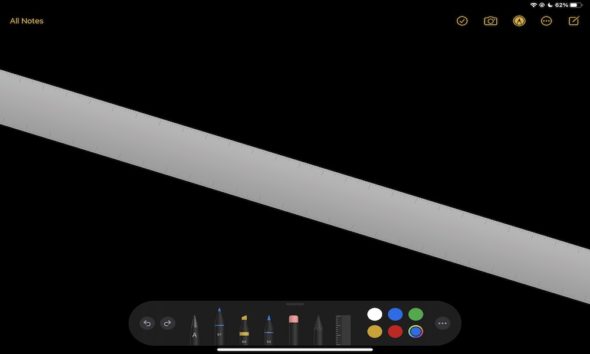
Lorsque vous prenez des notes, vous pouvez utiliser les différents outils Apple Pencil sur l'iPad pour personnaliser vos notes comme vous le souhaitez. Vous pouvez utiliser différents types de stylos et modifier la couleur de vos outils. Vous pouvez même utiliser la règle dans vos notes. Pour utiliser la règle, il vous suffit de placer vos deux doigts sur l'écran de l'iPad pour afficher la règle. Ensuite, votre iPad ne dessinera que des lignes droites là où se trouve la règle. Vous pouvez déplacer ces polices et les ajuster en fonction de vos notes.
Fonction de personnalisation du double-clic
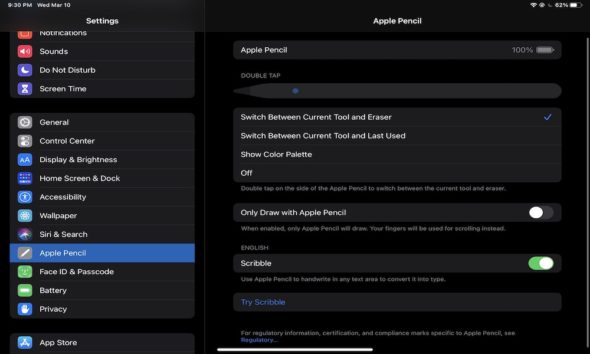
Vous l'avez peut-être déjà essayé, mais votre iPad peut ressentir lorsque vous appuyez dessus deux fois. Lorsque vous le faites, l'iPad effectuera une action comme ouvrir la roue chromatique ou basculer entre la gomme et l'autre outil que vous utilisez.
Ce qui le distingue, c'est que vous pouvez le personnaliser pour faire ce que vous voulez. Bien sûr, les options sont un peu limitées jusqu'à présent, et nous espérons qu'Apple ajoutera plus d'options à l'avenir. Si vous ne l'aimez pas ou ne l'utilisez pas, vous pouvez désactiver cette fonctionnalité.
Voici comment modifier la fonction Double Tap ou appuyer deux fois sur l'Apple Pencil:
◉ Sur un iPad, ouvrez «Paramètres».
◉ Faites défiler vers le bas et sélectionnez Apple Pencil.
◉ Personnalisez ce que vous voulez que Double Tap fasse.
Écrivez une note lorsque l'iPad est verrouillé
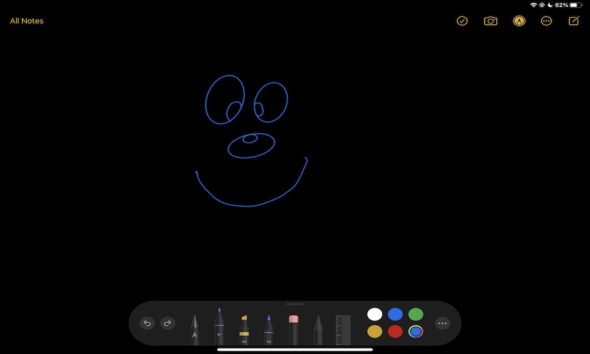
Une fonctionnalité Apple vraiment utile et intelligente, vous pouvez écrire des notes sur iPad sans l'ouvrir. Cela permet de prendre des notes rapidement et facilement où que vous soyez, surtout si vous ne souhaitez pas ouvrir votre iPad dans un lieu public, par exemple.
Tout ce que vous avez à faire est d'appuyer sur l'écran de l'iPad avec l'Apple Pencil. L'iPad ouvrira automatiquement l'application Notes et vous pourrez commencer à écrire immédiatement.
Prenez une capture d'écran avec l'Apple Pencil
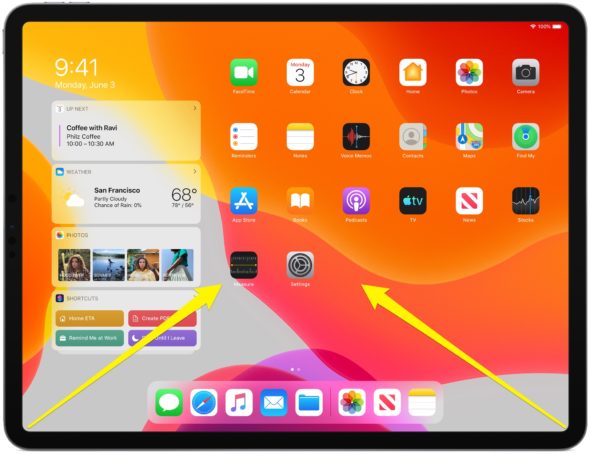
Prendre des captures d'écran sur l'iPad n'est pas difficile, et Apple a rendu cela beaucoup plus facile avec l'aide de l'Apple Pencil. Vous pouvez prendre des captures d'écran où que vous soyez avec votre Apple Pencil et d'un simple geste. Tout ce que vous avez à faire est de placer le stylet dans n'importe quel coin de l'iPad, puis de le faire glisser vers le centre de l'écran. L'iPad prendra automatiquement une capture d'écran et vous pourrez la modifier ou la sauvegarder comme vous le feriez normalement.
Utiliser l'écriture manuscrite sur un iPad à l'aide d'un Apple Pencil
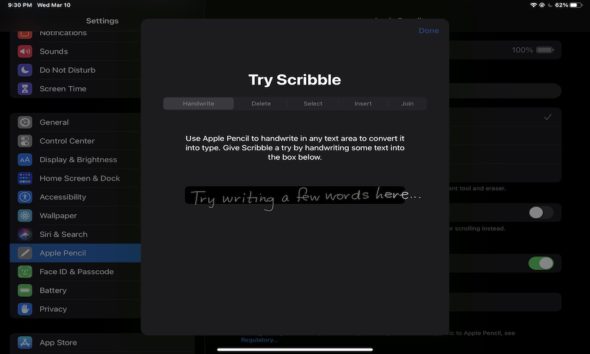
Mise à jour de l'iPad dans iPadOS 14 sur un ensemble de fonctionnalités nouvelles et uniques, y compris une fonctionnalité appelée Scribble ou écriture manuscrite, tout ce que vous avez à faire est d'écrire sur l'écran et l'iPad détectera automatiquement ce que vous avez écrit et le convertira en texte! De cette façon, vous n'aurez pas à basculer entre le clavier et l'Apple Pencil. Vous pouvez simplement taper manuellement quelque chose dans Safari, par exemple, et l'iPad comprendra de quoi il s'agit. Cette fonctionnalité est activée par défaut, mais vous pouvez la désactiver si vous ne l'aimez pas. Voici comment:
◉ Sur un iPad, ouvrez Paramètres.
◉ Faites défiler vers le bas et cliquez sur Apple Pencil.
◉ Vous pouvez activer ou désactiver la fonction Scribble.
Utilisez des gestes avec l'écriture manuscrite
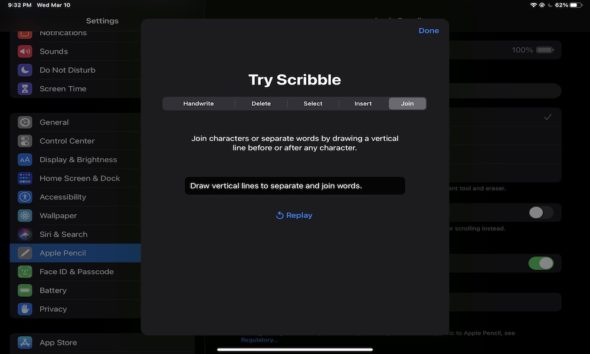
L'utilisation de la saisie aléatoire peut être difficile si vous faites des erreurs ou si l'iPad n'enregistre pas correctement vos mots. La bonne chose est qu'Apple a pensé à cela et a créé des gestes que vous pouvez utiliser pour rendre votre expérience plus facile. Pour que vous puissiez sélectionner, supprimer, séparer ou combiner des mots avec quelques gestes.
Tout d'abord, assurez-vous que la fonction Scribble est activée en suivant les dernières étapes du point précédent. Alors essayez ces gestes.
◉ Pour supprimer du texte, rayez simplement les mots que vous souhaitez supprimer avec l'Apple Pencil.
◉ Pour sélectionner un cercle de texte autour du mot ou de la phrase que vous souhaitez sélectionner. Si vous le faites correctement, vous verrez les mots en surbrillance.
◉ Pour insérer du texte, appuyez de manière prolongée à l'endroit où vous souhaitez ajouter un mot. L'iPad créera un espace entre les mots de la phrase. Tapez le mot que vous souhaitez ajouter.
◉ Pour joindre ou séparer des mots, vous devez tracer une ligne verticale entre les mots que vous souhaitez joindre ou au milieu du mot que vous souhaitez séparer.
Dessinez des formes parfaites
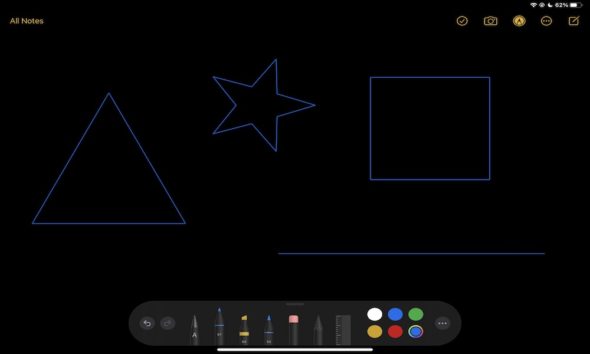
Nous avons du mal à dessiner des formes parfaites dans une écriture abstraite. La bonne chose ici aussi est que l'utilisation de l'Apple Pencil vous facilitera la tâche, et vous dessinerez des formes librement et laisserez le reste sur l'iPad, cela transformera le mauvais dessin en idéal. Et vous pouvez dessiner des cercles, des carrés, des triangles et plus de formes.
Tracer des graphiques à l'aide de votre iPad

L'Apple Pencil est très précis et précis. Vous pouvez réellement tracer des dessins sur des transparents facilement que vous pouvez. Obtenez une feuille de papier transparent et mettez-la sur n'importe quel dessin de l'iPad et suivez-la, c'est certainement incroyable pour les enfants avant les adultes, et ils proposeront des œuvres impressionnantes.
Source:


Mustafa Von Mahda Jabrek Suivez les dernières actualités Apple, restez à l'écoute des actualités Samsung
Le stylo n'était-il pas un jour `` dégoûtant '' et personne n'aimerait l'utiliser? 😉
Quant au téléphone, ce n'est vraiment pas nécessaire, mais l'iPad a un ajout vraiment fort, et j'aimerais qu'il soit toujours écrit en arabe
Tout ce qui a été mentionné existe depuis des années avec le stylet Samsung.
Arrêtez de trop louer Apple, car l'exagération apporte l'ennui.
je ne suis pas d'accord avec toi
Il n'y a pas d'exagération, mais un sujet
Je parle des caractéristiques de ce qui est une exagération ou un éloge
Si vous aviez lu le sujet de manière objective, vous n'auriez pas été hystérique d'ennui, car vous l'avez lu dans un style personnel, et la mentalité coréenne a travaillé avec vous 🤣
Il se trouve principalement dans le Samsung Note .. J'ai acheté la note pour la fonction d'écriture de note et l'écran est verrouillé et j'ai découvert que c'était le meilleur appareil mobile sans concurrent
J'utilise les deux appareils avec leur propre stylet (iPad Pro) et (Surface Pro). Pour être honnête, ils sont tous deux puissants et méritent des éloges. Le stylet du serveur est très précis et non moins précis que celui de l'iPad. le stylet iPad est un peu plus léger et plus facile à contrôler que le stylet serveur, en raison du système iPad. Cependant, l'évaluation générale est que les deux stylos sont solides et fonctionnent très efficacement. Quant au dessin, je ne suis pas un peintre donc je peux évaluer. ou comparez les deux stylos. Quant au travail et aux études, ils sont tous deux excellents.
Six des fonctionnalités mentionnées sont incluses dans le stylet Surface Pro
Je voulais essayer de dessiner avec le stylet iPad car c'est franchement tentant, mais le coût de l'iPad m'empêche de l'acheter juste pour essayer le stylet
J'ai un combiné très faible
Plus merveilleux
Informations vraiment nouvelles et très utiles
شكرا لكم
L'iPad a de nombreuses fonctionnalités pour le dessin
Et doux, honnêtement, je l'achète
L'Apple Pencil est-il utile avec l'iPhone?
Pas de stylet pour iPad uniquement
il fonctionne pas