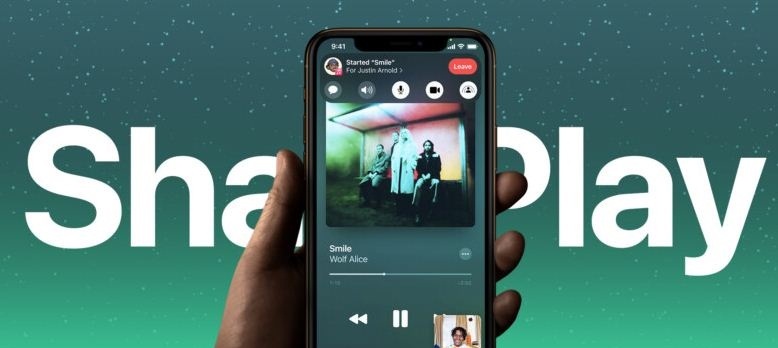SharePlay est l'une des plus grandes fonctionnalités de mise à jour iOS 15.1 Ce qui a été retardé depuis le lancement d'iOS 15. Maintenant qu'il est officiellement publié, voici un aperçu pratique de la façon d'utiliser SharePlay sur iPhone et iPad pour partager des clips audio, des vidéos et tout l'écran.
Comment utiliser SharePlay sur iPhone et iPad
Les étapes en bref :
Assurez-vous que votre appareil est mis à jour vers iOS 15.1.
◉ Démarrez un appel FaceTime, l'autre partie doit également être sur le même iOS 15.1.
◉ Une fois connecté, vous pouvez accéder à l'application Apple Music ou à la télévision.
◉ Lorsque vous lisez un fichier audio ou vidéo, il sera automatiquement partagé avec SharePlay.
◉ Mais l'autre personne devra accepter la demande de SharePlay ou de partage d'écran
◉ Après avoir lancé un appel FaceTime, vous pouvez également cliquer sur l'icône « Rectangle + Personne » pour partager l'intégralité de votre écran, y compris les applications et le contenu tiers.
◉ Pour mettre fin à SharePlay ou au partage d'écran, appuyez sur l'icône en haut à gauche ou à droite de l'écran de votre iPhone, appuyez sur l'icône SharePlay, puis appuyez sur Terminer SharePlay ou le partage d'écran.
Partage d'écran avec SharePlay
Voici à quoi ressemble l'utilisation de SharePlay sur iPhone avec partage d'écran :
◉ Après avoir démarré SharePlay via le partage d'écran ou la lecture de contenu musical ou vidéo, l'autre personne devra choisir de se joindre et devra rechercher le bouton Ouvrir :
◉ Après avoir démarré le partage d'écran, vous pouvez cliquer sur l'icône violette dans le coin supérieur gauche pour restaurer vos commandes FaceTime.
◉ Vous pouvez partager l'audio et la vidéo avec les applications Apple TV et Musique, ou avec le partage d'écran dans l'application Photos ou toute autre application. Le support officiel sera disponible application par application pour les services tiers tels que Disney +, HBO Max, etc.
Mais gardez à l'esprit que la personne avec qui vous partagez peut avoir besoin d'un abonnement à ces services tiers pour que cela fonctionne.
Direct to SharePlay Musique et vidéo
Si vous démarrez un appel FaceTime et accédez directement au média que vous souhaitez partager avec des applications prenant en charge SharePlay, voici à quoi cela ressemble. Avec ce processus, vous n'avez pas besoin de commencer le partage d'écran en premier.
Vous pouvez faire glisser la vidéo de la personne que vous partagez hors du cadre pour la masquer et appuyer sur la flèche pour la ramener.
Comment mettre fin à SharePlay sur iPhone et iPad
Pour mettre fin à SharePlay, revenez à l'application FaceTime, au raccourci avec l'icône verte ou violette dans le coin supérieur droit, puis appuyez sur Terminer SharePlay.
Vous pouvez également mettre fin à l'intégralité de l'appel FaceTime pour mettre fin à votre session SharePlay.
Source: