Si vous souhaitez organiser un peu votre vie, l'application Apple Calendar "oubliée" est un bon outil pour le faire. Vous pouvez l'utiliser pour voir vos événements à venir, vous rappeler des dates importantes tout au long de l'année et même synchroniser d'autres calendriers d'autres plateformes comme Google afin de les avoir tous au même endroit. Et ce que vous ne savez probablement pas, c'est qu'il existe encore un tas d'autres fonctionnalités que l'application Calendrier vous offre. Que vous utilisiez un iPhone, un iPad ou un Mac, suivez l'article pour apprendre des astuces que vous devrez peut-être essayer.
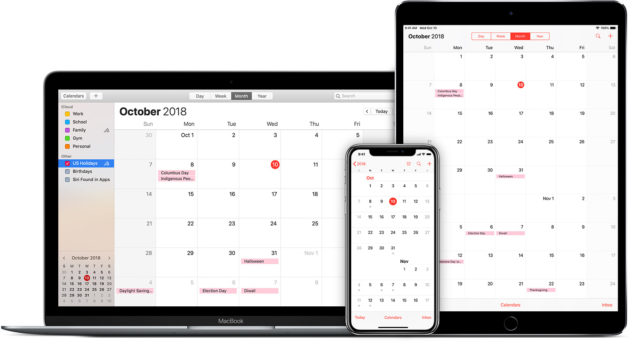
Synchronisez vos calendriers plus rapidement
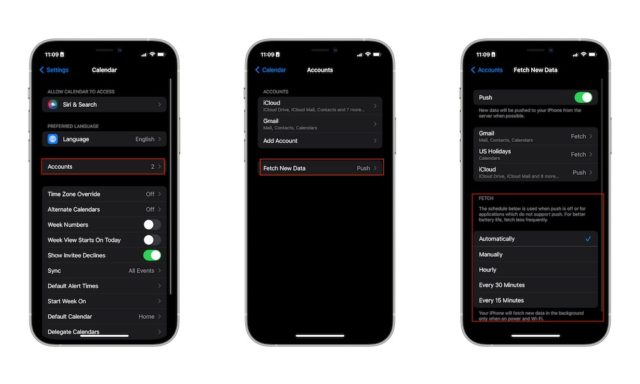
Il est connu que vous pouvez synchroniser d'autres calendriers dans l'application Calendrier sur votre iPhone ou même sur votre Mac. Mais saviez-vous qu'il existe un moyen d'accélérer la synchronisation ? Voici comment le faire sur l'iPhone ou l'iPad.
◉ Ouvrez les paramètres.
◉ Faites défiler vers le bas et accédez à Calendrier.
◉ Cliquez sur Comptes.
◉ Cliquez sur Récupérer de nouvelles données.
◉ Sous Récupérer, sélectionnez l'heure à laquelle vous souhaitez que le calendrier récupère les nouvelles données.
Si vous utilisez un Mac, vous pouvez le faire comme suit :
◉ Ouvrez l'application Calendrier.
◉ Cliquez sur Calendrier dans le menu en haut de votre écran.
◉ Cliquez sur Préférences.
◉ Sélectionnez l'onglet Comptes en haut de la fenêtre.
◉ Cliquez sur Actualiser le calendrier et sélectionnez l'heure souhaitée.
Utiliser Siri pour programmer ou modifier des événements
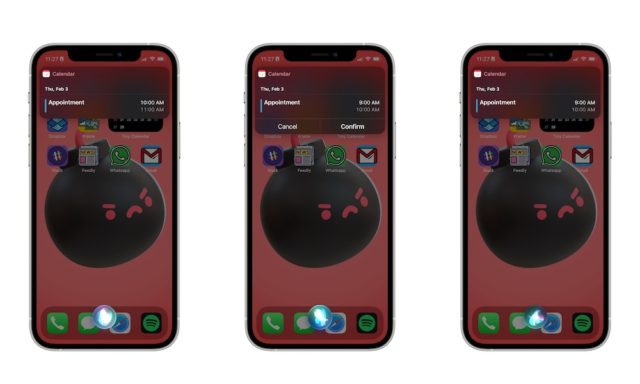
Vous pouvez créer ou modifier des événements sans avoir à ouvrir l'application Calendrier. Il suffit de demander à Siri de "Prendre rendez-vous pour...", puis de dire le jour et l'heure. Vous pouvez également ajouter un nom au rendez-vous, afin qu'il soit plus facile à gérer pour vous et Siri. Ou, vous pouvez demander à Siri de modifier l'heure ou la date du rendez-vous simplement avec votre voix.
Et si vous ne vous souvenez pas de ce que vous devez faire pour la journée, vous pouvez rapidement demander à Siri de vous montrer tous vos rendez-vous, et il les affichera sur votre écran et commencera à vous les lire.
Démarrer avec le temps de trajet
Le temps de trajet est une fonctionnalité très utile dans l'application de calendrier. Ce qui est cool, c'est que vous pouvez activer cette fonctionnalité et activer le temps de trajet. Si vous entrez le lieu de votre prochain événement, votre iPhone vous avertira automatiquement lorsque vous décidez de voyager et comment atteindre votre destination.
Pour utiliser cette fonctionnalité sur l'iPhone, procédez comme suit :
◉ Ouvrez l'application Calendrier.
◉ Appuyez sur + dans le coin supérieur droit de votre écran pour ajouter un nouvel événement.
◉ Créez votre nouvel événement et assurez-vous d'entrer l'emplacement.
◉ Appuyez sur le temps de trajet.
◉ Activez le temps de trajet.
◉ Si vous avez saisi un lieu pour votre événement, saisissez le lieu de départ.
Et si vous utilisez un Mac, procédez comme suit :
◉ Ouvrez l'application Calendrier.
◉ Double-cliquez sur la date à laquelle aura lieu votre événement.
◉ Créez votre événement.
◉ Entrez le lieu de votre événement.
Par défaut, Calendar devrait déjà ajouter une option pour m'avertir lorsque vous devez partir. Si ce n'est pas le cas, appuyez sur Ajouter une alerte, Répéter ou Temps de trajet et sélectionnez cette option.
Votre calendrier fera le reste. Notez que vous devrez autoriser l'application Calendrier à accéder à votre emplacement.
Donnez à quelqu'un d'autre le contrôle de votre calendrier
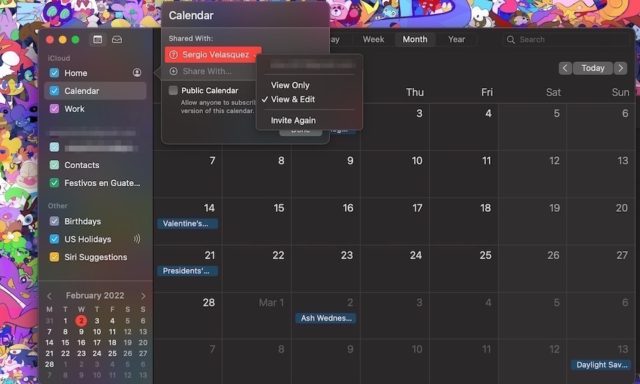
Une fonctionnalité intéressante de Calendrier est que vous n'avez pas à gérer vous-même les calendriers. Que vous ayez un assistant ou que vous souhaitiez que vos amis et votre famille le contrôlent, vous pouvez le configurer pour que d'autres puissent contrôler et gérer votre calendrier sans s'en soucier.
Pour les utilisateurs d'iPhone et d'iPad, vous devez effectuer les opérations suivantes :
◉ Ouvrez l'application Calendrier.
◉ Appuyez sur Calendriers en bas de l'écran.
◉ Appuyez sur le signe "i" à côté du calendrier que vous souhaitez partager.
◉ Cliquez sur Ajouter une personne.
◉ Entrez l'e-mail ou le nom de la personne avec qui vous souhaitez le partager.
◉ Appuyez sur Ajouter dans le coin supérieur droit de votre écran.
◉ Assurez-vous que la personne a la possibilité d'afficher et de modifier à côté de son nom, sinon, appuyez sur le nom et basculez Autoriser la modification.
◉ Appuyez sur Terminé dans le coin supérieur droit de votre écran.
Si vous utilisez un Mac, procédez comme suit :
◉ Ouvrez l'application Calendrier.
◉ Localisez le calendrier que vous souhaitez partager dans la barre latérale gauche, puis cliquez dessus.
◉ Sélectionnez Partager le calendrier.
◉ Dans le champ Partager avec, entrez le nom ou l'adresse e-mail de la personne avec qui vous souhaitez partager.
◉ Assurez-vous qu'ils peuvent modifier votre calendrier en cliquant sur la flèche vers le bas à droite du nom et en sélectionnant Afficher et modifier.
Cliquez sur Terminé.
c'est tout. N'oubliez pas que vous devrez enregistrer le contact dans votre liste de contacts afin de pouvoir l'ajouter à vos calendriers.
Faites pivoter votre iPhone pour voir votre semaine
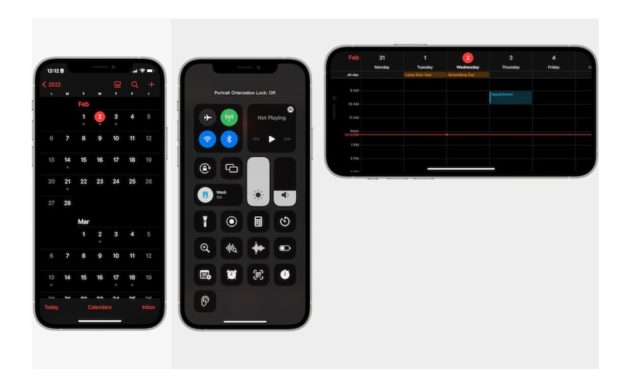
Cette astuce n'est disponible que pour les appareils iPhone, mais c'est toujours une bonne astuce pour changer facilement la façon dont vous visualisez votre calendrier. Vous pouvez faire pivoter votre iPhone en mode paysage pour voir toute la semaine et tous les rendez-vous automatiquement.
◉ Ouvrez l'application Calendrier sur votre iPhone.
◉ Accédez à votre centre de contrôle et désactivez le verrouillage de l'orientation portrait.
◉ Retournez à votre calendrier et faites pivoter votre iPhone.
Et vous pouvez accéder à la vue hebdomadaire, que vous regardiez vos jours, vos semaines, vos mois ou même votre année.
Faire en sorte que le calendrier ouvre un fichier automatiquement
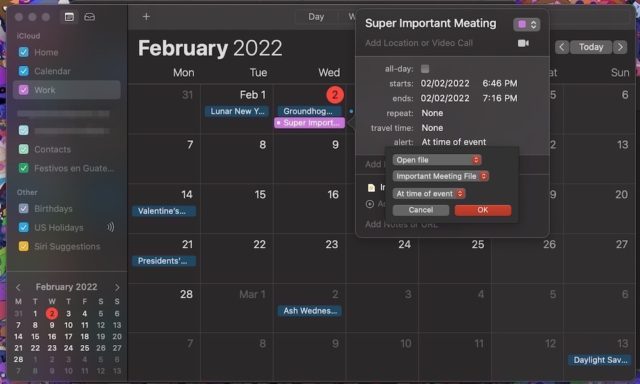
L'une des astuces de calendrier les plus intéressantes est que l'application peut ouvrir automatiquement un fichier pour vous avant un événement important. C'est idéal si vous êtes sur le point de faire une présentation ou si vous souhaitez avoir des notes toutes faites avant l'événement.
Malheureusement, cette astuce ne fonctionne que sur Mac. Cependant, vous pouvez toujours ajouter un fichier à vos événements sur iPhone et iPad, mais vous devrez l'ouvrir vous-même.
◉ Ouvrez l'application Calendrier sur votre Mac.
◉ Double-cliquez sur n'importe quelle date pour créer un nouvel événement.
◉ Créez l'événement que vous souhaitez.
◉ Entrez l'heure de votre événement.
◉ Dans le menu déroulant, cliquez sur Alerte.
◉ Cliquez sur Personnalisé.
◉ Cliquez sur Message avec son et sélectionnez Ouvrir le fichier.
◉ Cliquez sur Calendrier et sélectionnez Autre.
◉ Parcourez vos fichiers et choisissez le fichier que vous souhaitez ouvrir.
◉ Sélectionnez le moment où vous souhaitez que l'application de calendrier ouvre le fichier.
◉ Lorsque vous avez terminé, cliquez sur OK.
c'est tout. Vous pouvez également utiliser cette option pour envoyer automatiquement un e-mail, ce qui est un excellent moyen de rappeler aux autres que vous avez une réunion, par exemple.
Source:

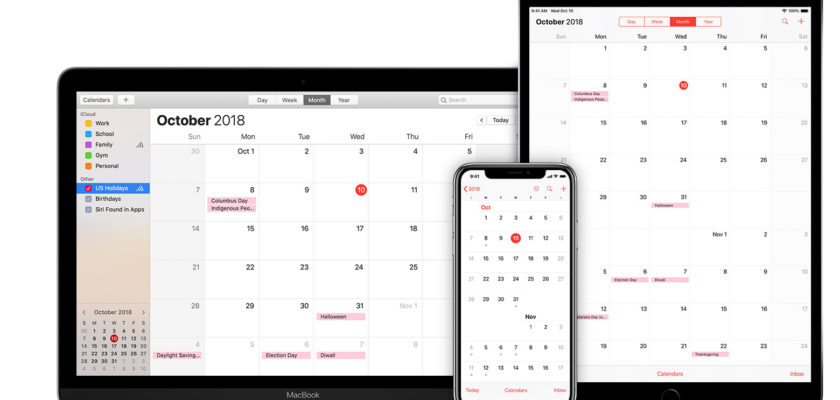
Qu'Allah vous récompense par le bien.
Masha Allah, une merveilleuse narration de ces traits, et merci