Les Écran d'accueil La partie la plus importante de l'iPhone en matière de personnalisation, et Apple nous offre plus d'options de personnalisation dans la mise à jour iOS 16. Dans la mise à jour iOS 15, vous pouvez en fait masquer des applications et masquer des pages entières de votre écran d'accueil. Vous pouvez également modifier les icônes d'application à l'aide de raccourcis. Et vous pouvez configurer les fonds d'écran pour qu'ils changent automatiquement en fonction de l'heure et du thème sombre ou clair actuel. Et vous avez toujours toutes ces options dans iOS 16, ainsi que d'autres fonctionnalités que vous pouvez personnaliser sur l'écran d'accueil maintenant. Il y a quelques changements importants qu'il est important de connaître jusqu'à ce que la mise à jour iOS 16 soit rendue publique avec le lancement du nouvel iPhone en novembre.

La recherche Spotlight est devenue le score de la page d'accueil
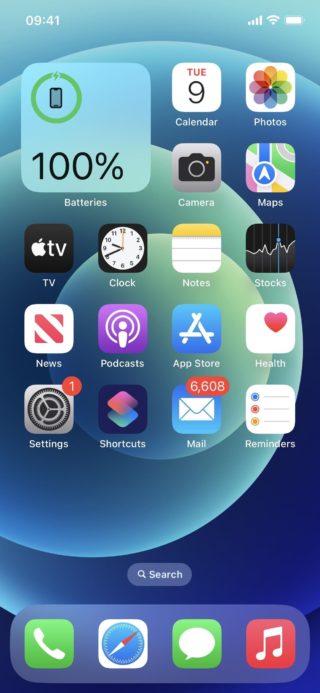
La mise à jour iOS 16 remplace les points de page au-dessus du dock sur votre écran d'accueil par une nouvelle bulle de recherche Spotlight. Cliquer dessus fait la même chose que faire défiler la page de l'écran d'accueil. Et comme Page Points, vous pouvez balayer vers la gauche ou vers la droite dans la bulle de recherche pour accélérer le défilement des autres pages de l'écran d'accueil.
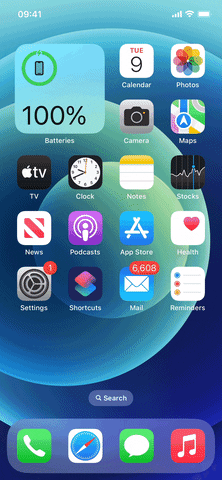
Appuyez longuement ou appuyez sur la bulle dans l'éditeur de l'écran d'accueil pour ouvrir le sélecteur de page pour afficher ou masquer des pages.
Savez-vous pourquoi Apple a fait
Vous pouvez restaurer des points de page
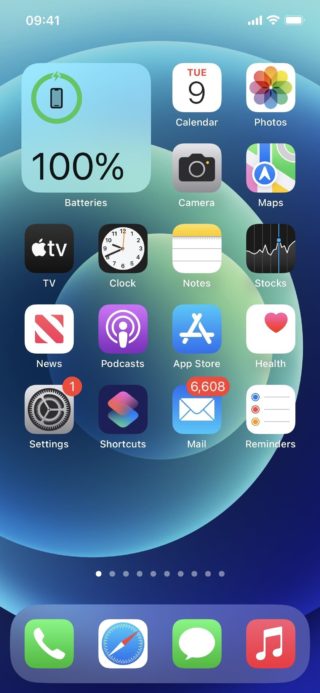
Si vous aimez l'ancien score de la page et préférez balayer vers le bas pour afficher la recherche ou l'utilisation de Spotlight, vous pouvez récupérer le score. Allez dans Paramètres → Écran d'accueil, puis désactivez la nouvelle option Afficher Spotlight.
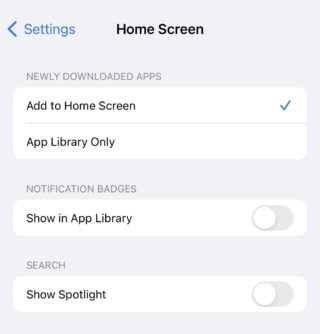
Barre de recherche Spotlight au-dessus du clavier
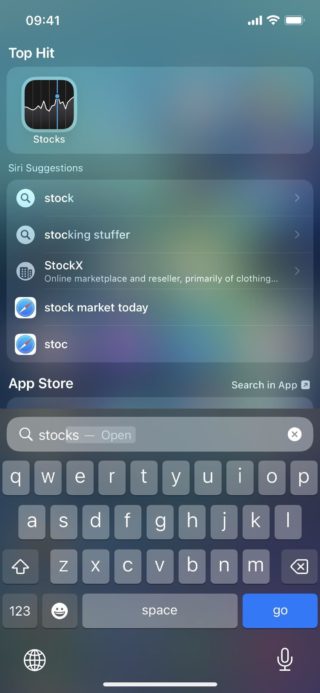
Suivant les traces de Safari, la barre de recherche se trouve juste au-dessus du clavier chaque fois que vous ouvrez une recherche Spotlight sur votre écran d'accueil, et lorsque vous faites défiler les résultats, la barre va au bas de l'écran lorsque le clavier est parti.
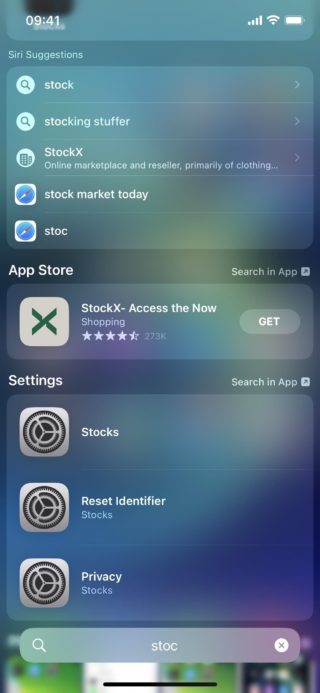
Nouveau widget pour l'application des livres
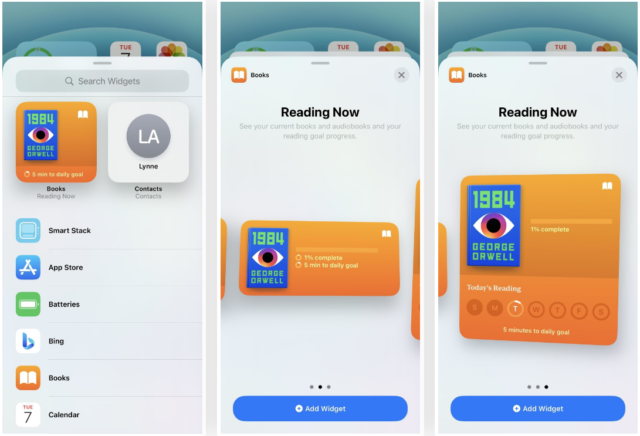
Pour une raison quelconque, Apple n'a jamais créé de widget pour l'application Livres. Mais dans la mise à jour iOS 16, vous pouvez ajouter le nouveau widget Livres à votre écran d'accueil ou à la vue Aujourd'hui. Le petit widget affiche le livre en cours que vous lisez et votre objectif quotidien. Il montre le pourcentage de vos progrès en lecture. Le grand widget affiche également les jours de la semaine.
Les fonds d'écran correspondent automatiquement à l'écran de verrouillage
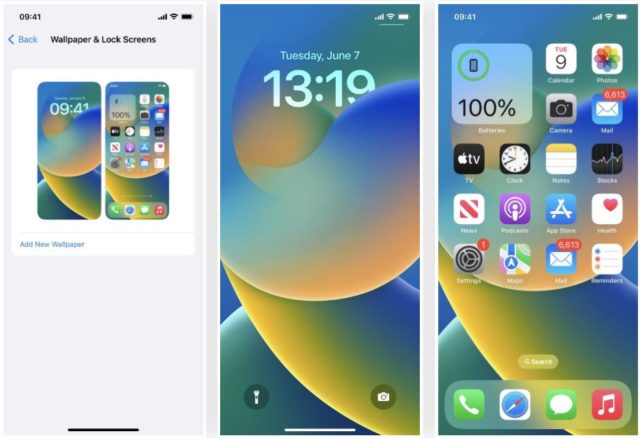
L'un des points forts de la mise à jour iOS 16 vous permet de personnaliser votre écran de verrouillage avec un fond d'écran différent pour chaque occasion. Avec chaque fond d'écran de verrouillage, vous pouvez choisir entre le type de police, le thème de couleur et ajouter des widgets.
Lorsque vous ajoutez un nouveau fond d'écran d'écran de verrouillage à partir de l'écran de verrouillage ou via Paramètres → Fond d'écran → Ajouter un nouveau fond d'écran, le fond d'écran de l'écran d'accueil lui correspondra automatiquement.
Emojis et couleurs sympas pour les fonds d'écran
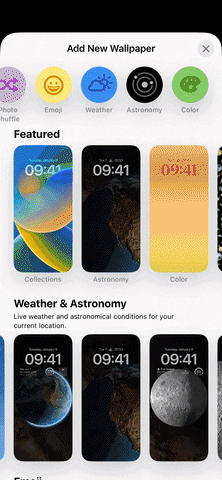
Lorsque vous modifiez le fond d'écran de l'écran de verrouillage, vous pouvez choisir un emoji répétitif ou une combinaison d'entre eux dans différents motifs de grille. De plus, l'option "Couleur" vous permet de choisir n'importe quelle couleur unie et d'appliquer un effet de dégradé tel que lumineux, flou, sombre, tonal et pulsé.
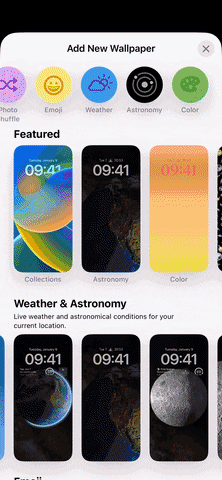
Et comme le fond d'écran par défaut de l'écran d'accueil est le même que le nouveau fond d'écran de l'écran de verrouillage, vous pouvez également utiliser ces options pour le fond d'écran de votre écran d'accueil.
Il existe aussi des fonds d'écran automatiques
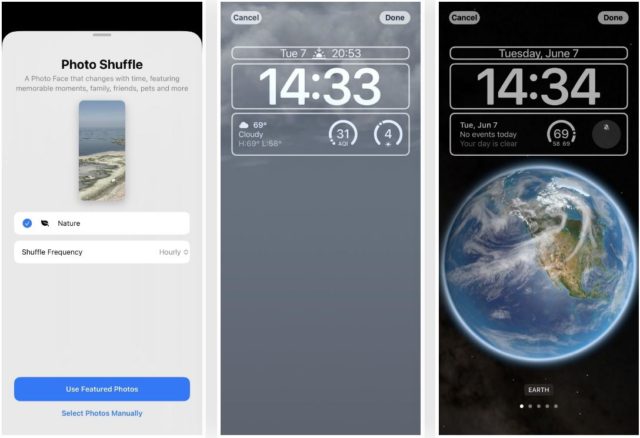
Pour que votre iPhone change automatiquement de fond d'écran dans iOS 15, vous devez configurer un raccourci pour cela à partir de l'application Raccourcis, mais cela n'est plus nécessaire si vous souhaitez basculer entre vos photos, la météo ou les mises à jour d'astronomie, et vous pouvez définir lorsque vous sélectionnez le fond d'écran de l'écran de verrouillage, ce sera également le fond d'écran de votre écran d'accueil, sauf si vous le modifiez manuellement via Paramètres → Fond d'écran.
Vous pouvez modifier les arrière-plans associés
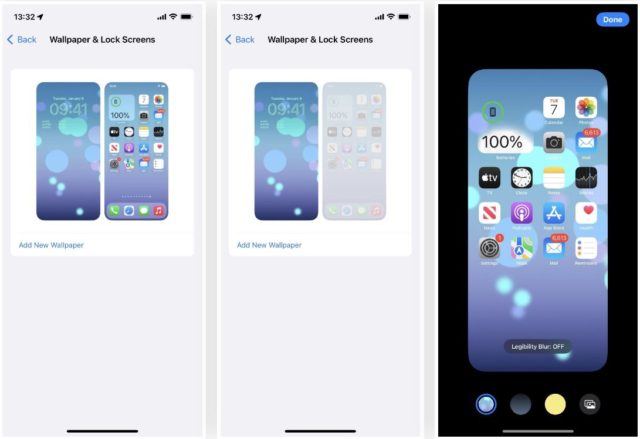
Si vous n'aimez pas avoir le même écran de verrouillage et le même fond d'écran d'accueil en même temps, vous pouvez les rendre différents comme avant. Accédez à Paramètres → Fonds d'écran, appuyez sur l'image de l'écran d'accueil et choisissez une autre option, telle que la nuance de couleur, le dégradé ou l'image. Après avoir cliqué sur Terminé, ce fond d'écran est associé au fond d'écran de l'écran de verrouillage actuellement actif. Ainsi, lorsque vous changez de fond d'écran de verrouillage, ils utiliseront également le fond d'écran de l'écran d'accueil pour lequel vous les avez définis.
Il y a une panne pour les fonds d'écran Apple
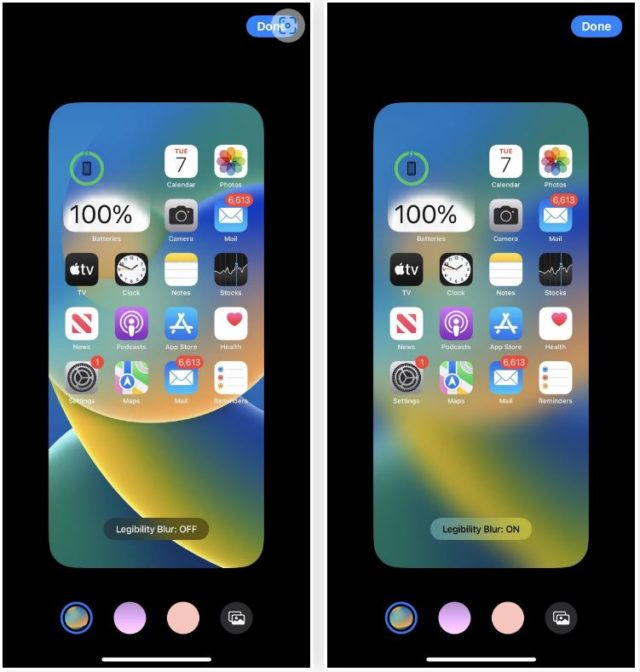
Lorsque vous utilisez un fond d'écran Apple pour l'arrière-plan de votre écran d'accueil, vous verrez une option dans l'éditeur d'arrière-plan appelée Flou de lisibilité. Par défaut, il est désactivé, mais lorsqu'il est activé, le fond d'écran est estompé pour mettre davantage l'accent sur les applications, les dossiers, les widgets et d'autres contenus sur les pages de votre écran d'accueil.
Vous pouvez choisir des fonds d'écran d'une seule couleur
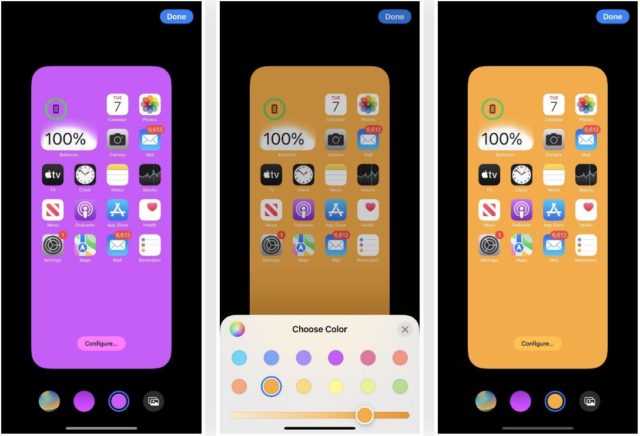
Apple propose de nombreux fonds d'écran de couleur unie ou de couleur pure, et vous deviez toujours trouver votre propre image à utiliser si vous vouliez un fond d'écran de couleur pure sur votre écran d'accueil. Maintenant, la troisième option à partir de la gauche dans l'éditeur d'arrière-plan de l'écran principal est la couleur pure ou le remplissage de couleur unique. Cliquez sur "Configurer" dans l'image d'aperçu pour afficher des couleurs pures, où vous pouvez choisir la couleur et sa force.
نصيحة: Si vous voulez la même couleur sur votre écran d'accueil et votre écran de verrouillage, vous pouvez choisir "Couleur" dans le sélecteur d'arrière-plan de l'écran de verrouillage, sélectionner la couleur, puis glisser jusqu'à l'option "Unique".
Vous pouvez choisir n'importe quel fond dégradé de couleur
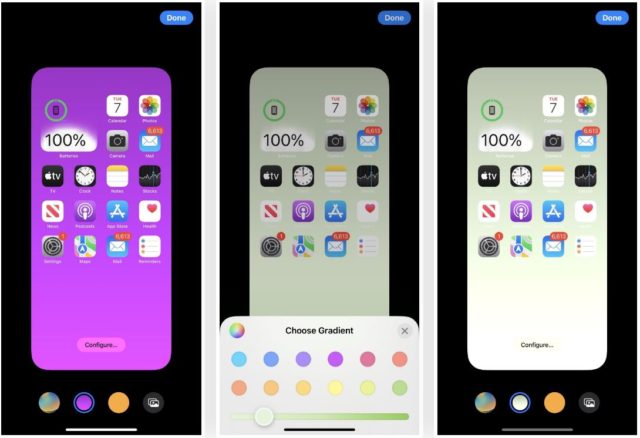
Si vous préférez une couleur pâle à une couleur claire, la deuxième option à partir de la gauche dans l'éditeur de fond d'écran de l'écran d'accueil vous permet de choisir un dégradé de couleurs. Cliquez sur "Format" dans l'image d'aperçu pour faire apparaître le sélecteur de dégradé, où vous pouvez sélectionner la couleur et la force du dégradé.
نصيحة: Si vous voulez le même dégradé de couleur unie sur votre écran d'accueil et votre écran de verrouillage, vous pouvez choisir "Couleur" dans le sélecteur d'arrière-plan de l'écran de verrouillage, sélectionner votre propre couleur, puis glisser vers l'une des options de dégradé non clair. Il y a plus de styles de dégradé ici que dans l'éditeur d'arrière-plan uniquement pour l'écran d'accueil, mais "Vibrant" est l'approche la plus proche.
Les arrière-plans photo peuvent être naturels ou en noir et blanc
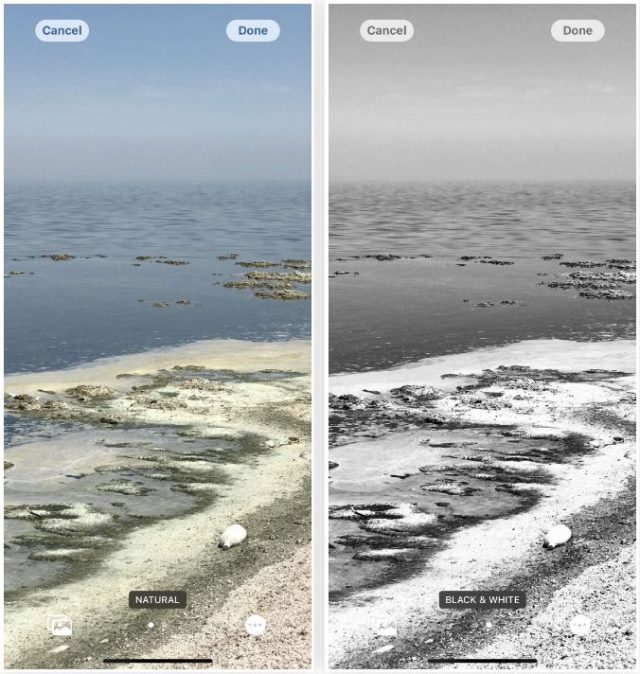
Si vous sélectionnez une image pour l'arrière-plan de votre écran d'accueil, vous pouvez désormais choisir de la conserver comme "naturelle" dans l'éditeur d'arrière-plan ou de la rendre "noir et blanc" à la place. Glisser vers la gauche la change en noir et blanc, et balayer vers la droite la ramène à l'image d'origine.
Focus vous permet de choisir des pages d'accueil ciblées
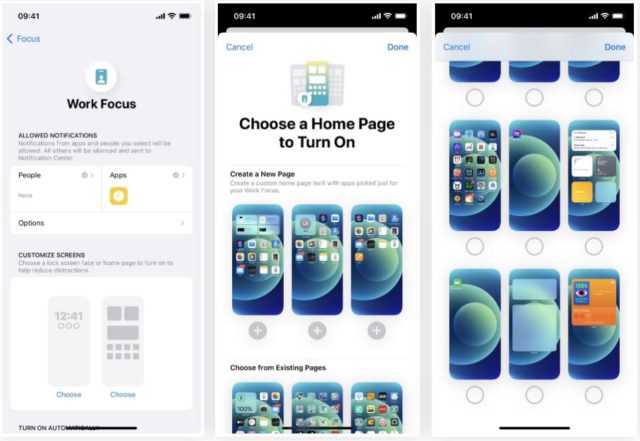
Il y a beaucoup de changements dans l'outil de mise au point, et l'un d'eux vous donne des suggestions de page d'accueil lors de la mise au point.
Cliquez sur Choisir pour l'écran d'accueil dans la nouvelle section Personnaliser les écrans, et vous verrez des suggestions de page qui suppriment les applications et les widgets non associés à ce focus. Par exemple, la concentration au travail peut ne conserver que les applications liées aux e-mails, aux tâches, aux contacts, à l'automatisation, aux stocks, aux utilitaires, etc. Si aucune des suggestions ne fonctionne, faites défiler vers le bas pour trouver les pages actuelles de l'écran d'accueil pour les mettre en surbrillance.
Seules les pages de l'écran d'accueil que vous avez choisies lors du réglage de la mise au point apparaîtront sur l'iPhone lorsque la mise au point est active. Si vous n'en sélectionnez aucun lors de la mise au point, votre écran d'accueil restera le même qu'avant.
Certes, ce n'est pas tout, il apparaîtra au fil des jours et avec l'utilisation d'autres nouveautés, dont nous parlerons plus tard.
Source:


iOS 16
Apple n'a pas publié de mise à jour
La paix soit sur vous. Salutations. J'ai téléchargé avec succès la mise à jour iOS16beta, Dieu merci, elle fonctionne très bien et a de très bonnes et merveilleuses spécifications. J'ai juste une question, quand la mise à jour officielle sera publiée pour tout le monde. il me parvient normalement et ne sera-t-il pas affecté par la version bêta de mon téléphone ? Mon téléphone est l'iPhone 12 Pro.
Avec un grand merci et gratitude
Quand la nouvelle mise à jour sera-t-elle publiée ?
La mise à jour sera officiellement publiée à la mi-novembre
Le support est de type aimant, pas de type compresseur
Merci pour cet excellent article. Nous espérons en recevoir d'autres de la part d'Apple
Avec l'autorisation de l'administrateur du blog, je veux sortir du sujet
J'ai un problème et je veux vous le signaler, s'il vous plaît aidez-moi à le résoudre
J'ai un iPhone 13 Pro Max et j'ai remarqué après la dernière mise à jour que l'appareil photo fonctionne tout seul, je veux dire, cela signifie que le téléphone prend une capture d'écran tout seul, surtout lorsque je suis dans la voiture et que le téléphone est sur le support. .
Cela peut être dû au fait que le titulaire appuie sur les boutons de volume et d'alimentation
La chose étrange est qu'un raccourci vers le bouton silencieux n'a pas été ajouté dans le panneau de configuration, comme le reste des fonctionnalités, c'est toujours en appuyant sur le côté de l'appareil ... étrange
Changement simple et non significatif du système
La police a-t-elle changé dans la nouvelle mise à jour d'IslamPhone ? Pourquoi n'avez-vous pas un rôle dans cette affaire dans la modification de la police ? Il n'y a pas de programmeurs arabes chez Apple pour changer la police. J'ai un iPhone, la dixième version. très belle. Nous voulons que la police revienne à la même version que la dixième version et avant elle. En raison de l'intensité de notre amour pour notre langue, nous nous soucions des détails de la police.
La mise à jour est complètement inutile - vous ne pouvez pas personnaliser l'application que vous souhaitez afficher sur l'écran de verrouillage.
Le centre de contrôle est toujours limité en options - Apple ne veut pas donner à l'utilisateur le contrôle total de son appareil😡😡😡😡
C'est tout, attendez que les applications commencent à se développer pour iOS 16
Je souhaite qu'il y ait des mises à jour dans la personnalisation de l'écran d'accueil et un widget plus interactif que la situation actuelle, des mises à jour qui offrent une facilité d'utilisation et de nouvelles façons d'utiliser, en particulier dans l'interaction avec l'écran d'accueil. Et également des mises à jour de l'application appareil photo pour tirer pleinement parti des capacités de l'appareil photo mobile.
J'espère ajouter le bouton J'aime à la fin de chaque article 👍🏻 ainsi que le bouton Je n'aime pas 😂👎🏻 grâce à lui, vous obtiendrez le pourcentage de satisfaction et d'interaction 🌹
Je suis un utilisateur d'iPhone de la première génération à ce moment, mais rien dans iOS 16 ne m'a impressionné !! Tous ces mouvements d'écran de verrouillage malheureux sont présents dans les appareils Android et encore plus joliment. Il n'y a aucune différence avec les versions précédentes !
Merci pour le super article 🌹
Depuis des temps immémoriaux, la personnalisation est présente dans les systèmes précédents.
Même jusqu'en 2022, Apple n'a réalisé qu'une très petite partie de la personnalisation, et le battage médiatique circule, comme si ce qu'Anastana Ablawiyah a fait était quelque chose de sans précédent.
Bien sûr, les médias ont gonflé la pomme comme un ballon.
Honnêtement, je n'ai pas aimé la mise à jour
Je me sens surestimé en mettant autant de modifications et de personnalisations ! A la fin son destin sera oublié ! J'aimerais pouvoir compter sur des applications tierces pour les fonds d'écran animés !
Nous nous attendions à une amélioration de l'appareil photo, mais malheureusement il reste le même. Bien que j'ai un iPhone 12 Pro, je n'utilise pas son appareil photo car il est très médiocre et le mode nuit n'est pas clair à utiliser, j'utilise donc le Huawei Mate 20. Appareil photo pro, son appareil photo est très merveilleux.
Les mises à jour d'Apple sont toujours ridicules, et pour être honnête, vous parlez de points d'écran et d'emojis, et c'est dommage
Polices que je n'aime pas sur l'écran de verrouillage !!
De plus, le widget est toujours le même retard et il n'y a eu aucun changement
S'il vous plaît dites-moi quel est l'avantage du programme de raccourci, car je ne l'ai pas trouvé utile et j'ai essayé de l'utiliser, en vain.
Vous pouvez en faire beaucoup, et vous ne pouvez entrer dans la galerie que dans le programme Raccourcis pour voir quelques exemples, dont certains sont détaillés spécifiquement pour votre usage.
Allez sur YouTube et écrivez une explication de l'application des raccourcis, et vous verrez des milliers de clips expliquant les avantages de l'application.
Est-il possible de télécharger la version d'essai ?
Je ne suis pas fan de ces fonctionnalités qui ne m'intéressent pas, prête à expérimenter mais je doute qu'elles soient même importantes.
Le nouveau système a été longuement évoqué par la pomme, et il me semble qu'il n'y a rien à mon goût, ni le widget, ni la météo, ni l'écran qui se balance avec des lignes primitives.
J'attends une véritable station créative pour se tenir prête et célébrer ensuite.
J'espère que la ligne change car elle est très mauvaise, ou du moins elle reste dans une telle ligne pour ceux qui veulent..
Bien, mais Apple n'est-il toujours pas et ne pensera-t-il pas à la possibilité de choisir une animation pour l'écran d'accueil ??!
Le rejette-t-elle toujours et n'a-t-elle pas l'intention de l'ajouter ? !
C'est frustrant pour moi quand je vois ma sœur qui possède un téléphone Samsung (Android) et qu'elle peut mettre un fond d'écran animé sur son écran, mais je ne peux pas car j'ai un iPhone et j'attends que la fonctionnalité soit appliquée à chaque mise à jour, mais il n'a pas encore été appliqué même après qu'Apple ait ajouté des fonctionnalités à l'écran principal !
Mais la mise à jour est belle dans son ensemble !
iPhone 14 max avec IOS16 =🔥
Je veux mettre à jour 16 et c'est super