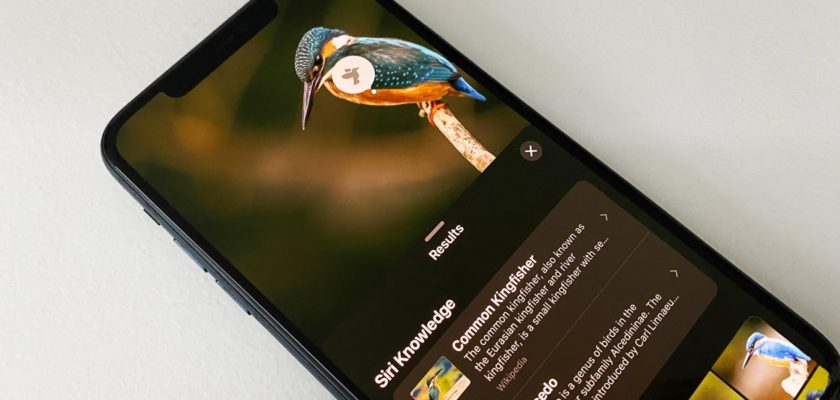Lorsque vous prenez une photo de quelque chose d'intéressant, comme un point de repère spécifique, une œuvre d'art, un animal ou une plante, et que vous voulez en savoir plus sur cette chose, l'iPhone vous fournit ce que vous voulez, où vous pouvez en profiter du service de reconnaissance de contenu sans avoir à installer d'applications tierces . Le système de reconnaissance de contenu d'image appelé Visual Look Up, qui a été introduit pour la première fois sur la mise à jour iOS 15 et iPadOS 15, peut vous aider à trouver plus d'informations sur les objets dans les photos que vous prenez. Isolez les images de l'arrière-plan et déplacez-les n'importe où.
Si vous avez mis à jour votre iPhone ou iPad vers iOS 16.0 ou iPadOS 16.1 ou version ultérieure, vous pouvez désormais ajouter des oiseaux, des insectes, des araignées et des gnomes à la liste des objets pris en charge sur lesquels la recherche visuelle peut vous donner plus de détails. Dans l'ensemble, Visual Look Up est une excellente ressource pour apprendre le nom de quelque chose comme un insecte ou une plante ou un animal.
Qui peut utiliser la recherche visuelle ?
La recherche visuelle fonctionne sur les modèles d'iPhone et d'iPad avec la puce A12 Bionic ou version ultérieure, et fonctionne à partir de la mise à jour iOS 15 ou iPadOS 15 ou version ultérieure. Vous pouvez également utiliser Visual Look Up sur macOS 12 Monterey ou version ultérieure. Vous pouvez lire la liste complète des appareils Apple compatibles à la fin de cet article.
La recherche visuelle n'est disponible que pour quelques langues dans des régions spécifiques. Malheureusement, la fonctionnalité ne prend pas en charge la langue arabe, du moins maintenant.
Anglais (Australie)
English (Canada)
Anglais (Inde)
Anglais (Singapour)
Royaume Uni Anglais)
Anglais (États-Unis)
Français (France)
Allemand Allemagne)
Italien (Italie)
Japonais (Japon)
Espagnol (Mexique)
Espagnol (Espagne)
Espagnol (États-Unis)
Comment utiliser la recherche visuelle ?
La recherche visuelle ne concerne pas seulement l'application Photos ; Vous pouvez également l'utiliser directement depuis Appareil photo, Safari, Mail et Messages. Cela fonctionne également partout où vous pouvez utiliser Quick Look ou Quick Preview.
Dans l'application Photos ou prenez des photos avec l'appareil photo
Ouvrez l'application Photos ou appuyez sur l'icône Photos récentes dans l'application Appareil photo. Choisissez la photo ou la capture d'écran avec le sujet ou l'objet que vous souhaitez sélectionner, puis ouvrez-la si ce n'est déjà fait.
Si des informations de recherche visuelle sont disponibles pour l'image que vous avez choisie, l'icône d'information (i) dans la barre d'outils sera accompagnée de petites étoiles. Faites glisser l'image vers le haut ou appuyez sur ce bouton pour ouvrir la fenêtre d'informations sur l'image.
Ensuite, cliquez sur l'onglet "Rechercher" au-dessus des métadonnées ou sur l'icône qui apparaît au-dessus de l'image. L'icône sur l'image changera en fonction de la catégorie de l'objet ou du sujet sélectionné, par exemple, une icône de feuille pour les plantes et les fleurs, un cadre photo pour les arts, une icône de patte d'animal de compagnie, etc.
Après avoir cliqué sur l'onglet "Rechercher" ou sur l'icône sur l'image, la fenêtre de recherche affichera des images similaires, des sites Web suggérés, des cartes et plus d'informations sur l'objet ou le sujet de l'image.
En safari
Lorsque vous naviguez sur le Web, appuyez longuement sur n'importe quelle image pour afficher des actions rapides, puis choisissez Rechercher pour afficher les résultats. La fenêtre de recherche visuelle peut afficher des informations sur l'image, en savoir plus sur Siri, ainsi que des images similaires, des sites Web suggérés, des cartes et plus d'informations sur l'objet ou le sujet.
Cela fonctionne mieux dans Safari et est également compatible avec les navigateurs tiers comme Firefox, Chrome ne prend pas en charge cette fonctionnalité, mais c'est dans Google.
Dans l'application de messagerie
À partir d'une conversation dans l'application Messages ou dans la section Photos de la vue Détails de la conversation, ouvrez l'image, puis appuyez sur le bouton d'information (i) dans la barre d'outils et s'il affiche des astérisques, il indique qu'il y a des résultats. La fenêtre Recherche visuelle peut afficher les connaissances de Siri, des images Web similaires, des sites Web suggérés, des cartes et plus d'informations sur l'objet ou le sujet.
dans le mail
Dans un e-mail dans l'application Mail, téléchargez d'abord l'image si vous voyez le bouton Télécharger, lorsque l'image est visible, appuyez et maintenez dessus, puis choisissez Rechercher dans le menu Actions rapides. Ou cliquez sur l'image pour l'ouvrir, puis appuyez sur Info (i) dans la barre d'outils si elle affiche les résultats sous forme d'étoiles. Comme auparavant, la fenêtre de recherche visuelle peut afficher les connaissances de Siri, des images Web similaires, des suggestions de sites Web, des cartes et plus d'informations sur l'objet ou le sujet.
Source: