सभी प्रकार के Apple मोबाइल उपकरणों को बाजार में सबसे अच्छे उपकरणों में माना जाता है जिनका उपयोग उत्पादकता बढ़ाने के लिए किया जा सकता है, क्योंकि वे चलते-फिरते व्यवसाय करने के लिए अनुप्रयोगों से भरे हुए हैं, उदाहरण के लिए आप आसानी से ई-मेल अनुप्रयोगों, कार्य प्रबंधन अनुप्रयोगों का उपयोग कर सकते हैं और अन्य बेहतरीन एप्लिकेशन, लेकिन क्या आपने . के उपयोग को अपग्रेड करने के बारे में सोचा है? कीबोर्ड आपकी अपनी मशीन?
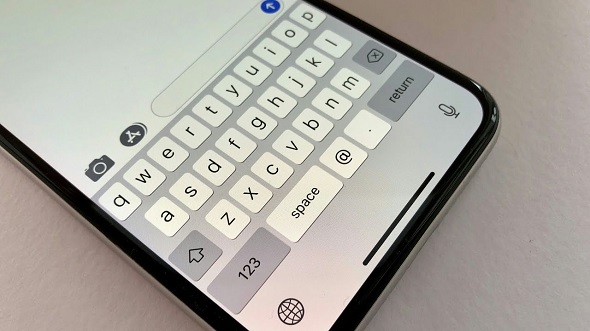
आइए सहमत हैं कि iPhone या iPad पर कुछ सरल कीबोर्ड ट्रिक्स हैं जो बहुत समय और क्लिक की बचत करती हैं, इसलिए यदि आप अपने iPhone या iPad पर बहुत कुछ टाइप करते हैं, तो यहां आपके लिए सीखने के लिए सबसे अच्छे कीबोर्ड टिप्स और ट्रिक्स हैं।
1. निरंतर प्रेस का उपयोग करके लिखने के लिए क्विकपाथ सुविधा
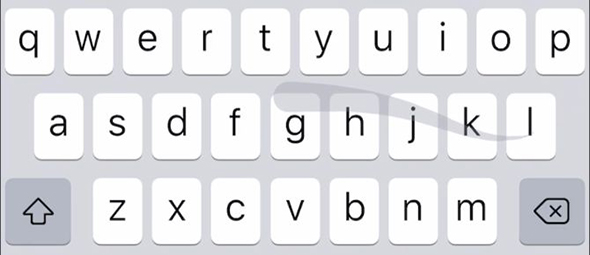
आईफोन कीबोर्ड पर क्विकपाथ फीचर आपको प्रत्येक अक्षर पर हमेशा की तरह अलग-अलग क्लिक करने के बजाय स्वाइप करके पहले से कहीं ज्यादा तेजी से टाइप करने की अनुमति देता है, इसलिए आपको केवल एक अक्षर से दूसरे अक्षर तक स्वाइप करना है जब तक कि आप एक पूरा शब्द टाइप नहीं करते हैं और फिर अपनी उंगली उठाते हैं। इसे स्क्रीन पर दिखाने के लिए।
2. कर्सर खींचें और छोड़ें
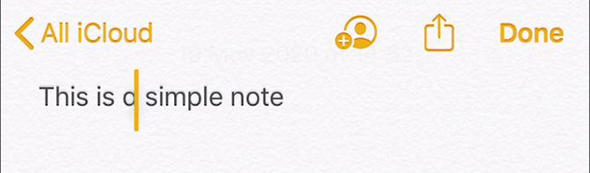
नई जगह या नई लाइन में लिखना शुरू करने के लिए अक्सर आपको अपने iPhone या iPad पर कर्सर ले जाने की आवश्यकता होती है, और निश्चित रूप से Apple आपको कर्सर को ड्रैग और ड्रॉप करने की अनुमति देकर ऐसा करना आसान बनाता है, चाहे आप कुछ भी हों आप जिस एप्लिकेशन का उपयोग कर रहे हैं।
3. कर्सर को नियंत्रित करने के लिए ट्रैकपैड मोड का उपयोग करें
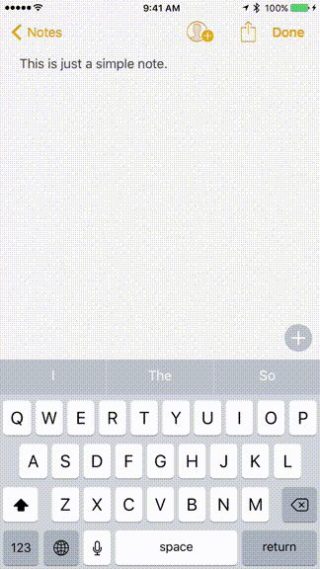
आप अपनी उंगली उठाए बिना कीबोर्ड को ट्रैकपैड में बदलने के लिए स्पेस बटन को दबाकर रख सकते हैं। संदर्भ के लिए, कर्सर को ठीक उसी जगह ले जाने के लिए आपको केवल इस ट्रैकपैड क्षेत्र में स्क्रॉल करना होगा, जहां आप इसे शब्द के केंद्र सहित चाहते हैं। आप आईफोन स्क्रीन या आईपैड पर टेक्स्ट को आसानी से चुनने के लिए भी इस ट्रिक का इस्तेमाल कर सकते हैं।
4. टेक्स्ट को चुनने के लिए डबल या ट्रिपल क्लिक करें
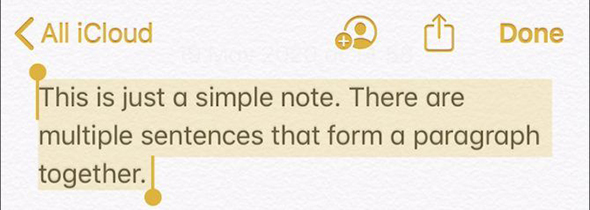
आप एक शब्द का चयन करने के लिए डबल-क्लिक कर सकते हैं या पूरे पैराग्राफ का चयन करने के लिए ट्रिपल-क्लिक कर सकते हैं, और ऐसा करने के बाद, आप टेक्स्ट को संपादित करने के लिए पॉपअप मेनू का उपयोग कर सकते हैं और बिना किसी समस्या के इसे कहीं और कॉपी और पेस्ट कर सकते हैं।
5. क्लिपबोर्ड का उपयोग करके कॉपी और पेस्ट करें
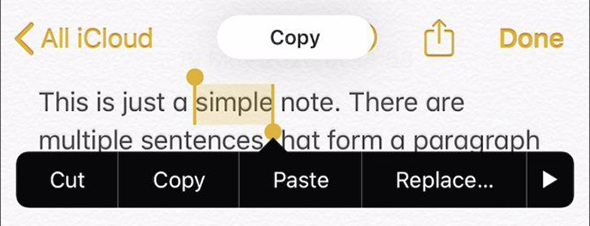
बेशक, आपके द्वारा निर्दिष्ट मौजूदा टेक्स्ट को आसानी से कॉपी और पेस्ट करना संभव है, लेकिन एक क्लिपबोर्ड भी है जो आपके द्वारा कॉपी या कहानी को सहेजता है, और इसलिए यदि आप कई ऐप्पल डिवाइस का उपयोग करते हैं, चाहे वह आईफोन हो या आईपैड , उदाहरण के लिए, आप एक डिवाइस से टेक्स्ट को कॉपी करने और दूसरे में पेस्ट करने के लिए सामान्य क्लिपबोर्ड का उपयोग कर सकते हैं ऐसा करने के लिए, आपको केवल प्रत्येक डिवाइस पर मानक कॉपी और पेस्ट फ़ंक्शन का उपयोग करने की आवश्यकता है, और यदि यह काम नहीं करता है आप, सुनिश्चित करें कि दोनों डिवाइस इंटरनेट से जुड़े हैं और यह भी सुनिश्चित करें कि वे एक ही Apple ID खाते का उपयोग करते हैं।
6. पूर्ववत करने और फिर से करने के लिए वापस लेना
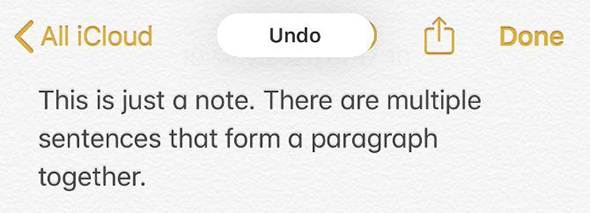
यदि आप टाइप करते समय कोई गलती करते हैं दाएं से बाएं स्वाइप करें अंतिम क्रिया को पूर्ववत करने के लिए तीन अंगुलियों से, और आप अपने द्वारा किए गए अंतिम संपादनों या आपके द्वारा लिखे गए अंतिम शब्दों को पूर्ववत करना जारी रखने के लिए कई बार ऐसा कर सकते हैं, और निश्चित रूप से इसके विपरीत इस अर्थ में सच है कि यदि आपने गलती से पूर्ववत का उपयोग किया है कई बार इसलिए हम बाएं से दाएं स्वाइप करते हैं इसके बजाय फिर से करने के लिए तीन अंगुलियों से।
7. पूर्ववत करने के लिए फोन कंपन
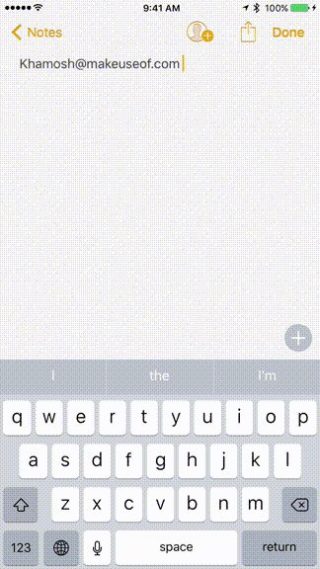
यह बिंदु पिछले बिंदु से निकटता से संबंधित है, इसलिए दाएं से बाएं तीन अंगुलियों से क्लिक करना मुश्किल हो सकता है, खासकर छोटे आईफोन स्क्रीन पर। आपकी अंतिम क्रिया के बारे में।
8. एक बिंदु के साथ एक डबल स्पेस को प्रतिस्थापित करना
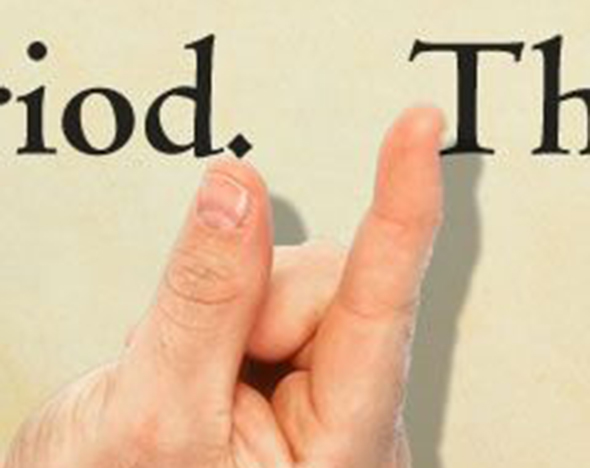
आपको एक विशिष्ट वाक्य लिखने के बाद अंक जोड़ने के लिए नंबरिंग कीबोर्ड पर जाने की आवश्यकता नहीं है, इसके बजाय आपको वाक्य के अंत में स्वचालित रूप से एक अवधि रखने के लिए स्पेसबार पर डबल-क्लिक करना होगा, और यह निश्चित रूप से इसे आसान बनाता है अपने iPhone या iPad पर जल्दी से लंबे पैराग्राफ लिखने के लिए।
9. संख्याओं, अक्षरों और विराम चिह्नों के माध्यम से स्क्रॉल करना
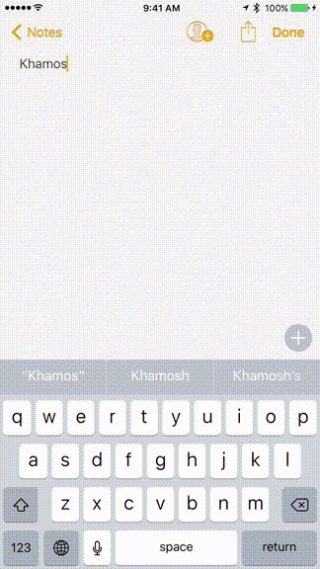
आईफोन या आईपैड पर टाइप करते समय, आपको वैकल्पिक कीबोर्ड के निचले बाएं कोने में 123 बटन या एबीसी बटन निश्चित रूप से दिखाई देगा, इसलिए जल्दी से एक नंबर, विराम चिह्न या अक्षर टाइप करने के लिए, आपको केवल इस बटन से स्क्रॉल करना होगा अक्षर जो आप चाहते हैं, वास्तव में यह टाइपिंग के लिए एक बहुत ही त्वरित चाल है और पूरी तरह से कीबोर्ड स्विच किए बिना आपके iPhone पर विराम चिह्न।
10. iPad पर वैकल्पिक वर्ण प्राप्त करने के लिए नीचे स्वाइप करें
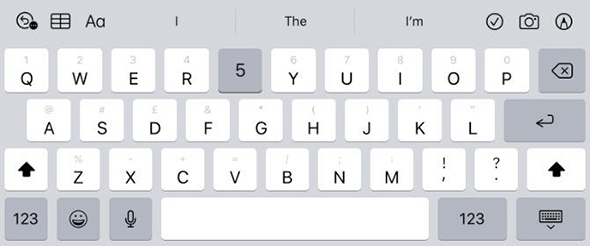
किसी भी iPad डिवाइस को कीबोर्ड पर प्रत्येक अक्षर के ऊपर ग्रे नंबर और विराम चिह्न देखना चाहिए, और यहां आपको केवल अक्षर पर नीचे स्क्रॉल करना होगा और इसे काले अक्षर के बजाय ग्रे अक्षर लिखने के लिए संपादित करना होगा, और निश्चित रूप से यह इसे बनाता है आईपैड कीबोर्ड पर नंबर और विराम चिह्न लिखना आसान है।
11. अधिक विकल्पों के लिए किसी भी अक्षर को दबाकर रखें
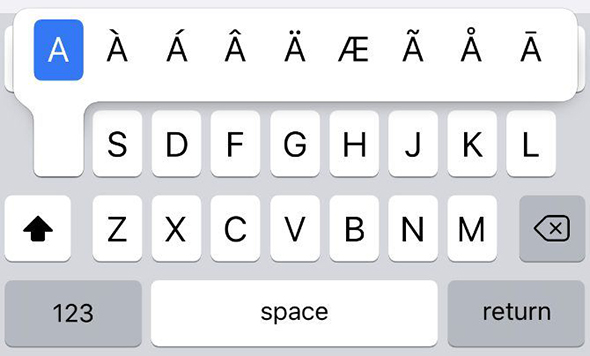
भाषाएं, चाहे अरबी हो या विदेशी, अक्सर उच्चारण किए गए अक्षरों या वैकल्पिक विराम चिह्नों का उपयोग करती हैं जिनकी हमें टाइप करते समय शायद ही कभी आवश्यकता होती है, और iPhone या iPad कीबोर्ड पर इन वर्णों को लिखने का सबसे आसान तरीका संलग्न सभी आकृतियों को प्रकट करने के लिए किसी भी अक्षर पर क्लिक और होल्ड करना है। इसके लिए, उदाहरण के लिए, जब अक्षर alif पर क्लिक करते हैं, तो इसके कई रूप दिखाई देते हैं, जैसे "आ-ए-ए" और इसी तरह।
12. अधिक स्थान के लिए QuickType या भविष्य कहनेवाला पाठ अक्षम करें Dis
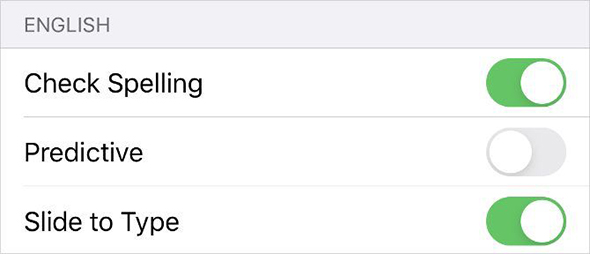
IPhone और iPad पर कीबोर्ड, स्वचालित सुधार के अलावा, भविष्य कहनेवाला पाठ सुविधा शामिल है जिसे Apple QuickType पर लॉन्च करता है, ताकि यह कीबोर्ड के शीर्ष पर दिखाई दे और तीन शब्द जो आपको लगता है कि आप लिखना चाहते हैं, निश्चित रूप से, कभी-कभी यह सुविधा उपयोगी है, लेकिन अपनी स्क्रीन पर अधिक स्थान प्राप्त करने के लिए इसे अक्षम करना बेहतर है, ऐसा करने के लिए, आपको केवल सेटिंग्स में जाने की आवश्यकता है, फिर सामान्य या सामान्य चुनें, और यहां आप कीबोर्ड - कीबोर्ड चुनें, और अंत में, प्रिडिक्टिव को निष्क्रिय करें या भविष्य कहनेवाला पाठ सुविधा।
13. कस्टम टेक्स्ट को बदलने के लिए शॉर्टकट बनाएं
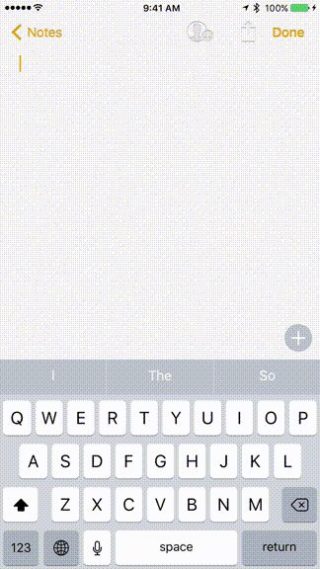
आप टेक्स्ट शॉर्टकट को शब्दों, वाक्यांशों, या पूरे वाक्यों में विस्तारित कर सकते हैं जिन्हें आप टेक्स्ट रिप्लेसमेंट का उपयोग करके अक्सर लिखते हैं, उदाहरण के लिए, आपको अपने ईमेल पते, डाक पते या किसी भी टेक्स्ट के लिए एक शॉर्टकट बनाने की आवश्यकता हो सकती है जिसे आप खुद को अक्सर लिखते हुए पाते हैं, तो इस सुविधा का लाभ उठाने के लिए, आपको केवल सेटिंग्स में जाना होगा और फिर सामान्य या सामान्य पर जाएं और यहां आप कीबोर्ड चुनें - और अंत में टेक्स्ट रिप्लेसमेंट चुनें या टेक्स्ट को बदलें, और यहां, मेरे दोस्त, ऐड दबाएं बटन (+) और उस शॉर्टकट के साथ पूरा वाक्यांश टाइप करें जिसका आप उपयोग करना चाहते हैं, और शॉर्टकट को अद्वितीय और आसान बनाना सुनिश्चित करें।
14. पाठ को निर्देशित करने के लिए माइक्रोफ़ोन का उपयोग करें
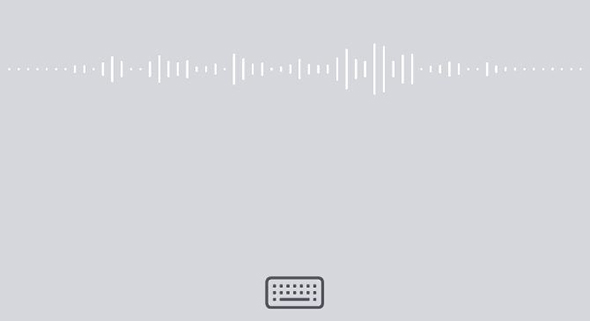
कभी-कभी टाइपिंग कमांड थोड़ा बोझिल होता है और इसमें बहुत समय लगता है, लेकिन सौभाग्य से आईओएस और आईपैडओएस दोनों में कीबोर्ड पर एक अंतर्निहित श्रुतलेख सुविधा है जो तब भी अच्छी तरह से काम करती है जब आप इंटरनेट से कनेक्ट नहीं होते हैं, केवल जब आप कीबोर्ड खोलते हैं , दाहिने कोने में माइक्रोफ़ोन आइकन पर क्लिक करें यह ध्यान देने योग्य है कि iPhone या iPad ऐसे किसी भी शब्द की पहचान करता है जो नीले रंग में गलत हो सकता है।
15. एक हाथ से लेखन सक्षम करें
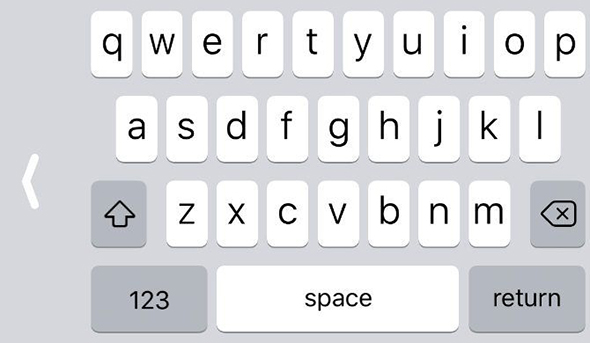
यदि आपको एक हाथ से iPhone का उपयोग करते समय कीबोर्ड तक पहुंचने में कठिनाई हो रही है, तो यह ट्रिक आपके लिए उपयुक्त है, क्योंकि आप कीबोर्ड को स्क्रीन के बाईं या दाईं ओर ले जा सकते हैं, जिससे इसे एक हाथ से एक्सेस करना आसान हो जाता है, और ऐसा करने के लिए, आपको केवल कीबोर्ड या इमोजी आइकन को क्लिक करके रखने की आवश्यकता है पॉपअप मेनू दिखाने के लिए निचले बाएँ कोने में, फिर नीचे बाएँ या दाएँ कीबोर्ड पर क्लिक करें, और अंत में, कीबोर्ड को मूल आकार में पुनर्स्थापित करने के लिए, क्लिक करें बड़ा तीर जो दिखाई देता है।
الم الدر:

मुझे अनुच्छेद XNUMX से लाभ हुआ जो मैंने पहले सीखा था। जी शुक्रिया।
جميل
جميل
जी शुक्रिया
جميل جدا
बहुत बढ़िया लेख
इस अच्छे विषय के लिए धन्यवाद
شكرا لكم
आपको स्वास्थ्य देता है
बिंदु संख्या (XNUMX) अरबी भाषा का समर्थन नहीं करता
आप अक्षरों पर अपनी उंगली खिसका कर नहीं लिख सकते हैं
धन्यवाद, अल्लाह आपको पुरस्कृत करे
मेरे लिए, स्विफ्टकी बेहतर है
इसका दोष यह है कि माइक्रोफ़ोन अरबी भाषा का समर्थन नहीं करता है
ग़लत
अब अरबी का अद्भुत समर्थन करता है
मैं माइक्रोसॉफ्ट के कीबोर्ड का उपयोग करता हूं, जो सुंदर, सुविधाजनक है और जैसे ही मैं एक अक्षर टाइप करता हूं, शब्द प्रकट होता है और वह वाक्यों को पूरा करना शुरू कर देता है
इसे मेरे डिवाइस पर डाउनलोड करने के लिए संभावित लिंक
मुझे कीबोर्ड में समस्या है। क्या मुझे इंस्टा प्रोग्राम में तुर्की भाषा को जोड़ना चाहिए, उसकी भाषा को तुर्की में बदलना चाहिए?
मुझे समाधान चाहिए..
رائع
मुझे एक ऐसी समस्या का सामना करना पड़ रहा है जिसके लिए मुझे कोई समाधान नहीं मिला है।
और यह अरबी कीबोर्ड पर है, मैं संख्याओं को हिंदी (१२३) से अरबी (१२३) में बदलना चाहता हूँ
एक बार यह आपको संख्याओं को बदलने का विकल्प देता था, लेकिन अब यह मौजूद नहीं है।
मैं इससे पीड़ित था।
अरबी नंबर 123 दिखाई देने के लिए आपके डिवाइस की भाषा अरबी होनी चाहिए
आपका भाई / कुवैत से आदेल, हम आपको धन्यवाद देते हैं, लेकिन आपके प्रयासों के लिए, हम जारी रखेंगे
वाकई बहुत ही बढ़िया टॉपिक
ईश्वर आपको अच्छा स्वास्थ्य दे, हमेशा रचनात्मक
धन्यवाद, लेकिन मैं आपका ध्यान अरबी कीबोर्ड में "ڨ" के ऊपर तीन बिंदुओं वाले क़ाफ़ अक्षर की अनुपस्थिति की ओर आकर्षित करना चाहता हूं, जिसका उपयोग हैप्पी यमन और विशेष रूप से दक्षिणी ट्यूनीशिया में बहुत अधिक किया जाता है, और हमारे बीच इसका उपयोग होता है। शब्द का अर्थ बदल देता है, इसलिए हम आपसे भविष्य में इस अक्षर को अरबी कुंजियों में जोड़ने के लिए कहने को कहते हैं
अक्षर (F) को दबाकर रखें और एक अक्षर () दिखाई देता है -
लेख बहुत अच्छी जानकारी और पढ़ने लायक है
एक लेख जो सलाम का पात्र है, जरूरी है, लेकिन देर हो चुकी है, आईफोन सिस्टम, इस्लाम के सभी कर्मचारियों को बधाई
जब पेशेवर लिखते हैं, तो आप जो पढ़ते हैं उसके साथ रचनात्मक होने का आनंद लें।
हमेशा की तरह, आप रचनात्मक हैं, मुहम्मद। उसे जानो। दिल से आपके अद्भुत व्यक्ति को नमस्कार।
उपयोगी लेख
भगवान आपका भला करे
बढ़िया व्याख्या बहुत बहुत धन्यवाद
यदि प्रत्येक लेख में इसे समझाने के लिए एक वीडियो क्लिप होती, तो लाभ अधिक होता
मुझे बिंदु 9 पसंद आया
यह भी गायब है:
आप 3D-टच को दबाकर कर्सर को कीबोर्ड पर कहीं भी ले जा सकते हैं, न केवल स्पेस बटन, बल्कि यह केवल उन डिवाइस पर है जो 3D-टच का समर्थन करते हैं (iPhone 6s से Xs तक)।
इसके अलावा, आप एक ही समय में स्पेसबार और किसी अन्य बटन को दबाकर टेक्स्ट का चयन कर सकते हैं।
संख्याओं के लिए बिना पंक्ति वाला कीबोर्ड विफल रहा
भले ही इसके हजार फायदे हों
खैर पूरी भविष्यवाणी full
और . की दुखी भविष्यवाणी नहीं
यदि आवश्यक शांति लिखी गई थी, तो वह इसके बाद (दया) शब्द (आप पर) की भविष्यवाणी करेगा, और इसी तरह
बहुमूल्य और उपयोगी जानकारी
आपने अच्छा किया..उनमें से कुछ नए हैं और कुछ मेरे लिए जाने जाते हैं
इस बहुमूल्य जानकारी के लिए धन्यवाद। आपका सम्मान, यह जानते हुए कि मेरे पास आईफोन XNUMX प्लस है। मैंने नवीनतम अपडेट डाउनलोड किया, लेकिन सही कैमरे के साथ फिल्मांकन के दौरान, यह उत्तर और इसके विपरीत दिखाई देता है। यह सुविधा ग्रिड सुविधा के अंतर्गत आती है , लेकिन परिवर्तन सुविधा मौजूद नहीं है। कृपया इस संबंध में मेरी मदद करें। धन्यवाद।
कीबोर्ड के ऊपर संख्याओं की एक पंक्ति कैसे जोड़ें
भगवान आपके प्यारे माता-पिता पर कृपा करें
मूल्यवान जानकारी जिसके साथ मैं एक वीडियो स्पष्टीकरण देना चाहता था
अल्लाह आपको अच्छाई से नवाजे