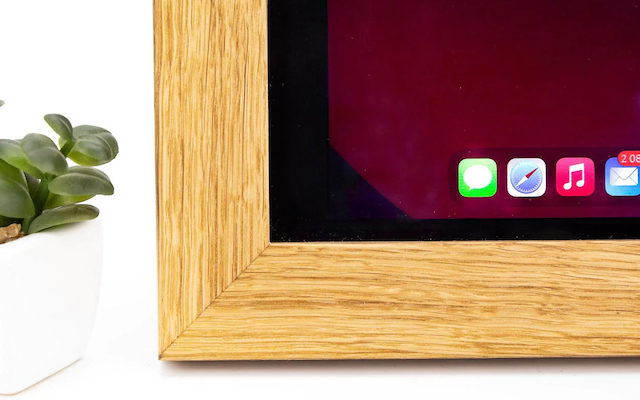आप ऐप स्टोर से ऐप का उपयोग करके अपने आईपैड को डिजिटल फोटो फ्रेम में बदलने का एक तरीका जान सकते हैं, लेकिन वास्तव में किसी तीसरे पक्ष के ऐप को इंस्टॉल किए बिना इसे करने का एक तरीका है। आईपैड की एक्सेसिबिलिटी सुविधाओं में से एक का उपयोग करके, आप इसे आसानी से एक चलती तस्वीर फ्रेम में बदल सकते हैं, जिससे आपको एक समर्पित डिवाइस खरीदने से बचाया जा सकता है। इससे भी बेहतर, यह प्रक्रिया प्रतिवर्ती है, यदि आपको किसी भिन्न उद्देश्य के लिए iPad का उपयोग करने की आवश्यकता है, तो आप फोटो स्लाइड शो को रोक सकते हैं। यदि यह आपके लिए महत्वपूर्ण है, तो अपने आईपैड को डिजिटल फोटो फ्रेम में बदलने के तरीके के बारे में चरण-दर-चरण निर्देशों के लिए लेख का पालन करें।
अपने आईपैड को डिजिटल फोटो फ्रेम में कैसे बदलें
शुरू करने से पहले, एक एल्बम चुनें या बनाएं और उसमें फ़ोटो जोड़ें। आप इसे iPad पर पहले से मौजूद तस्वीरों के साथ कर सकते हैं, या iCloud फोटो शेयरिंग का उपयोग करके उन्हें अन्य Apple डिवाइस से साझा कर सकते हैं। यह आपको फोटो ऐप से दूर जाने के बिना आईपैड फोटो फ्रेम में और तस्वीरें जोड़ने की अनुमति देता है। हालाँकि, किसी भी नई जोड़ी गई छवियों के प्रकट होने से पहले आपको स्लाइड शो को पुनरारंभ करना होगा।
यह सुनिश्चित करने के लिए कि iPad अन्य नियंत्रणों का जवाब नहीं देता है, आपको एक्सेसिबिलिटी, फिर एक्सेसिबिलिटी, फिर सेटिंग्स में गाइडेड एक्सेस पर जाकर गाइडेड एक्सेस को सक्षम करना होगा।
गाइडेड एक्सेस आपको होम बटन के बिना आईपैड पर होम बटन या पावर बटन को ट्रिपल-प्रेस करके अपने आईपैड को ऐप में लॉक करने देता है।
फिर यह सुनिश्चित करने के लिए कि iPad चालू रहता है, डिस्प्ले ऑटो-लॉक को नेवर पर सेट करें, और गाइडेड एक्सेस पासकोड सेट करें ताकि केवल आप और आपके विश्वसनीय अन्य लोग गाइडेड एक्सेस को अक्षम कर सकें। बस पासकोड लिखना सुनिश्चित करें!
डू नॉट डिस्टर्ब और साइलेंट मोड को सक्षम करना अब एक अनावश्यक लेकिन उपयोगी कदम है। यह सूचनाओं या अन्य पॉपअप को आपकी तस्वीरों में बाधा डालने से रोकेगा।
◉ अब स्लाइड शो शुरू करने का समय आ गया है। फ़ोटो ऐप में, वह एल्बम खोलें जिसका आप उपयोग करना चाहते हैं, और शीर्ष दाएं कोने में तीन-डॉट बटन को टैप करके और स्लाइड शो का चयन करके स्लाइड शो सुविधा को सक्षम करें। पृष्ठभूमि संगीत सेट करने के लिए नीचे दाईं ओर विकल्प बटन का उपयोग करें, फिर गति और संक्रमण पैटर्न को अपनी पसंद के अनुसार समायोजित करें। आपका स्लाइड शो अब गति में होना चाहिए, लेकिन अगर ऐसा नहीं है, तो स्क्रीन के बीच में प्ले बटन पर टैप करें।
स्लाइड शो शुरू होने के बाद, iPad को बंद करने या अन्य ऐप्स का उपयोग करने के लिए मार्गदर्शित पहुंच सक्षम करें। होम बटन या पावर बटन को तीन बार दबाकर ऐसा करें।
आईपैड एक नए फोटो फ्रेम के रूप में अपना कार्य शुरू करने के लिए तैयार होने से पहले यहां सेट करने के लिए कुछ अंतिम मिनट विकल्प हैं। नीचे बाईं ओर स्थित विकल्प बटन पर टैप करें, फिर स्पर्श बटन, होम बटन, यदि कोई हो, शीर्ष बटन और वॉल्यूम बटन को बंद कर दें ताकि कोई भी जानबूझकर या अनजाने में आपकी सेटिंग में गड़बड़ी न कर सके। फिर, स्टार्ट चुनें।
यदि आपने पहले ऐसा नहीं किया है, तो आपको अपना पिन दर्ज करना होगा और फिर से दर्ज करना होगा जो आपको बाद में निर्देशित पहुंच को अक्षम करने की अनुमति देगा।
वापस बैठें और स्लाइड शो का आनंद लें! यदि आप iPad के साथ कुछ और करना चाहते हैं, जैसे कि इसके सॉफ़्टवेयर को अपडेट करें, होम बटन या पावर बटन को ट्रिपल-प्रेस करें और गाइडेड एक्सेस मोड को अक्षम करने के लिए अपना चुना हुआ पिन दर्ज करें, न कि आपका नियमित अनलॉकिंग पिन। यहां से, आप स्लाइड शो से बाहर निकल सकते हैं और आईपैड को सामान्य रूप से नेविगेट कर सकते हैं।
बस इस बात से अवगत रहें कि आपके iPad में बैटरी नहीं है जो लंबे समय तक चलती है, खासकर यदि यह पुरानी है, इसलिए iPad को नियमित रूप से चार्ज करें। आप iPad को सीधा रखने के लिए एक अच्छे आकार का स्टैंड भी चाह सकते हैं।
الم الدر: