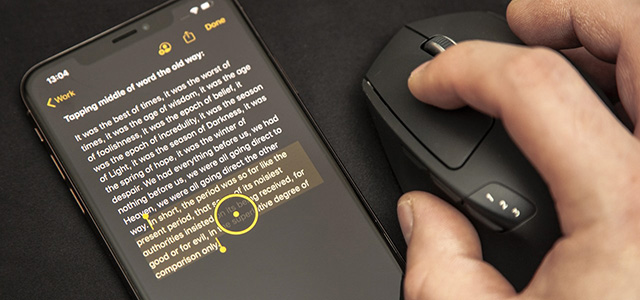Mouse yang didukung Apple iOS 13 IPadOS 13 tahun lalu; Saya setuju dengan Anda bahwa mengandalkan sentuhan pada telepon mungkin merupakan pilihan yang lebih baik, terutama saat menjelajahi Internet, melakukan panggilan dan bertukar pesan, tetapi pada saat yang sama menghubungkan dan menggunakan mouse mungkin lebih baik dalam beberapa kasus, seperti mengedit teks atau bermain game yang berhubungan dengan menembak, semua hal ini membutuhkan akurasi dan ini terjadi. Lebih baik dengan mouse, jadi dalam artikel ini kita akan melihat cara menghubungkan dan menggunakan mouse yang Anda miliki di iPhone dan iPad dengan benar.
Cara menghubungkan dan menggunakan mouse di iPhone dan iPad:
Pertama-tama kita harus menjelaskan satu hal yang sederhana, yaitu ada berbagai jenis tikus, yang berbeda menurut metode koneksinya, oleh karena itu kami akan menjelaskan setiap metode secara terpisah sehingga artikel cocok untuk semua orang dan semua orang mendapat manfaat terlepas dari jenis mouse yang tersedia baginya dalam hal koneksi.
Pertama: sambungkan mouse berkabel
Jika Anda memiliki mouse berkabel, maka Anda perlu membeli konektor Adaptor Kamera Lightning ke USB Yang seperti koneksi OTG yang tersedia untuk ponsel Android, karena tautan ini bertindak sebagai perantara antara mouse dan iPhone atau iPad.
Sekarang setelah Anda menghubungkan mouse, Anda harus mengaktifkan fitur AssistiveTouch di ponsel dengan masuk ke pengaturan atau Pengaturan lalu pilih fasilitas penggunaan atau Aksesibilitas dan di sini, sobat, pilih bagian Sentuh atau Sentuh dan terakhir, Anda hanya perlu mengaktifkan fitur AssistiveTouch:
Dan secara otomatis Anda akan melihat munculnya pointer "mouse" di ponsel atau iPad, yang muncul dalam bentuk lingkaran kecil di mana Anda dapat bekerja dan menyelesaikan banyak tugas dengan mudah:
Sebagai referensi, langkah-langkah sebelumnya diterapkan sebagaimana adanya pada mouse nirkabel apa pun yang didukung oleh Penerima USB, di mana Anda perlu membeli koneksi yang kami sebutkan dan menerapkan langkah-langkah sebelumnya yang sama:
Kedua: Hubungkan mouse nirkabel (Bluetooth)
Jika Anda memiliki mouse dengan Bluetooth, dalam hal ini, menghubungkannya ke iPhone dan iPad akan jauh lebih mudah daripada metode sebelumnya, jadi Anda hanya perlu mengoperasikan mouse dan memastikannya berada di tempat yang dekat dengan iPhone atau iPad dan di sini Anda membuka bluetooth di iPhone dan mencari perangkat, dan Anda akan melihat tampilan mouse di sini, Anda hanya perlu memasangkan mouse dengan ponsel.
Setelah menyelesaikan langkah sebelumnya, Anda harus mengaktifkan kembali fitur AssistiveTouch yang telah kami sebutkan di poin sebelumnya, dan tidak perlu mengulangi cara melakukannya lagi karena metode ini bekerja dengan sangat mudah dan tanpa masalah.
Sebagai kesimpulan, saya ingin menunjukkan bahwa ada banyak opsi kontrol yang dapat diterapkan ke mouse yang terhubung ke perangkat, jadi yang harus Anda lakukan adalah kembali ke menu Assistive Touch untuk menerapkan modifikasi pada metode penggunaan. mouse, tempat Anda dapat memodifikasi berbagai hal, termasuk kecepatan kursor dan kemampuan untuk mengubah ukuran dan warna penunjuk serta perubahan durasi penyembunyian mouse jika tidak ada aktivitas.
Sumber: