Mouse supportato da Apple iOS 13 IPadOS 13 l'anno scorso; Sono d'accordo con te che affidarsi al tocco sul telefono può essere un'opzione migliore, soprattutto quando si naviga in Internet, si effettuano chiamate e si scambiano messaggi, ma allo stesso tempo la connessione e l'utilizzo di un mouse può essere migliore in alcuni casi, come la modifica di testi o giocare a giochi che hanno a che fare con le riprese, tutte queste cose richiedono precisione e questo accade.Meglio con un mouse, quindi in questo articolo vedremo come connettere e utilizzare correttamente qualsiasi mouse che hai su iPhone e iPad.
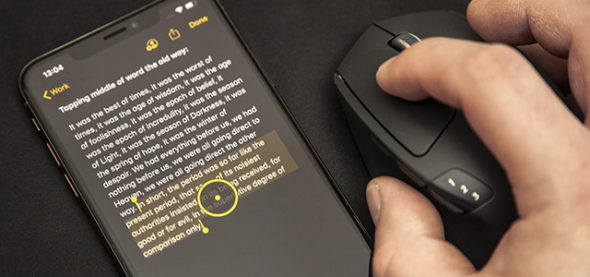
Come collegare e utilizzare il mouse su iPhone e iPad:
All'inizio, dobbiamo spiegare una cosa semplice, ovvero che ci sono diversi tipi di mouse, che differiscono in base al metodo di connessione, e quindi spiegheremo ogni metodo separatamente in modo che l'articolo sia adatto a tutti e tutti i vantaggi indipendentemente dal tipo di mouse a sua disposizione in termini di connessione.
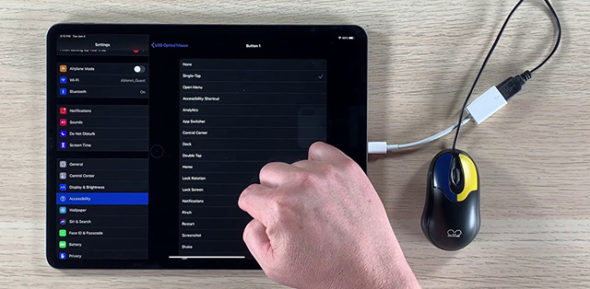
Primo: collega un mouse cablato
Se hai un mouse cablato, dovrai acquistare un connettore Adattatore per fotocamere da Lightning a USB Che è proprio come la connessione OTG disponibile per i telefoni Android, poiché questo collegamento funge da intermediario tra il mouse e l'iPhone o l'iPad.

Ora che hai collegato il mouse, dovrai attivare la funzionalità AssistiveTouch sul telefono andando nelle impostazioni o Impostazioni e poi scegliendo le strutture di utilizzo o Accessibilità e qui, amico mio, scegli la sezione Tocca o Tocca e infine, devi solo attivare la funzione AssistiveTouch:
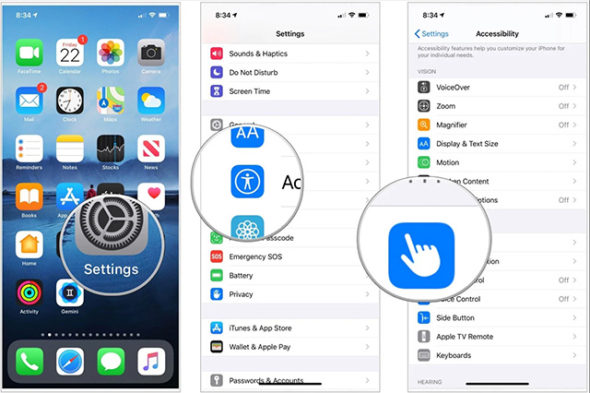
E automaticamente noterai l'aspetto del puntatore del "mouse" sul telefono o sull'iPad, che appare sotto forma di un piccolo cerchio attraverso il quale puoi lavorare e completare facilmente molte attività:
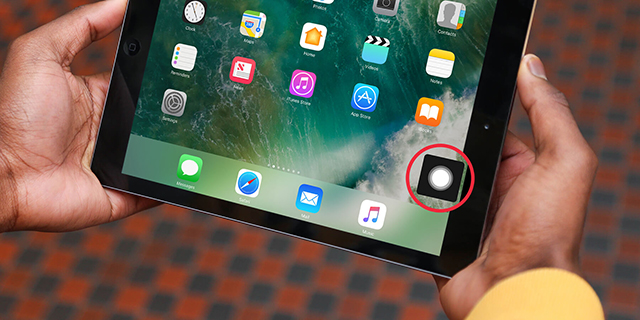
Per riferimento, i passaggi precedenti vengono applicati così come sono a qualsiasi mouse wireless alimentato dal ricevitore USB, dove è necessario acquistare la connessione che abbiamo menzionato e applicare gli stessi passaggi precedenti:

Secondo: collegare il mouse wireless (Bluetooth)
Se hai un mouse con Bluetooth, in questo caso, collegarlo all'iPhone e all'iPad sarà molto più semplice del metodo precedente, quindi devi solo azionare il mouse e assicurarti che sia in un luogo vicino all'iPhone o iPad e qui apri il bluetooth sull'iPhone e cerchi i dispositivi, e qui noterai l'aspetto del mouse, devi solo accoppiare il mouse con il telefono.

Dopo aver completato il passaggio precedente, è necessario attivare nuovamente la funzionalità AssistiveTouch che abbiamo menzionato nel punto precedente e non è necessario ripetere come farlo di nuovo poiché il metodo funziona molto facilmente e senza problemi.
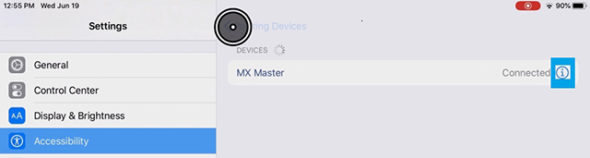
In conclusione, vorrei sottolineare che ci sono molte opzioni di controllo che possono essere applicate al mouse connesso al dispositivo, quindi tutto ciò che devi fare è tornare al menu Assistive Touch per applicare le modifiche al modo in cui il mouse viene utilizzato, dove è possibile modificare una serie di cose, inclusa la velocità del cursore e la possibilità di cambiare la dimensione e il colore del puntatore, nonché la modifica della durata di occultamento del mouse in caso di inattività.
Fonte:

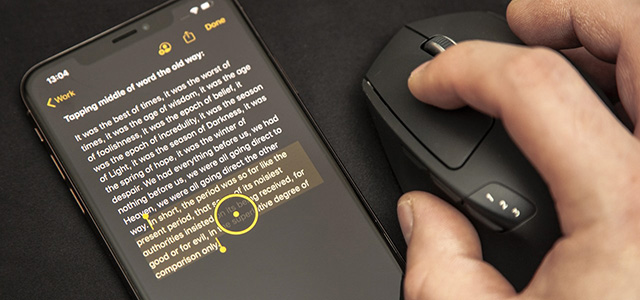
Grazie per questo bel argomento
Pace, misericordia e benedizioni di Dio
👍🏼
Non avevo Magic Mouse 2 sull'iPhone anche se ho scollegato il mouse da altri dispositivi e non so il motivo, cosa è apparso al posto del Bluetooth
iOS 14 va bene o no?
Buona
Mi aspetto che Phone Islam sia un sito sempre migliore, grazie, signor Muhammad, e che Dio la ricompensi
E ti ricompensi come questo, mio caro fratello, che Dio ti benedica, Signore, e ti ringrazi molto per questo commento bellissimo e incoraggiante.
Accetta i miei saluti. 🌹🌹🌹
السلام جرا ورحمة الله
La pace sia su di voi e la misericordia e le benedizioni di Dio su di voi.
ممتاز
Grazie mille, caro fratello, per il tuo bellissimo e stimolante commento.
Masha'Allah eccellente spiegazione
Che Allah ti ricompensi
E come lui, mio caro fratello, sia lode a Dio, che l'articolo è stato buono e utile, e speriamo che soddisferà sempre le tue aspettative.
Grazie mille per il tuo bellissimo commento, mio caro fratello.
السلام عليكم ورحمة الله وبركاته
Come aggiungere l'orologio sulla parte anteriore del telefono quando lo schermo è chiuso
non è possibile
Che Dio ti benedica. Vorrei una spiegazione sul collegamento dei controller all'iPad, perché ho seguito tutti i metodi e non sono soddisfatto della connessione. Ho due controller PlayStation 4 che ho caricato sulla mano e non si sono collegati. Ho provato entrambi e la stessa cosa. Ho provato i connettori e non è servito a niente. Anche su iPhone, non si connette.
Formatta i controller, quindi cercali tramite Bluetooth
Ebbene, mio caro fratello, proverò, a Dio piacendo, a cercare uno o più metodi efficaci per questo e, a Dio piacendo, li affronteremo in un articolo speciale in futuro, a Dio piacendo.
Grazie mille per il tuo commento.
السلام عليكم
Come posso registrare una chiamata su iPhone
Ho cercato nei programmi un programma gratuito che non ho ricevuto
Mio fratello ha cercato e ha scoperto che ci sono applicazioni per farlo, ma non le ho provate, quindi aspetta di essere sicuro della loro credibilità, e presto parlerò delle migliori in un articolo speciale, a Dio piacendo.
Grazie per il tuo commento.
Questa funzione è molto interessante .. Non l'ho ancora applicata, ma mi piace viverla con entusiasmo, soprattutto quando si utilizzano giochi dinamici e interattivi.
Questa è una funzione davvero carina e talvolta è particolarmente utile quando si modificano i testi o si gioca a sparatutto.
Ti piacerà davvero molto, a Dio piacendo.
السلام عليكم
Francamente, le spiegazioni e gli argomenti sono tutti, che Dio benedica, propositivi e utili
La pace sia su di voi e la misericordia di Dio e le benedizioni su di voi,
Francamente, mio caro fratello, questa è una testimonianza di cui andiamo fieri e ti ringrazio moltissimo per il tuo meraviglioso e stimolante commento.
Accetta i miei saluti, fratello Ahmed
السلام عليكم
A Dio piacendo, dovresti diversificare le spiegazioni e gli articoli e informare il seguace arabo di tutto ciò che è nuovo
Una spiegazione completa e chiara
Creativo, Dio ti benedica
Che la pace, la misericordia e le benedizioni di Dio siano su di te. Grazie mille, mio caro fratello, per questo meraviglioso commento. Questa è una testimonianza di cui siamo orgogliosi in Yvonne Islam. Nostro Signore ti benedica e ti ringrazia per il tuo commento .