La Apple Pencil è la migliore penna per iPad indiscussa, nessuno si è mai avvicinato alla creazione di una penna reattiva e facile da usare come questa. Certamente era la prima generazione di Matita di mele Non il migliore ovviamente, tuttavia, entrambe le penne sono anni avanti rispetto alla concorrenza. E sembra che Apple andrà oltre perché si vocifera che stia lavorando alla terza generazione di esso e quindi a tecnologie più avanzate. E la parte migliore è che questo piccolo dispositivo è ricco di molte funzionalità che puoi sfruttare per semplificarti la vita e aiutarti a lavorare più velocemente su un iPad. Se sei un utente o desideri farlo un giorno, impara nove trucchi e suggerimenti che potresti non conoscere.

Evita di rovinare i tuoi disegni con le dita

Puoi impostarlo in modo da poter disegnare solo con una Apple Pencil, così l'iPad non adotterà accidentalmente il tocco delle tue dita durante il disegno! Questo può sembrare un po 'limitante, ma ti aiuterà a non disegnare accuratamente ea non avere linee casuali e inaspettate con le dita quando disegni, ecco come mettere a punto il processo.
◉ Vai su Impostazioni sull'iPad.
◉ Scorri verso il basso e seleziona Apple Pencil.
◉ Disegnava solo con Apple Pencil.
Inserisci un righello per disegnare linee rette
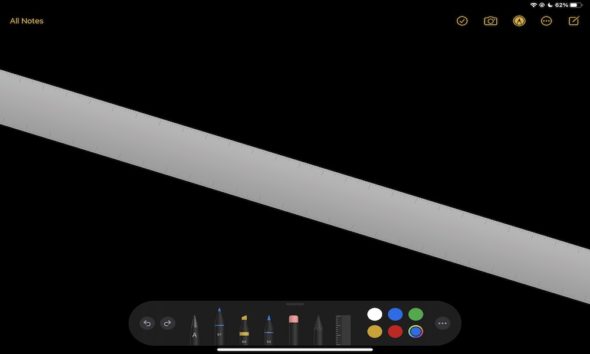
Quando prendi appunti, puoi utilizzare i vari strumenti Apple Pencil sull'iPad per personalizzare le tue note come preferisci. Puoi usare diversi tipi di penne e cambiare il colore dei tuoi strumenti. Puoi anche usare il righello nelle tue note. Per usare il righello, tutto ciò che devi fare è posizionare le tue due dita sullo schermo dell'iPad per mostrare il righello. Quindi, il tuo iPad disegnerà solo linee rette dove si trova il righello. Puoi spostare questi caratteri e regolarli per adattarli alle tue note.
Funzione di personalizzazione con doppio clic
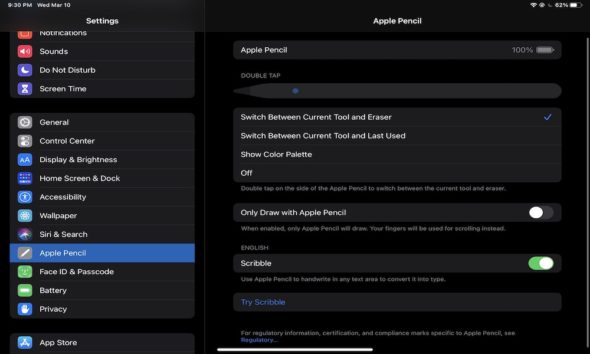
Potresti averlo già provato, ma il tuo iPad può sentire quando lo tocchi due volte. Quando lo fai, l'iPad completerà un'azione come l'apertura della ruota dei colori o il passaggio tra la gomma e l'altro strumento che stai utilizzando.
Ciò che lo distingue è che puoi personalizzarlo per fare quello che vuoi. Certo, le opzioni sono un po 'limitate finora e speriamo che Apple aggiunga più opzioni in futuro. Se non ti piace o non lo usi, puoi disattivare questa funzione.
Ecco come modificare la funzione Doppio tocco o doppio tocco Apple Pencil:
◉ Su un iPad, apri "Impostazioni".
◉ Scorri verso il basso e seleziona Apple Pencil.
◉ Personalizza ciò che vuoi che Double Tap faccia.
Scrivi una nota quando l'iPad è bloccato
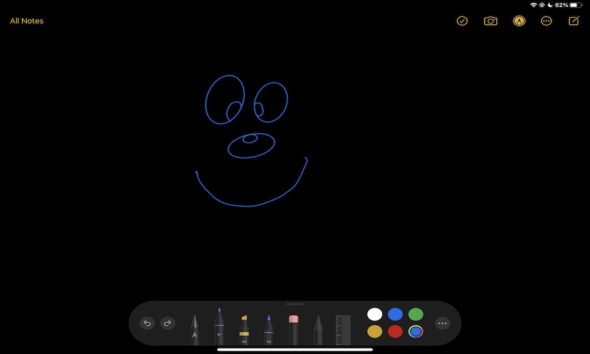
Una funzionalità Apple davvero utile e intelligente, puoi scrivere note su iPad senza aprirlo. Questo rende facile e veloce prendere appunti ovunque tu sia, soprattutto se non vuoi aprire il tuo iPad in un luogo pubblico, ad esempio.
Tutto quello che devi fare è toccare lo schermo dell'iPad con l'Apple Pencil. L'iPad aprirà automaticamente l'app Note e sarai in grado di iniziare subito a scrivere.
Fai uno screenshot con la Apple Pencil
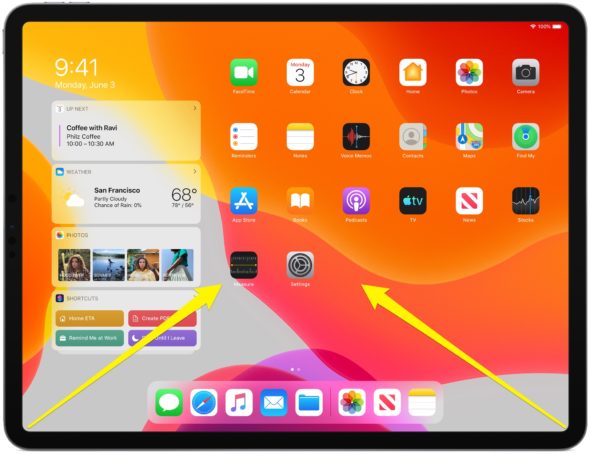
Fare screenshot sull'iPad non è difficile e Apple lo ha reso molto più semplice con l'aiuto di Apple Pencil. Puoi fare screenshot ovunque ti trovi con la tua Apple Pencil e con un semplice gesto. Tutto quello che devi fare è posizionare lo stilo in qualsiasi angolo dell'iPad, quindi trascinarlo al centro dello schermo. L'iPad acquisirà automaticamente uno screenshot e potrai modificarlo o salvarlo come faresti normalmente.
Usa la grafia su un iPad usando una Apple Pencil
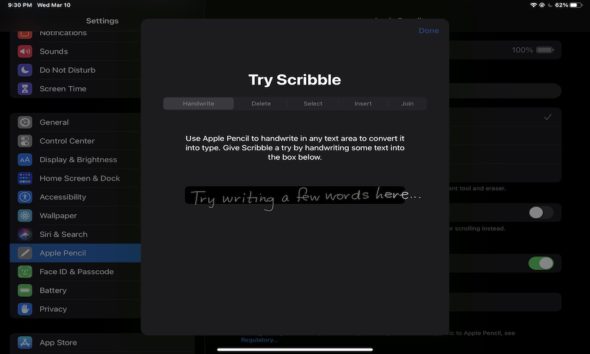
Ottenuto l'aggiornamento dell'iPad in iPadOS 14 su una serie di funzionalità nuove e uniche, inclusa una funzione chiamata Scribble o scrittura a mano, tutto ciò che devi fare è scrivere sullo schermo e l'iPad rileverà automaticamente ciò che hai scritto e lo convertirà in testo! In questo modo, non dovrai passare dalla tastiera all'Apple Pencil. Puoi semplicemente digitare manualmente qualcosa in Safari, ad esempio, e l'iPad capirà di cosa si tratta. Questa funzione è attiva per impostazione predefinita, ma puoi disattivarla se non ti piace. Ecco come:
◉ Su un iPad, apri Impostazioni.
◉ Scorri verso il basso e fai clic su Apple Pencil.
◉ È possibile abilitare o disabilitare la funzione Scribble.
Usa i gesti con la scrittura a mano
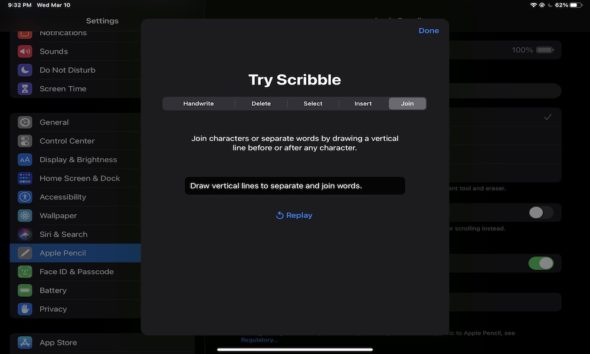
Usare la digitazione casuale può essere difficile se si commettono errori o se l'iPad non registra correttamente le parole. La cosa buona è che Apple ci ha pensato e ha creato alcuni gesti che puoi usare per rendere più facile la tua esperienza. In questo modo puoi selezionare, eliminare, separare o combinare le parole con alcuni gesti.
Innanzitutto, assicurati di aver attivato la funzione Scribble seguendo gli ultimi passaggi nel punto precedente. Quindi prova questi gesti.
◉ Per eliminare il testo, basta barrare le parole che si desidera eliminare con Apple Pencil.
◉ Per selezionare un cerchio di testo attorno alla parola o alla frase che si desidera selezionare. Se lo fai bene, vedrai le parole evidenziate.
◉ Per inserire del testo, toccare e tenere premuto il punto in cui si desidera aggiungere una parola. L'iPad creerà uno spazio tra le parole della frase. Digita la parola che desideri aggiungere.
◉ Per unire o separare parole, è necessario tracciare una linea verticale tra le parole che si desidera unire o al centro della parola che si desidera separare.
Disegna forme perfette
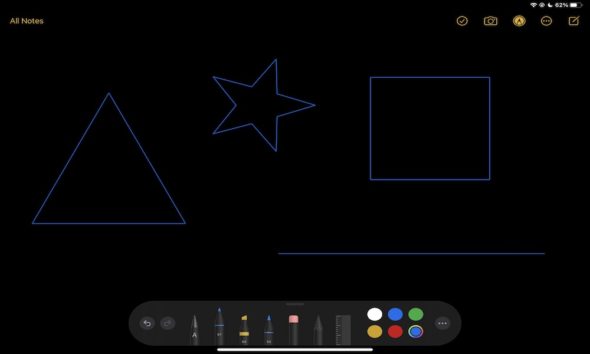
Facciamo fatica a disegnare forme perfette con una calligrafia astratta. La cosa buona qui è anche che l'uso della Apple Pencil ti renderà tutto molto facile, e disegnerai forme liberamente e lascerai il resto sull'iPad, trasformerà un cattivo disegno in un ideale. E puoi disegnare cerchi, quadrati, triangoli e altre forme.
Traccia la grafica utilizzando il tuo iPad

Apple Pencil è molto precisa e accurata. Puoi effettivamente tracciare facilmente i disegni su lucidi. Prendi un foglio di carta trasparente e mettilo su qualsiasi disegno sull'iPad e seguilo, sicuramente è fantastico per i bambini prima che per gli adulti, e troveranno opere impressionanti.
Fonte:


Mustafa Von Mahda Jabrek Segui le ultime notizie Apple, Resta sintonizzato per le notizie Samsung
La penna un giorno non è stata "disgustosa" e nessuno vorrebbe usarla? 😉
Per quanto riguarda il telefono, non è davvero necessario, ma l'iPad ha un'aggiunta davvero forte e vorrei che scrivesse ancora in arabo
Tutto ciò che è stato menzionato esiste da anni con la penna Samsung ..
Smettila di lodare troppo Apple, perché l'esagerazione porta la noia.
non sono d'accordo con te
Non c'è esagerazione, ma un argomento
Sto parlando delle caratteristiche di ciò che è un'esagerazione o un elogio
Se avessi letto l'argomento in modo obiettivo, non saresti stato isterico per la noia, perché l'hai letto in uno stile personale e la mentalità coreana ha funzionato con te 🤣
Per lo più si trova nel Samsung Note .. Ho acquistato la nota per la funzione di scrittura delle note e lo schermo è bloccato e ho scoperto che è il miglior dispositivo mobile senza un concorrente
Utilizzo i due dispositivi con il proprio stilo (iPad Pro) e (Surface Pro). Ad essere onesti, sono entrambi potenti e meritano un elogio. Lo stilo del server è molto preciso e non meno accurato dello stilo dell'iPad lo stilo dell'iPad è leggermente più leggero e più facile da controllare rispetto allo stilo del server, grazie al sistema iPad. Tuttavia, la valutazione generale è che entrambe le penne sono robuste e funzionano in modo molto efficiente. Per quanto riguarda il disegno, non sono un pittore, quindi posso valutare oppure confronta le due penne. Per quanto riguarda lavoro e studio, sono entrambe al di sopra dell'eccellente.
Sei delle funzionalità menzionate sono incluse nella penna per Surface Pro
Volevo provare a disegnare con la penna dell'iPad perché francamente allettante, ma il costo dell'iPad mi impedisce di acquistarlo solo per provare la penna
Ho un microtelefono molto debole
più che fantastico
Informazioni davvero nuove e molto utili
شكرا لكم
IPad ha molte bellissime funzionalità per disegnare
E dolce, onestamente, lo compro
Apple Pencil è utile con iPhone?
Nessuna penna solo per iPad
non funziona