iOS 15 include miglioramenti del design e diversi aggiornamenti importanti, forse la caratteristica più importante per alcuni è Focus, che ti aiuta a organizzare il torrente costante di notifiche e app nelle nostre vite impegnate, e magari concentrarti sul tuo lavoro o rilassarti un po'.
Scopri come attivare e utilizzare la funzione qui.
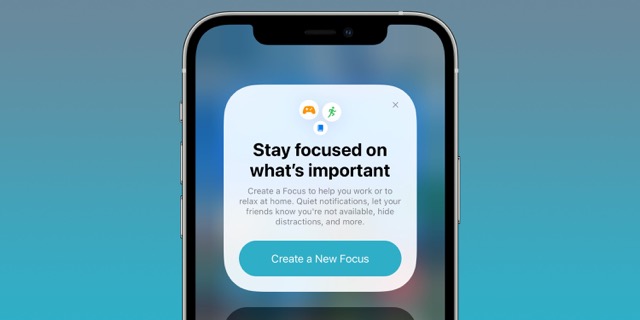
Impostazioni -> Messa a fuoco
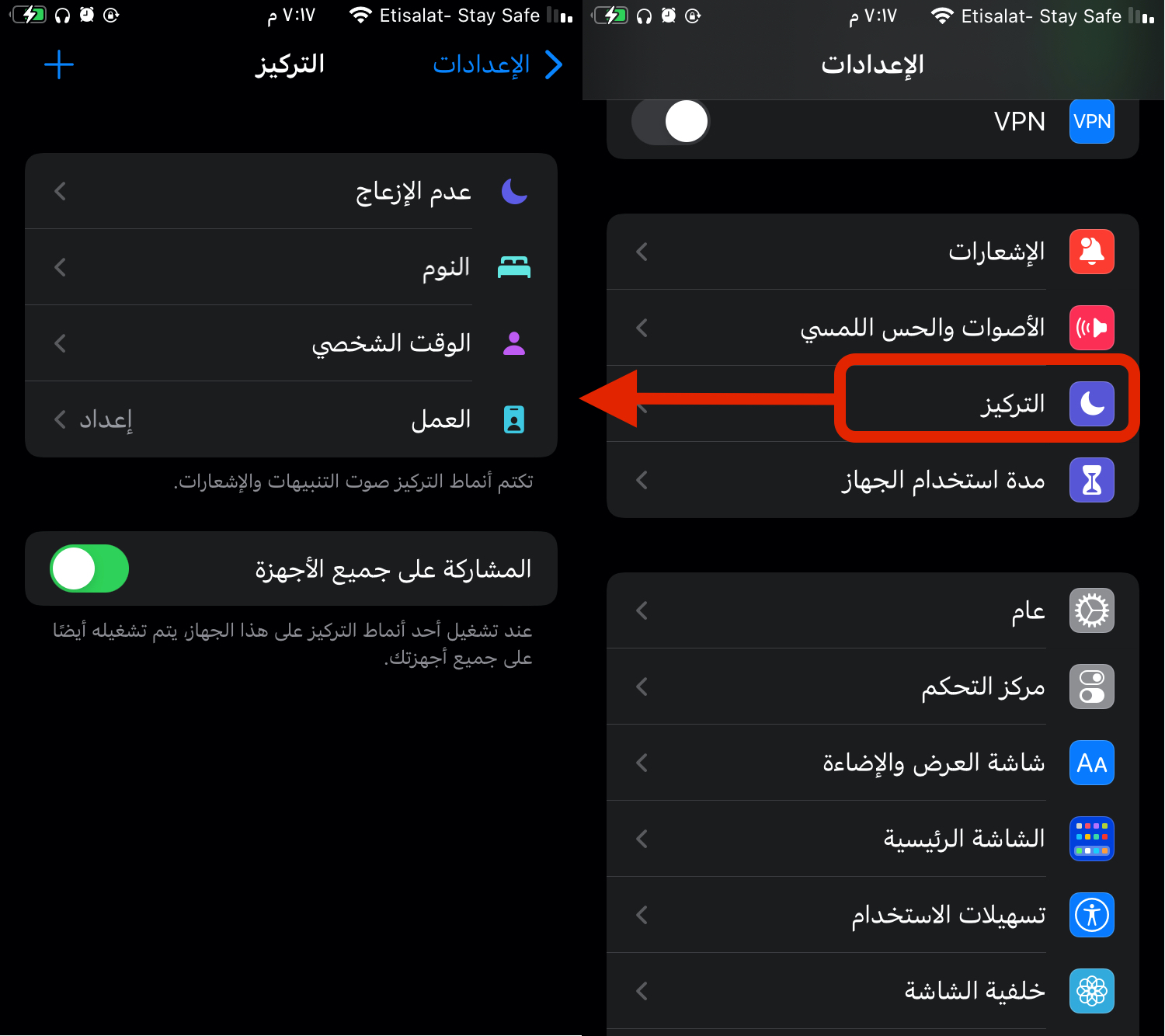
Puoi trovare la funzione di messa a fuoco nelle impostazioni. Esistono diverse opzioni in cui è possibile attivare le modalità di messa a fuoco disponibili da Apple o aggiungerne di proprie tramite il segno + in alto. In questo articolo prepariamo il focus esistente (lavoro).
permettere alle persone
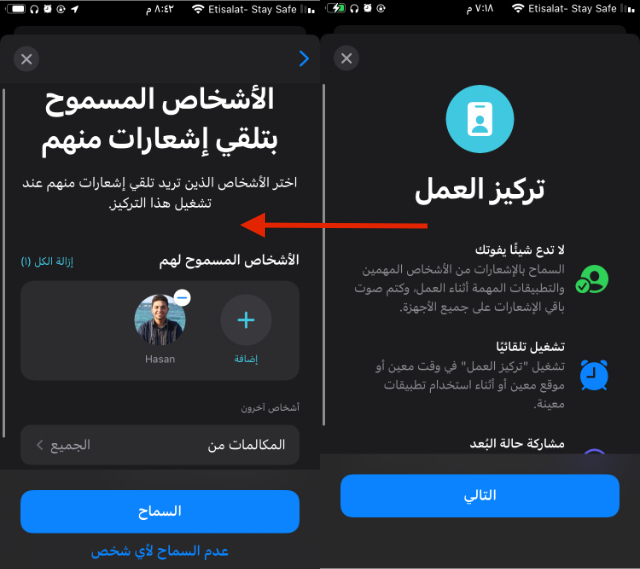
Quando fai clic su di esso, una schermata ti mostrerà alcune funzionalità e quando fai clic su Avanti puoi aggiungere persone a cui è consentito effettuare chiamate o inviarti iMessage mentre lo stato attivo è attivo. È anche possibile premere (Chiamate da) scegliere altri gruppi da cui sono consentite le chiamate, come Preferiti o Famiglia.
Se una persona non autorizzata ti chiama mentre il focus è attivo, il telefono gli darà un messaggio di "occupato", come accade se riattacchi, o un suono di "tout toot", come accade quando ti trovi in una zona senza buona copertura. A seconda del tipo di telefono del chiamante.
Consenti app
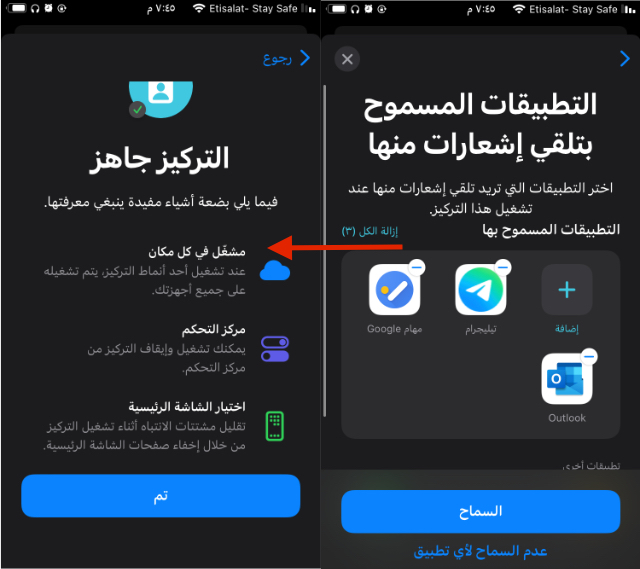
Il prossimo passo è scegliere quali app possono inviare notifiche mentre lavori. Qui sceglierò Email, Telegram e Google Task. Quindi premere Consenti.
Opzioni aggiuntive
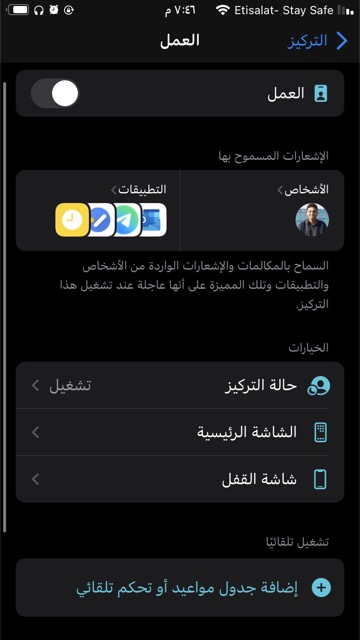
Dopo aver completato la configurazione ti apparirà questa schermata. Con esso, puoi personalizzare ulteriormente la modalità di messa a fuoco. Discuteremo queste opzioni aggiuntive di seguito:
Stato della messa a fuoco e schermata iniziale
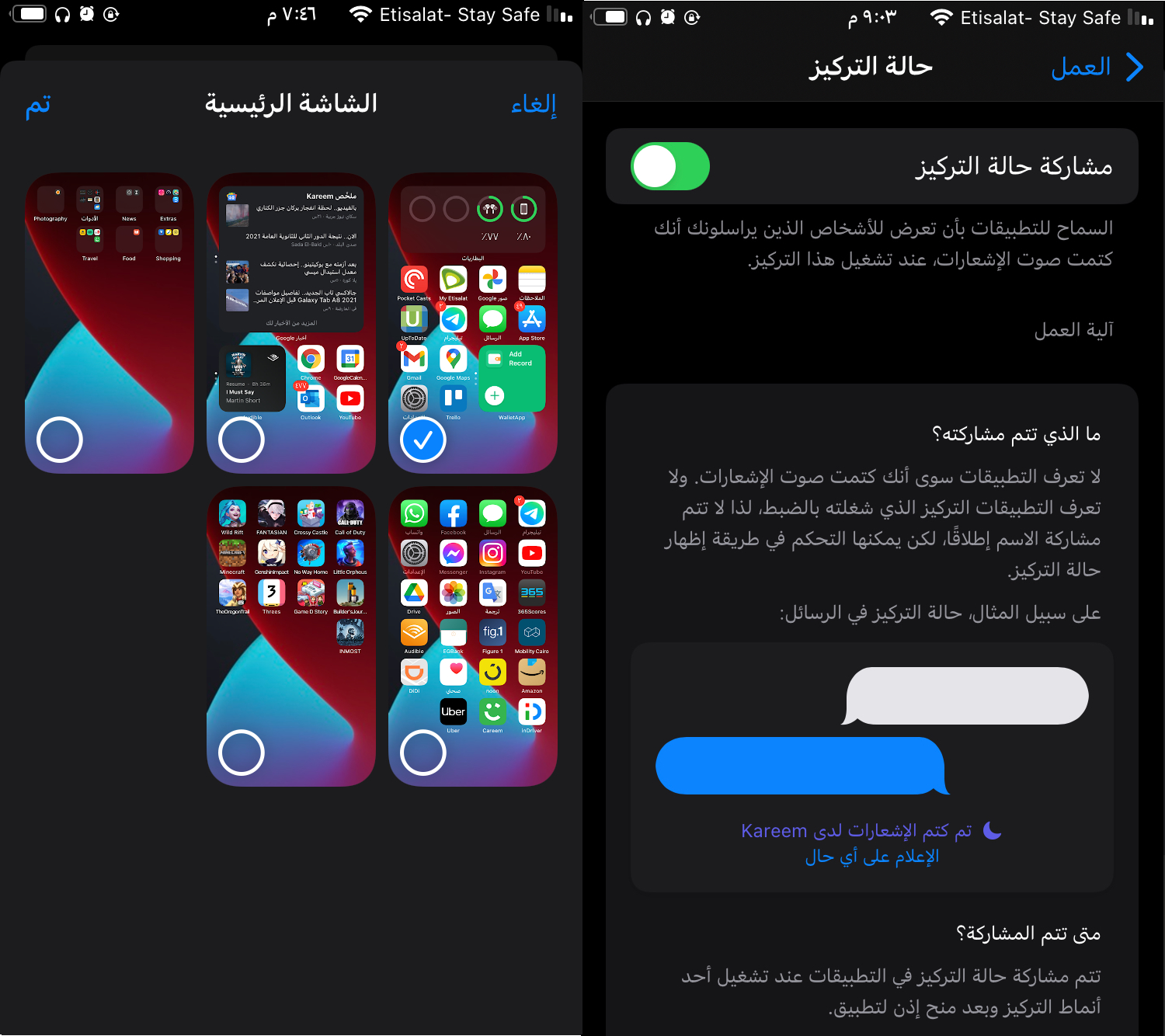
stato di messa a fuoco Consente di controllare la funzione di condivisione dello stato. Come mostrato a destra dell'immagine sopra, quando lo accendi ai tuoi conoscenti in i-Message, possono vedere se sei occupato e le tue notifiche sono disattivate o meno. Questo dà loro anche la possibilità di inviare comunque una notifica se pensano che ciò che vogliono sia urgente.
Se non vuoi che vedano la situazione, puoi disattivare questa funzione dal pulsante nella parte superiore della pagina.
schermo principale Ti consente di scegliere schermate iniziali specifiche da utilizzare durante la modalità di messa a fuoco, ad esempio puoi inserire le applicazioni di lavoro in una schermata specifica per sceglierle durante il lavoro e nasconderle durante i momenti personali.
Schermata di blocco e controllo automatico
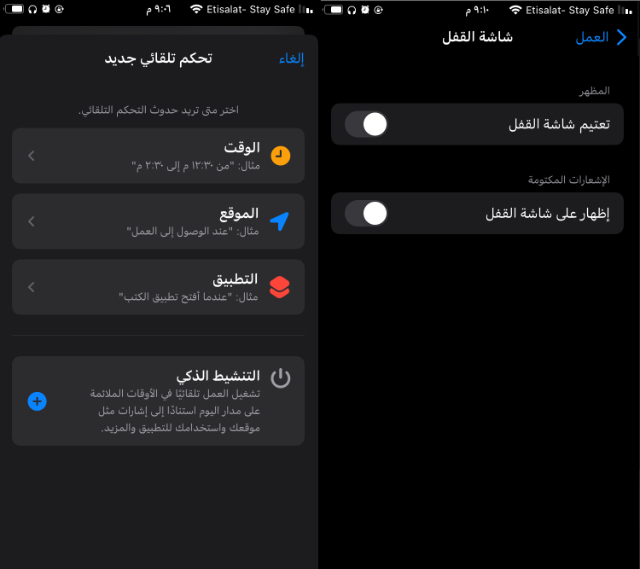
con una pagina Blocca schermo Puoi scegliere di oscurare completamente la schermata di blocco durante la messa a fuoco (come avviene con la modalità di sospensione).
La seconda opzione ti consente di mostrare le notifiche disattivate sulla schermata di blocco (ma senza audio) o di nasconderle completamente durante la messa a fuoco, cosa che consiglio.
L'ultima scelta è Controllo automatico Ti consente di scegliere orari specifici in cui la messa a fuoco è attiva. Ad esempio, quando arrivi al lavoro, quando apri un'app o in un momento smart della giornata.
Centro di controllo
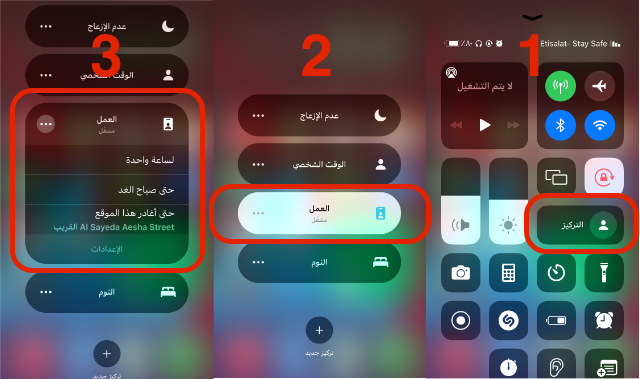
Quando si visualizza Centro di controllo (1) Troverai la messa a fuoco. Puoi fare clic sul cerchio per attivare il focus corrente (nella foto sopra, focus "personale"), ma se commetti un errore in un altro punto (la parola focus), lo schermo apparirà in (2) Ti permette di scegliere una delle modalità che hai configurato nelle impostazioni. Quando si premono i tre punti (3) accanto a uno puoi giocare per un'ora, per domani mattina, o fino a quando non lasci il luogo in cui ti trovi.

Aggiornato, una differenza chiara e distinta
Ciao mi consigliate iOS 15
Grazie mille per questi preziosi vantaggi
Sì, vivo negli Emirati Arabi Uniti, ma avevo un iPhone 6 Plus e funzionava con me FaceTime, ora sono sorpreso perché non funziona su iPhone 12. Pago 4300 dirham, il mio telefono è solo all'interno di una scatola, e non c'è nient'altro che ho un caricabatterie, maledetta Apple, che Dio li prenda
Non ne sono del tutto sicuro, ma è quasi dovuto alla versione che ho acquistato. Negli Emirati Arabi Uniti sono state importate molte versioni di iPhone non Gulf (ho anche acquistato un iPhone 6 negli Emirati Arabi Uniti e FaceTime funzionava perché l'iPhone era una versione americana) e questi sono i dispositivi che supportano FaceTime.
Se acquisti un dispositivo per gli Emirati Arabi Uniti da Apple, FaceTime non funzionerà su di esso.
Ho una domanda, ho un iPhone 12 Pro Max, FaceTime, perché non funziona per me?
Potrebbe essere necessario abilitarlo dalle impostazioni. Vai alle impostazioni, quindi a FaceTime e assicurati che funzioni.
Se non funziona, potresti avere una versione per iPhone con FaceTime disabilitato perché è diretto a un paese che lo vieta, come diversi paesi del Golfo Persico. Oppure potresti vivere in uno di questi paesi.
Fratello mio, ora posso aggiornare a XNUMX e non sono ancora ufficialmente rilasciato
Ci auguriamo che le applicazioni dei tempi di preghiera sfruttino la funzione per attivare una modalità speciale per la preghiera in modo che non disturbi durante i tempi di preghiera deviando le chiamate alla modalità silenziosa (non bloccando la chiamata solo modalità silenziosa)
Apple non fornisce questo agli sviluppatori
Tempo fa, desideravo una funzione come questa è il mio tempo di studio
Ho usato la modalità Non disturbare per l'ultimo periodo, ma il problema è che è vietato compilare le notifiche, ma accetto ogni sfida che creano 👍😍
Spegni i dati cellulari per un po' e riposati dalle fastidiose notifiche invece di tutta questa complicazione..
Grazie per i tuoi sforzi Ciao ciao "Tout Toot"
❤️
السلام عليكم
FaceTime sospende il dispositivo, e il programma stesso viene sospeso, e se provi a fare una seconda chiamata dopo aver bloccato il dispositivo, è come se il suo tocco non funzionasse e non rispondesse anche se il dispositivo che ho è XNUMX Pro
السلام عليكم
Mi consigliate di aggiornare a iOS 15 o di aspettare?
iPhone 11 Max
Dando una rapida occhiata al System XNUMX, anche se non ci sono stati grandi cambiamenti, penso che alcune cose abbiano portato un cambiamento radicale, come il tema del focus (articolo di oggi) dove rende l'utente in grado di personalizzare il suo dispositivo per adattarsi il suo lavoro e la vita sociale, e questo dà all'utente la libertà dalla schiavitù della preoccupazione e dal guardare il cellulare ogni volta che suona un avviso o arriva un messaggio non necessario, e quindi migliora la sua vita.
A margine dell'articolo: Alcune delle cose che ho notato erano necessarie e utili, ad esempio le immagini e l'estrazione di testo e numeri da esse è una cosa meravigliosa e molto utile. Safari è diventato più amichevole e chiaro e il suo utilizzo è più semplice e non dimentichiamo la cosa più importante per noi: che è aumentare l'attenzione sulla privacy e aumentare il suo livello da Attraverso il relè privato e organizzare il processo di nascondere l'e-mail dell'utente.
Quindi usa il sistema XNUMX e prova le sue proprietà e poi dai la tua opinione.
Nota: le prestazioni della batteria sono migliorate notevolmente.
iPhone 7 non ha la funzione di testo in tempo reale
Perché i vantaggi dell'intelligenza artificiale come questi richiedono un processore che abbia un chip di elaborazione dell'intelligenza artificiale (motore neurale). Questo chip è disponibile a partire dal processore A11, ovvero l'inizio di iPhone 8 e X.
L'iPhone 7 e 7 Plus hanno l'A10.
E la funzione di testo live richiede specificamente l'inizio dell'iPhone Xs
شكرا لكم
La calligrafia araba è diventata lussuosa 👍
Linea davvero carina.
La pace sia con te, è possibile collegare automaticamente lo stato del focus con il programma in modo che la modalità focus si attivi durante le riunioni?
Non aggiornerò a iOS 15, lo giuro su Dio
Zio, questo è abbastanza per la bellezza della calligrafia araba in esso
Mi sono concentrato sulla nuova linea per aggiornare iOS 15
Riportaci alla vecchia macchina da scrivere classica
È possibile tornare alla vecchia linea, fratello Amjad?
Ma è carino, migliore di quello vecchio, anche se speravo che riportassero la prima riga di ios 10 o precedente
L'aggiornamento di watchos 8 è stato rilasciato perché ho ancora l'RC?