Appleがサポートするマウス iOSの13 昨年のIPadOS13; 特にインターネットサーフィン、電話の発信、メッセージの交換の場合は、電話でのタッチに依存する方が良いオプションかもしれませんが、同時に、テキストの編集など、場合によってはマウスを接続して使用する方が良い場合もあります。または、射撃に関係するゲームをプレイする場合、これらすべてに正確さが必要であり、これが発生します。マウスの方が優れているため、この記事では、iPhoneとiPadで使用しているマウスを正しく接続して使用する方法について説明します。
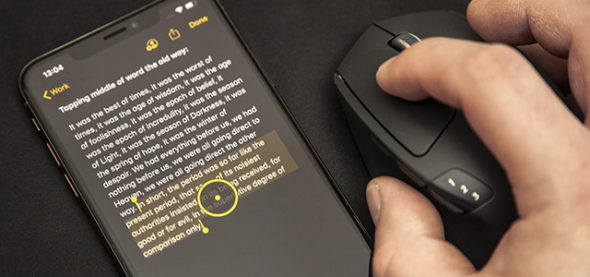
iPhoneとiPadでマウスを接続して使用する方法:
最初は、接続方法によってマウスの種類が異なるという簡単なことを説明する必要があるので、それぞれの方法を個別に説明して、記事がすべての人に合って、すべての人が利益を得るようにします。接続の観点から彼が利用できるマウスの種類。
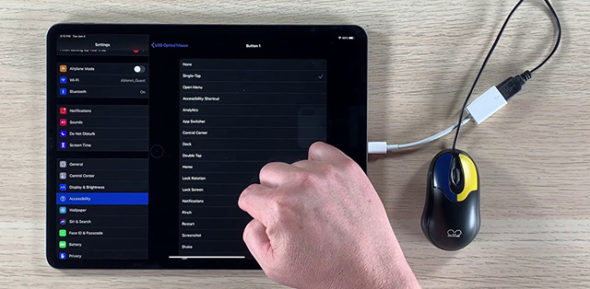
まず、有線マウスを接続します
有線マウスをお持ちの場合は、コネクタを購入する必要があります Lightning toUSBカメラアダプター このリンクはマウスとiPhoneまたはiPadの間の仲介役として機能するため、これはAndroidフォンで利用可能なOTG接続とまったく同じです。

マウスを接続したので、設定または設定に移動し、使用機能またはアクセシビリティを選択して、電話でAssistiveTouch機能をアクティブにする必要があります。ここで、私の友人は、タッチまたはタッチのセクションを選択し、最後に、 AssistiveTouch機能をアクティブにする必要があるだけです。
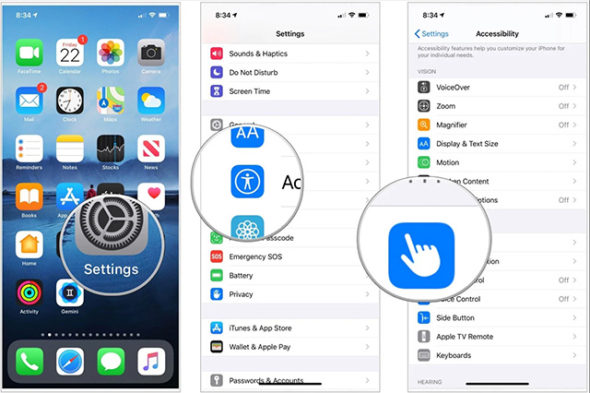
そして、自動的に、電話またはiPadに「マウス」ポインタが表示されます。これは小さな円の形で表示され、作業して多くのタスクを簡単に完了することができます。
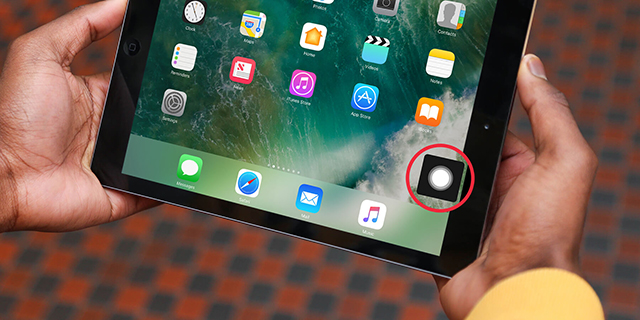
参考までに、前の手順は、USBレシーバーを搭載したワイヤレスマウスにそのまま適用されます。ここで、前述の接続を購入し、同じ前の手順を適用する必要があります。

XNUMX番目:ワイヤレスマウス(Bluetooth)を接続します
この場合、Bluetooth付きのマウスを使用している場合、iPhoneおよびiPadへの接続は以前の方法よりもはるかに簡単になるため、マウスを操作して、iPhoneまたはiPadとここで、iPhoneでBluetoothを開いてデバイスを検索すると、ここでマウスの外観に気付くでしょう。マウスを電話とペアリングするだけで済みます。

前の手順を完了した後、前のポイントで説明したAssistiveTouch機能を再度アクティブにする必要があります。この方法は非常に簡単で問題なく機能するため、再度実行する必要はありません。
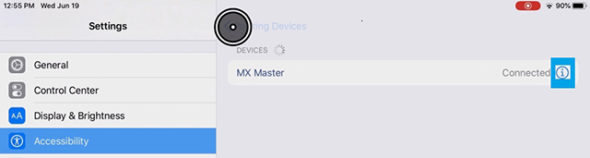
結論として、デバイスに接続されたマウスに適用できる制御オプションがたくさんあることを指摘したいので、あなたがしなければならないのは、マウスの方法に変更を適用するためにアシストタッチメニューに戻ることだけですが使用されます。ここでは、カーソルの速度、ポインタのサイズと色を変更する機能、非アクティブな場合にマウスを非表示にする時間の修正など、さまざまな変更を行うことができます。
動名詞:

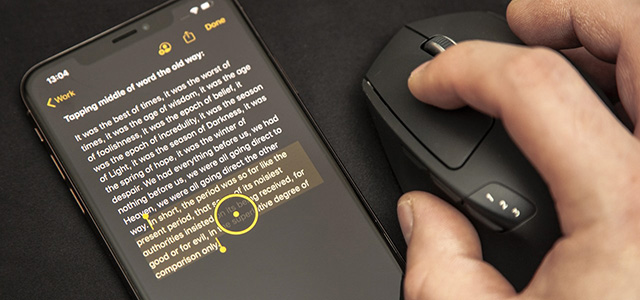
この素敵なトピックをありがとう
السلامعليكمورحمهاللهوبركاته
👍🏼
マウスを他のデバイスから切断したのに、iPhoneにMagic Mouse 2がありませんでした。理由はわかりませんが、Bluetoothの場所に何が表示されましたか。
iOS 14は良いか悪いですか?
良い
電話イスラムがより良いサイトになることを期待しています。ムハンマドさん、ありがとうございます。神があなたに報いてくれますように。
そして、私の愛する兄弟よ、あなたにそれが好きな報酬を与えてください。神があなたを祝福してくださいますように。
よろしくお願いします。🌹🌹🌹
神の平和と憐れみ
平和があなたにあり、神の憐れみと祝福があなたにあります。
優れました
親愛なる兄弟、あなたの素敵で刺激的なコメントをありがとうございました。
マーシャ 'アッラー優れた説明
جزاكماللهخيرا
そして、私の愛する兄弟である彼のように、この記事が良くて有用であったことを神にほめたたえます。私たちは常にあなたの期待に応えてくれることを願っています。
親愛なる兄弟、素晴らしいコメントをありがとうございました。
السلامعليكمورحمةاللهوبركاته
画面が閉じているときに電話の前面に時計を追加する方法
これは不可能です
神のご加護がありますように。すべての方法を実行しましたが、接続に満足できませんでした。手持ちの PlayStation 4 コントローラーを充電しましたが、接続できませんでした。両方試しましたが同じでした。iPhone では接続できませんでした。
コントローラをフォーマットしてから、Bluetooth経由で検索します
さて、私の愛する兄弟、私は神が喜んで、そのためのXNUMXつ以上の効果的な方法を探そうとします、そして神が喜んで、私たちは将来の特別な記事でそれらに対処します、神は喜んで。
コメントありがとうございます。
سلامعليكم
iPhoneで通話を録音するにはどうすればよいですか
入手できなかった無料のプログラムでプログラムを検索しました
兄を探してみたところ、応募はあったのですが、試していなかったので、信憑性が確認できるまで待ちます。まもなく、神様が喜んで特別記事で紹介します。
コメントありがとうございます。
この機能はとてもかっこいいです。まだ適用していませんが、特にダイナミックでインタラクティブなゲームを使用しているときは、熱意を持って体験するのが大好きです。
これは本当に素晴らしい機能であり、テキストを編集したり、シューティングゲームをプレイしたりするときに特に便利な場合があります。
あなたは本当にそれをとても好きになるでしょう、神は喜んでです。
سلامعليكم
率直に言って、説明とトピックはすべて、神の祝福であり、目的があり、有用です
平和があなたにあり、神の憐れみと祝福があなたにあります、
率直に言って、私の愛する兄弟、これは私たちが誇りに思っている証です。あなたの素晴らしく刺激的なコメントに感謝します。
よろしくお願いします、アーメド兄弟
سلامعليكم
神は喜んで、あなたは説明と記事を多様化し、アラブの信者にすべての新しいことを知らせるべきです
完全で明確な説明
創造的、神はあなたを祝福します
神の平和、憐れみ、そして祝福があなたにありますように。私の愛する兄弟、この素晴らしいコメントに感謝します。これは私たちがイボンヌイスラムで誇りに思っている証です。私たちの主はあなたを祝福し、あなたのコメントに感謝します。