あなたの人生を少し整理したいのなら、「忘れられた」AppleCalendarアプリはそうするための良いツールです。 これを使用して、今後のイベントを確認したり、年間を通じて重要な日付を思い出したり、Googleなどの他のプラットフォームの他のカレンダーを同期したりして、すべてをXNUMXか所にまとめることができます。 そして、おそらくあなたが知らないのは、カレンダーアプリがあなたに提供する他のたくさんの機能がまだあるということです。 iPhone、iPad、Macのいずれを使用している場合でも、記事に従って、試す必要のあるトリックを学びましょう。
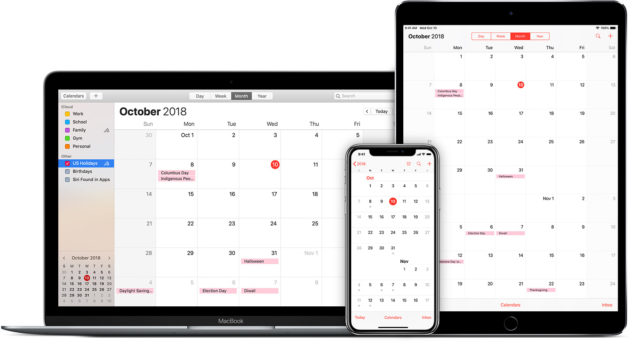
カレンダーをより速く同期する
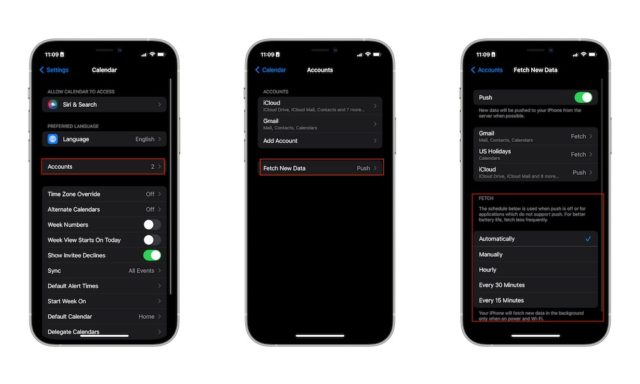
iPhoneやMacのカレンダーアプリで他のカレンダーを同期できることが知られています。 しかし、同期を高速化する方法があることをご存知ですか? iPhoneまたはiPadでそれを行う方法は次のとおりです。
◉設定を開きます。
◉下にスクロールして、カレンダーに移動します。
◉[アカウント]をクリックします。
◉[新しいデータの取得]をクリックします。
◉[取得]で、新しいデータを取得するためにカレンダーを取得する時間を選択します。
Macを使用している場合は、次のように実行できます。
◉カレンダーアプリを開きます。
◉画面上部のメニューで[カレンダー]をクリックします。
◉[設定]をクリックします。
◉ウィンドウ上部の[アカウント]タブを選択します。
◉[カレンダーの更新]をクリックして、必要な時間を選択します。
Siriを使用してイベントをスケジュールまたは編集する
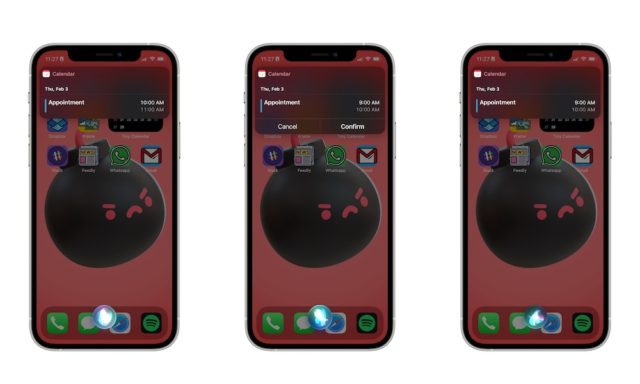
カレンダーアプリを開かなくても、イベントを作成または編集できます。 あなたがしなければならないのは、Siriに「…の予約をする」ように頼み、それから日時を言うことだけです。 予定に名前を追加することもできるので、あなたとSiriが管理しやすくなります。 または、Siriに、自分の声だけで予定の日時を変更するように依頼することもできます。
また、その日に何をする必要があるかを覚えていない場合は、Siriにすべての予定を表示するようにすぐに依頼できます。そうすると、予定が画面に表示され、読み始められます。
トラベルタイムを始めましょう
移動時間は、カレンダーアプリの非常に便利な機能です。 この機能を有効にして、移動時間をオンにできるのはすばらしいことです。 次のイベントの場所を入力すると、旅行を決定したときと目的地への行き方がiPhoneから自動的に通知されます。
iPhoneでこの機能を使用するには、次の手順を実行します。
◉カレンダーアプリを開きます。
◉画面の右上隅にある[+]をタップして、新しいイベントを追加します。
◉新しいイベントを作成し、必ず場所を入力してください。
◉移動時間をタップします。
◉移動時間をオンにします。
◉イベントの場所を入力した場合は、開始場所を入力します。
Macを使用している場合は、次のようにします。
◉カレンダーアプリを開きます。
◉イベントの開催日をダブルクリックします。
◉イベントを作成します。
◉イベントの場所を入力します。
デフォルトでは、カレンダーはあなたが去る必要があるときに私に警告するオプションをすでに追加しているはずです。 そうでない場合は、[アラートの追加]、[繰り返し]、または[移動時間]をタップして、そのオプションを選択します。
残りはあなたのカレンダーが行います。 カレンダーアプリに現在地へのアクセスを許可する必要があることに注意してください。
他の誰かにあなたのカレンダーの制御を与える
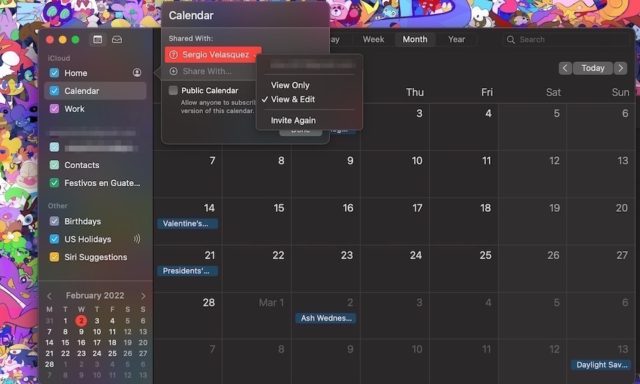
カレンダーの優れた機能は、自分でカレンダーを管理する必要がないことです。 アシスタントがいる場合でも、友人や家族に管理してもらいたい場合でも、他の人が心配することなくカレンダーを管理および管理できるように設定できます。
iPhoneおよびiPadユーザーの場合、次のことを行う必要があります。
◉カレンダーアプリを開きます。
◉画面下部のカレンダーをタップします。
◉共有するカレンダーの横にある「i」記号をタップします。
◉[個人の追加]をクリックします。
◉共有したい人のメールアドレスまたは名前を入力します。
◉画面の右上隅にある[追加]をタップします。
◉名前の横に表示および編集するオプションがあることを確認します。ない場合は、名前をタップして[編集を許可]を切り替えます。
◉画面の右上隅にある[完了]をタップします。
Macを使用している場合は、次の手順を実行します。
◉カレンダーアプリを開きます。
◉左側のサイドバーで共有するカレンダーを見つけてクリックします。
◉[カレンダーの共有]を選択します。
◉[共有者]フィールドに、共有する相手の名前または電子メールアドレスを入力します。
◉名前の右側にある下向き矢印をクリックし、[表示と編集]を選択して、カレンダーを編集できることを確認します。
◉[完了]をクリックします。
それでおしまい。 連絡先をカレンダーに追加できるように、連絡先を連絡先リストに保存する必要があることを覚えておいてください。
iPhoneを回転させて週を表示します
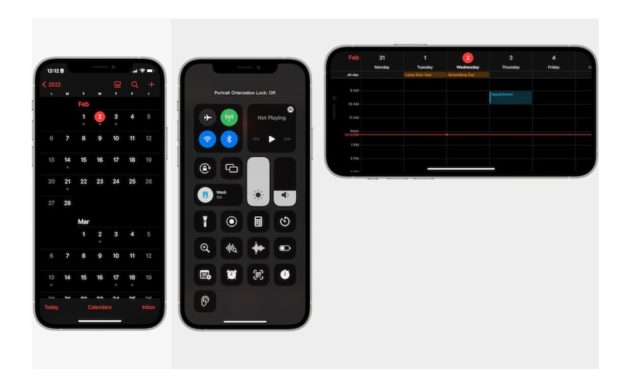
このトリックはiPhoneデバイスでのみ使用できますが、カレンダーの表示方法を簡単に変更するための優れたトリックです。iPhoneを横向きモードに回転して、XNUMX週間全体とすべての予定を自動的に表示できます。
◉iPhoneでカレンダーアプリを開きます。
◉コントロールセンターに移動し、縦向きロックを無効にします。
◉カレンダーに戻り、iPhoneを回転させます。
また、日、週、月、さらには年を見ているかどうかに関係なく、週ビューにアクセスできます。
カレンダーでファイルを自動的に開く
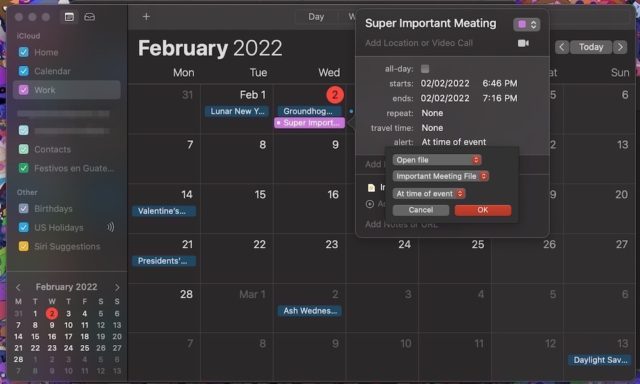
最もクールなカレンダーのトリックのXNUMXつは、重要なイベントの前にアプリが自動的にファイルを開くことができることです。 これは、プレゼンテーションを行う場合や、イベントの前に既製のメモを残したい場合に最適です。
残念ながら、このトリックはMacでのみ機能します。 ただし、iPhoneとiPadのイベントにファイルを追加することはできますが、自分でファイルを開く必要があります。
◉Macでカレンダーアプリを開きます。
◉任意の日付をダブルクリックして、新しいイベントを作成します。
◉必要なイベントを作成します。
◉イベントの時間を入力します。
◉ドロップダウンメニューから、[アラート]をクリックします。
◉[カスタム]をクリックします。
◉[音声付きメッセージ]をクリックして、[ファイルを開く]を選択します。
◉[カレンダー]をクリックして、[その他]を選択します。
◉ファイルを参照して、開きたいファイルを選択します。
◉カレンダーアプリでファイルを開くタイミングを選択します。
◉終了したら、[OK]をクリックします。
それでおしまい。 このオプションを使用して、電子メールを自動的に送信することもできます。これは、たとえば、会議があることを他の人に思い出させるための優れた方法です。
動名詞:

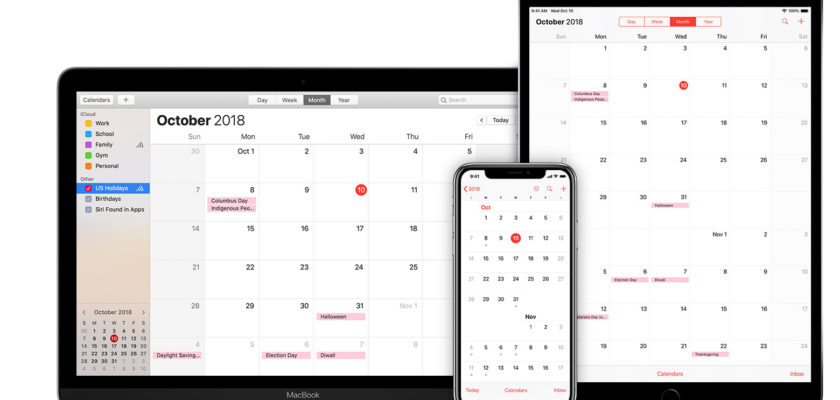
アッラーがあなたに善を報いるように。
マーシャアッラー、これらの機能の素晴らしいナレーション、そしてありがとう