iPhoneのロック画面のウィジェットはアプリの基本情報や重要な情報を表示することができますが、これだけを目的としたものではなく、よく使うアプリにも素早くアクセスできるようになっています。 iPhone のロック画面のウィジェットにアプリへのショートカットを配置する方法を学びます。
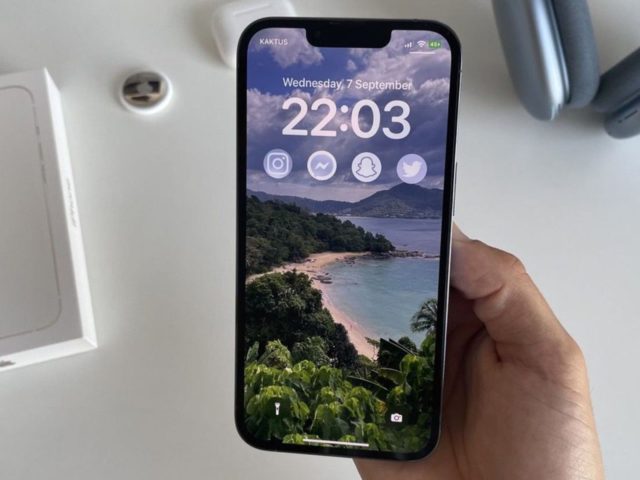
アップデートで iOSの16ロック画面の時間の上に XNUMX つのウィジェットを追加し、時間の下に最大 XNUMX つの小さなウィジェットを追加して、すべてのロック画面でアプリをすばやく確認できます。 それをクリックするとアプリケーションが開き、そこに表示されている情報に移動します。
一部のアプリケーションはこれを行うウィジェットを提供する場合がありますが、ほとんどのアプリケーションはロック画面でのアプリケーション ショートカットのウィジェットの作成をサポートしていません。
ロック画面の任意のアプリにウィジェット ショートカットを追加します
残念ながら、Apple はロック画面でアプリケーションをショートカットするための既製のウィジェットを作成していませんが、ロック画面でアプリケーションへのショートカットを追加できる多くのアプリケーションがあります。
تطبيق 起動する
このアプリケーションを使用すると、ロック画面に XNUMX つのアプリケーション ショートカットを無料で作成できます。詳細と説明について説明します。
تطبيق LockFlow ロック画面ランチャー
ロック画面に無料のアプリ ショートカット ウィジェットを無制限に作成できます。 任意の数のアプリケーション ショートカットを含むフォルダーを作成することもできます。 ただし、フォルダーからアプリを開くなど、より多くの機能にアクセスするには、料金を支払う必要があります。
تطبيق ロックランチャー - トップウィジェット
有効にする方法については、次のビデオをご覧ください。
1- アプリを起動して、アプリのショートカット ウィジェットを追加します
たとえば、Launchify アプリケーションでは、「下の画像を参照してください」、[アプリケーション] タブの (+) 記号を押してから、[アプリ アプリケーション] を選択します。 You will then see the full list of apps supported by Launchify, and you can use the search box to find an app faster. Launchify は、URL スキームまたはプロトコルを使用してアプリを起動します。
[アプリ] の下に該当するアプリが表示されない場合は、[アプリを追加] をクリックして自分でアプリを追加できます。
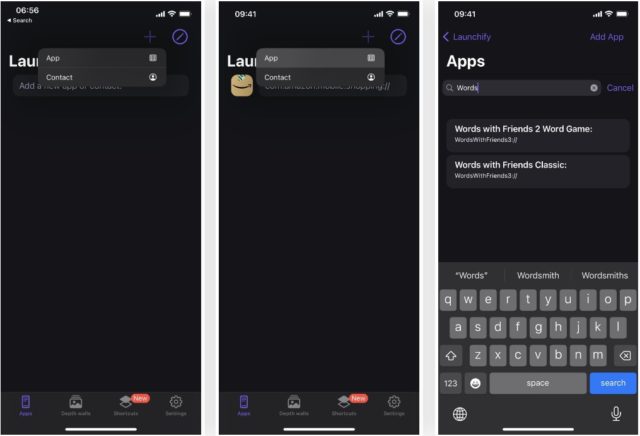
2- アプリケーション アイコンを選択します
目的のアプリケーションを選択したら、[アイコンの追加] をクリックして、画像を追加する場所を選択します。 アプリ自体のアイコンを保持するには、リストから「アプリ」を選択し、アプリを検索して、App Store に表示されるアイコンを選択します。 独自の画像をアップロードするか、アイコン ライブラリからアイコンを選択することもできます アップル SF シンボル、または Launchify アイコン パックから画像を選択します。
完了したら [保存] をクリックすると、Launchify ウィジェットを追加する準備が整います。
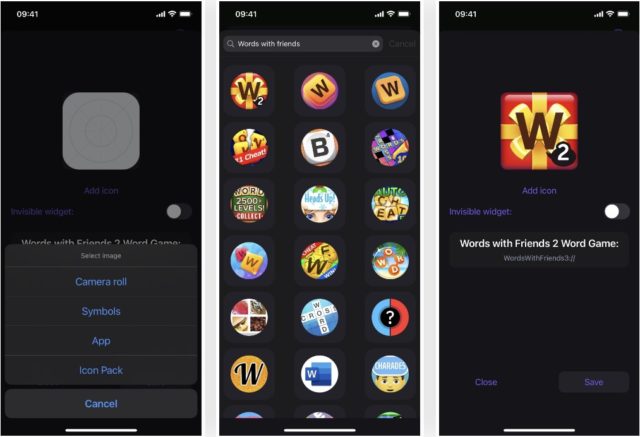
3-プロセスを繰り返して、さらにアプリを追加します
Launchify ウィジェットを追加する前に、Launchify では 1 つの無料ウィジェットしか許可されないことに注意してください。 したがって、ロック画面に 2 つ目のアプリを追加する場合は、上記の手順 XNUMX と XNUMX を繰り返します。 また、XNUMX枚以上ご希望の場合は有料となります。
4-ロック画面エディタを開く
ロック画面にウィジェットを追加するには、ロック画面を長押ししてオプションを開きます。 顔のプリントまたはパスワードのいずれかを認証する必要があることに注意してください。 複数のロック画面がある場合は、適切なロック画面を選択します。 次に、下部にある「カスタマイズ」を選択し、ロック画面エディターを開きます。
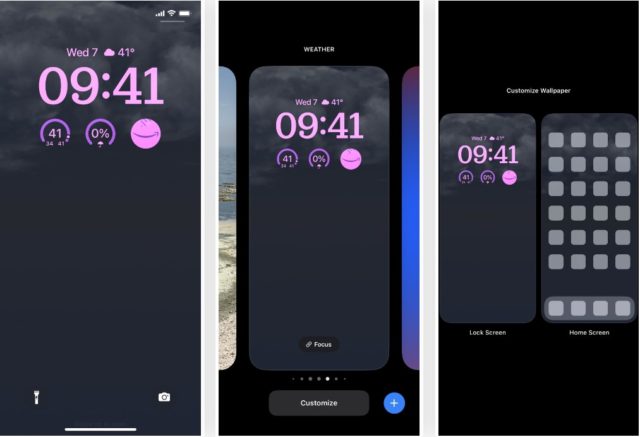
5- Launchify ウィジェットを追加する
時間の上の場所をクリックすると、小さなウィジェットを追加できますが、Launchify はこのスペースをサポートしていません。 代わりに、時間の下にあるウィジェットの行をタップして、メニューから Launchify を選択します。 プレビューで、ウィジェットをクリックまたはドラッグして追加します。 また、アプリをまだ設定していないため、Launchify ウィジェットの場所が空であることに気付くでしょう。
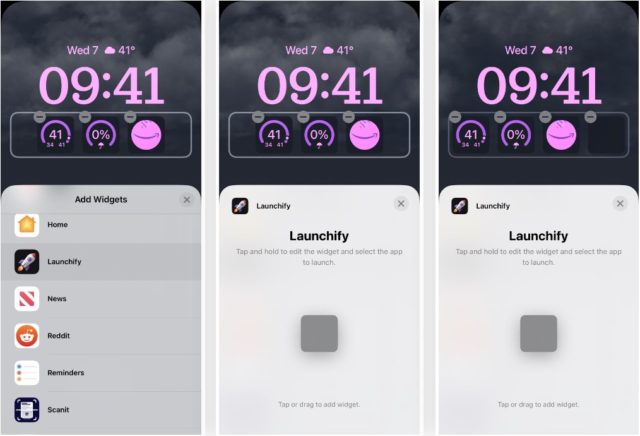
6- アプリをウィジェットに割り当てる
空の Launchify ウィジェットをクリックして、アプリを表示します。 手順 1 ~ 3 で作成したアプリのショートカットがここに表示されます。目的のアイコンを選択し、[完了] をタップしてから、[ロック画面] を選択してアップロードします。
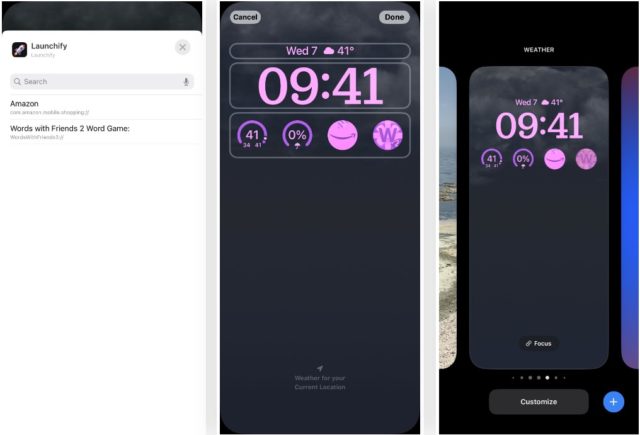
ロック画面からアプリを起動する
ロック画面で、Launchify を使用して追加したアプリ ショートカット ウィジェットをタップしてアプリを開きます。 iOS 16 アップデートのセキュリティ ステップとして、アプリごとに XNUMX 回だけ、Launchify が最初に開き、URL スキームを介して選択したアプリを開く必要があることを通知します。 「開く」をクリックして続行します。
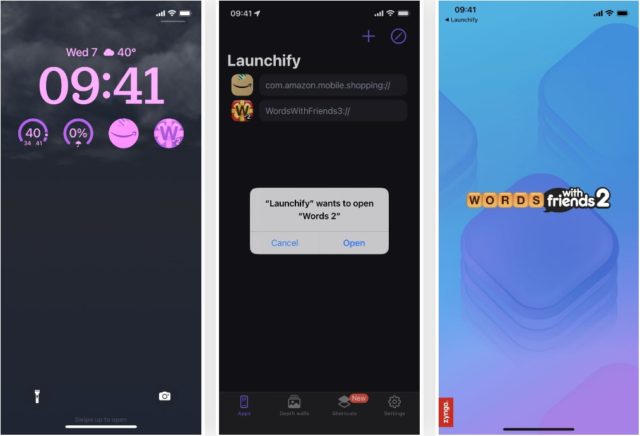
目的のアプリケーションを開くと、Launchify という単語が戻るボタンとして上部に表示されることに気付くでしょう。 iPhone は Launchify ウィジェットからアプリを開くたびにこの戻るボタンを表示します。これは、Launchify アプリを技術的に使用して URL システムを呼び出し、特定のアプリに切り替えるためです。 これは無効にできない iOS の機能です。
動名詞:



素晴らしい記事をありがとう🌹
私の祈り以外はウィジェットで十分です。ありがとう、iPhone イスラム 💚🤍
記事に記載されているアプリは無料ではありません!!
ショートカットの利点がわかりませんでしたし、Apple のバッテリーが故障したために耐えられない場合はロック画面に表示されます. 重要な連絡先を XNUMX つだけ配置し、時計の下にできることは XNUMX つだけです. 入れますバッテリー、フィットネス、または重要な連絡先. 私たちを助けてください, 神があなたを憐れんでくださいますように
助けてください、神があなたに報いてくださいますように
To My Prayer アプリケーションで完全な祈りの呼びかけを実行するにはどうすればよいですか?
できません! 開発者に課せられた Apple の制限のためです。 祈りの呼びかけはスローガンとして数秒かかり、プログラムは閉じられます! バックグラウンドで完全な Azan を受け入れる Android デバイスのみ!