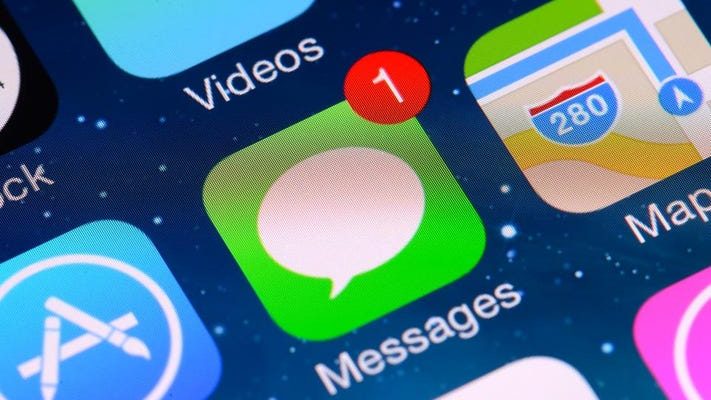iPhone 上でメッセージ アプリケーションがどのように動作するかは、私たちにとって秘密ではありません。しかし、Apple が昨年 iOS 17 アップデートをリリースしたとき、メッセージ アプリの変更されたインターフェイスを導入しました。これには、平均的なユーザーにはわかりにくい多くの便利な隠し機能やカスタマイズ オプションが含まれています。この記事では、メッセージング体験がより楽しいものになることを願って、お気に入りのヒントを 10 個集めました。
写真ライブラリへの高速アクセス
以前の iOS 16 アップデートでは、テキスト入力フィールドの下にあるアプリの行にある写真アイコンをタップしてカメラ ロールにアクセスすることで写真を共有していました。しかし、iOS 17 アップデートでは、「写真」ボタンが消え、写真を追加するオプションを表示するには、テキストフィールドの左または右にある + ボタンをクリックする必要があります。
または、+ ボタンを押し続けると、写真ライブラリに直接移動します。
メッセージリストをカスタマイズする
メッセージ内の「+」ボタンをクリックしてオプションを表示すると、デフォルトではオプションが順番に並べられます。上から、カメラ、写真、ステッカー、キャッシュ (利用可能な場合)、オーディオ、位置情報が表示されます。下部には [その他] ボタンがあり、タップすると、インストールされている他のメッセージング アプリが表示されます (上にスワイプしてこの隠れたメニューを表示することもできます)。
次の方法で、リスト内のアプリを再編成したり、最もよく使用するアプリを一番上に移動したり、「その他」セクションからオプションの最初の画面にさらに多くのアプリを表示したりすることができます。
同じ画面内でアプリを移動するには、そのアイコンをタップしたまま、希望の場所までドラッグして放します。アプリをアイコンの最初のページに移動するには、同じ操作を行うだけですが、アプリを画面の上部にドラッグして、目的の場所に配置します。
より速い応答
iOS 17 アップデート以前は、メッセージ アプリで特定の会話に返信するには、メッセージ アプリを長押しして [返信] をタップする必要がありました。しかし、Apple はこれをスワイプして返信する機能に置き換えました。右にスワイプするだけでプロセスが高速化され、視覚的な合図を通じて応答しているメッセージ バブルを追跡できるようになりました。
選択したメッセージが強調表示され、テキスト ボックスが表示されるので、応答を入力して送信を押します。メインの会話に戻るには、ぼかした背景をタップします。
応答と元のメッセージの間の重複するつながりを示す視覚的なスレッドに注目してください。これは、グループ会話で誰が誰に応答しているかを追跡するのに特に役立ちます。グループ チャットの参加者全員があなたのインライン応答を読むことができることに注意してください。そうしたくない場合は、返信したい相手と新しい会話を開始してください。また、スワイプして返信できるのは iMessage でのみ機能し、通常の SMS では機能しないことにも注意してください。
ライブ写真をライブステッカーに変換
iOS 17 では、ライブ写真を撮影して、メッセージなどで使用できるステッカーに変換できます。名前が示すように、ライブスタンプは基本的に家族や友達と共有できるアニメーションスタンプです。
◉ テキスト入力フィールドの左側にある + ボタンを押して、ステッカー オプションをクリックします。
◉ ステッカーアプリの列でステッカーアイコンを選択し、ステッカーリストの大きな+ボタンをタップします。
◉ 次に、写真検索バーの下にある Live をタップし、Live Photo を選択します。
画面の下部にある「ステッカーを追加」をタップし、作成したステッカーをタップして選択すると、送信する準備が整います。または、ステッカーをタップしたままにして、会話の前の部分にドラッグします。
ステッカーを長押しして、コレクション内でステッカーを並べ替えたり、効果を追加したり、削除したりすることもできます。 「エフェクトの追加」オプションを使用してエフェクトを追加すると、静的なステッカーに変わることに注意してください。
絵文字をステッカーとして使用する
iOS 17 アップデートでは、Apple はすべての標準絵文字をステッカーとして扱い、実際のステッカーと同じように使用できるようにしました。これは、会話に参加者を含めることに制限されないことを意味します。メッセージバブル上の任意の場所にドラッグすることもできます。それらを重ねて小さな絵文字シーンを作成することもできます。
メッセージ会話で、画面の右下隅にある絵文字ボタンをタップします。
リスト内の絵文字を長押しし、応答したいメッセージ バブルまでドラッグして指を放します。同じ操作でさらに多くの絵文字を同じメッセージ バブルにドラッグできることに注意してください。
メッセージバブルの絵文字ステッカーを編集するには、絵文字を長押しし、ポップアップ メニューで [ステッカーの詳細] をタップします。
絵文字ステッカーを削除するには、絵文字ステッカーを左にスワイプし、表示される赤いゴミ箱ボタンをタップします。
「完了」をタップして会話に戻ります。
ラベルアプリケーションの管理
標準のステッカー パックは iOS 17 でも引き続き存在しますが、それらにアクセスして管理する方法は iOS 16 から変更されました。次の手順では、インストールされているステッカー アプリにアクセスし、並べ替え、削除する方法を示します。
◉ 会話スレッドで、テキスト入力フィールドの左側にある + ボタンを押します。
◉ 垂直メニューの「ステッカー」をクリックします。
◉ テキスト入力フィールドの下で、固定されたステッカー アプリを行の最後まで左にスワイプし、[編集] ボタンをタップします。
ステッカー アプリを前の行に表示するように並べ替えるには、アプリの横にある 3 本線をタップし、希望の場所まで上下にドラッグします。
ステッカー アプリを削除するには、右上の [編集] をタップし、問題のアプリの横にある赤い削除ボタンをタップします。
終了するには、右上の「完了」をタップします。
検索フィルターを使用する
以前の iOS 16 アップデートでは、メッセージ アプリの検索フィールドに単語や語句を入力すると、一致する結果が返されましたが、メッセージをフィルターして、探しているものをより簡単に見つける方法はありませんでした。たとえば、「ディナー」という単語が含まれる「ジョン」という名前の友人からのメッセージを探している場合は、「ディナー」を検索し、そのメッセージが含まれる全員からのメッセージをすべてスクロールする必要があります。言葉。
しかし、iOS 17 のアップデートでは、探しているメッセージをすぐに見つけることができるようになりました。たとえば、特定の人の写真やリンクを探している場合は、最初にその人の名前を入力し、次に「[人物の名前] とのメッセージ」をタップします。
次に、表示される「画像」または「リンク」フィルターを選択すると、メッセージによって検索結果がさらに絞り込まれます。追加のキーワードを入力すると、その単語を含むリンクや画像がメッセージに表示されます。あるいは、キーワードで検索を開始し、人物、リンク、画像、または場所で結果をフィルタリングすることもできます。
音声メッセージを保存する
ボイスメッセージを保存することを選択すると、どこに保存するかが非常に明確になります。 iOS 16 アップデートでは、音声メッセージを長押しするとポップアップ メニューに「保存」オプションが表示されますが、それをタップした後、ファイルがどこにあるかが明確ではありませんでした。
iOS 17 アップデートでは、「保存」オプションが「ボイスメモに保存」に置き換えられました。クリックしたら、ボイスメモ アプリを開くだけで、リストの一番上にボイス メッセージが表示されます。そこから、録音の最適化、無音部分のスキップ、メモに識別可能な名前の付け、不要になったメモの削除を選択できます。
音声メッセージの速度を調整する
音声メッセージを受信したとき、録音されたときの速度で聞くだけではありません。メッセージに沈黙が含まれている場合、または相手がゆっくり話す場合は、メッセージをより速く再生することができます。
再生ボタンを長押しするだけで、1x、1.25x、1.5x、2x などの再生速度オプションのメニューが表示されます。
音声メッセージをより速く送信する
多数の音声メッセージを連続して送信する場合、+ ボタンをタップし続けて音声オプションを表示し、別のメッセージを録音する必要はありません。
メッセージ アプリは、最後に送信したメッセージの種類を記憶しており、テキスト入力フィールドの右側に音声波形アイコンが表示されます。これをタップして押し続けると、次の音声メッセージを録音できます。
動名詞: