획득 아이 패드 프로 2020 iPad 시스템 13.4 (iPadOS) 출시와 함께 트랙 패드 또는 터치 패드에 대한 지원 기능은 노트북 컴퓨터에서와 마찬가지로 태블릿 장치를 제어하는 데 사용되며, 제스처 지원으로 인해이를 능가 할 수 있습니다. 가능한 한 짧은 시간에 더 많은 작업을 수행하는 것이 더 쉽습니다. 예를 들면 다음과 같습니다. 텍스트를 강조 표시하거나 이미지에 조정을 적용하는 것이 터치를 사용하는 것보다 화면상의 트랙 패드와 마우스 포인터를 사용하면 훨씬 빠르고 정확합니다. 여기에 iPad에서 트랙 패드 제스처를 사용하고 XNUMX 시간이 지나면 절대로 벗어나고 싶지 않을 것이라고 말할 때까지 앱 간 스 와이프 또는 전환이 쉬워집니다. 모든 트랙 패드 및 Apple Magic Trackpad에서 작동하는 몇 가지 기본 제스처에 대해 알아 봅니다.

iPad Pro의 트랙 패드 또는 마우스 제스처
다음은 표준 마우스 또는 트랙 패드를 사용하여 iPad를 탐색하기위한 몇 가지 팁입니다. 위의 제스처 또는 텍스트를 인식하려면 gif를보세요.
애플리케이션 문서 표시
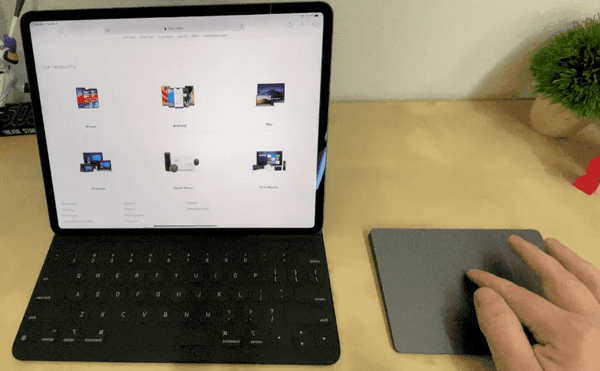
화면 하단의 커서를 드래그하여 Dock 앱을 봅니다.
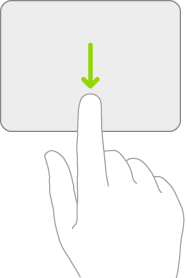
제어 센터 표시
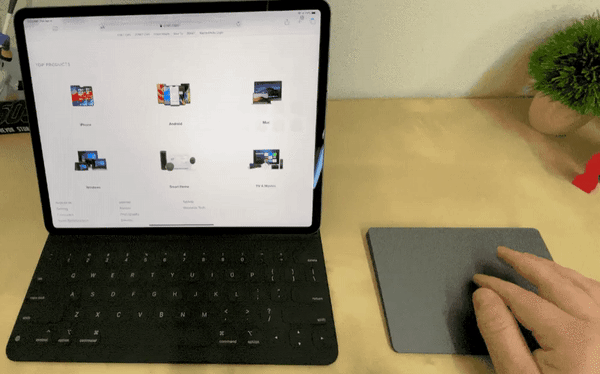
제어 센터에는 다양한 시스템 단축키가 있습니다. 트랙 패드를 사용하여 표시하려면 커서를 배터리 표시기가있는 iPad 화면의 왼쪽 상단 또는 오른쪽 모서리로 이동 한 다음 마우스를 클릭하십시오. 또는 제어 센터가 나타날 때까지 동일한 각도로만 커서를 위로 끌 수 있습니다.
알림보기
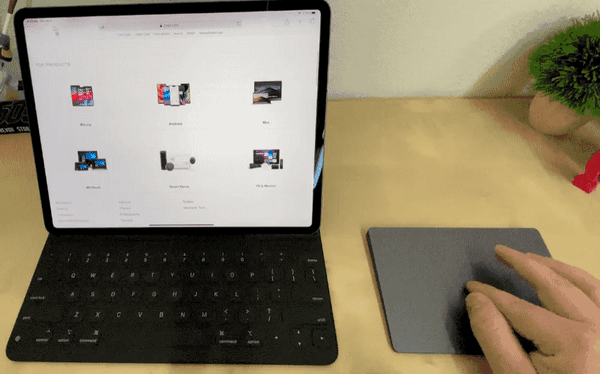
마우스 포인터를 화면 상단으로 드래그하고 시간을 클릭하거나 화면 가장자리를 지나가려는 것처럼 포인터를 계속 이동하여 알림을 표시합니다. 시간과 날짜가있는 배터리 표시기의 왼쪽 또는 오른쪽 모서리에서 대략 몇 인치 정도 실행되기 시작합니다.
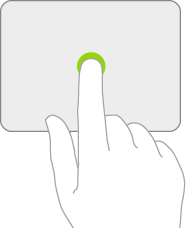
슬라이드 오버보기에서 앱에 액세스
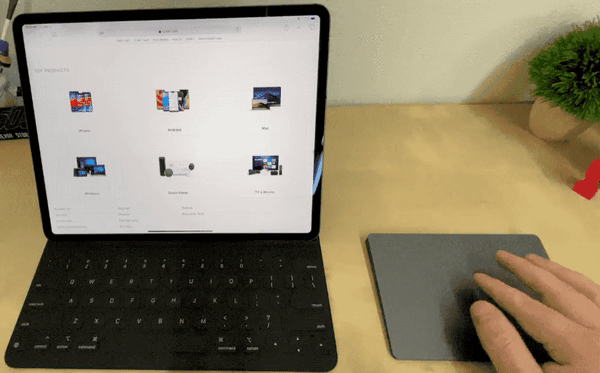
슬라이드 오버보기의 응용 프로그램은 마우스 포인터를 화면 오른쪽으로 끈 다음 계속 끌어서 액세스합니다. 그러면 Slide Over 앱 (들)이 나타납니다.
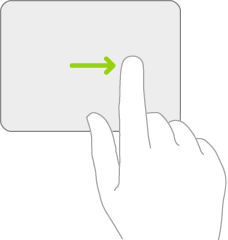
Slide Over 앱간에 빠르게 전환
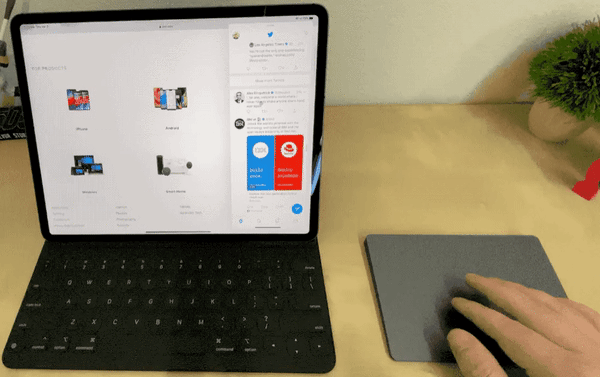
세 손가락으로 한 방향으로 스 와이프하여 슬라이드 오버 앱간에 빠르게 전환 할 수 있습니다.
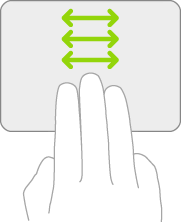
iPad 잠금 해제
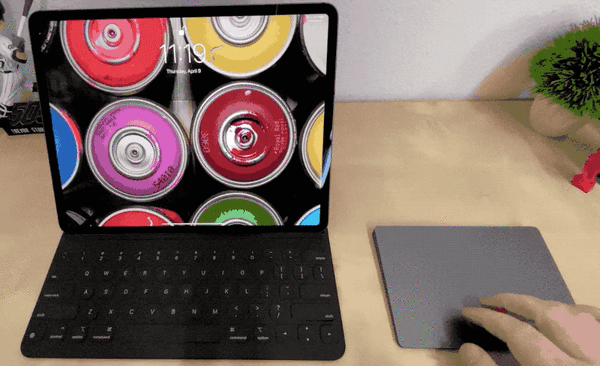
트랙 패드를 탭하여 iPad를 잠금 해제 한 다음 세 손가락으로 쓸어 올려 홈 화면을 표시하십시오.
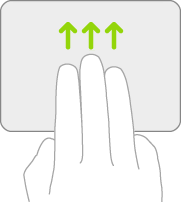
마우스 오른쪽 버튼 옵션

마우스 오른쪽 단추 옵션은 응용 프로그램에 포인터를두고 트랙 패드에서 두 손가락으로 누르면 사용할 수 있습니다.
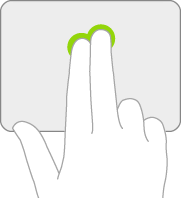
위 또는 아래로 스크롤
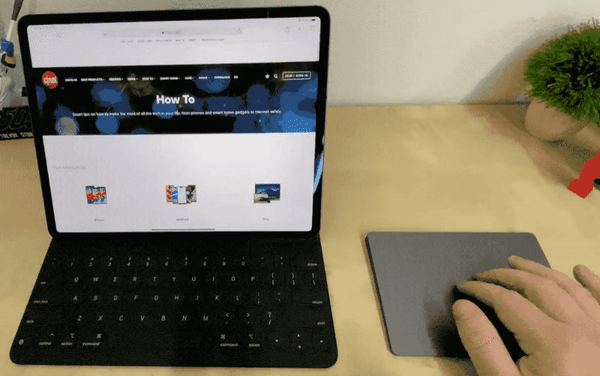
컴퓨터 나 Mac에 연결된 트랙 패드 에서처럼 두 손가락으로 위나 아래로 스 와이프합니다. 트랙 패드에서 두 손가락을 사용하여 왼쪽에서 오른쪽으로 스 와이프 할 수도 있습니다.
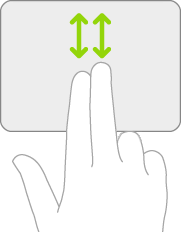
홈 화면으로 돌아 가기
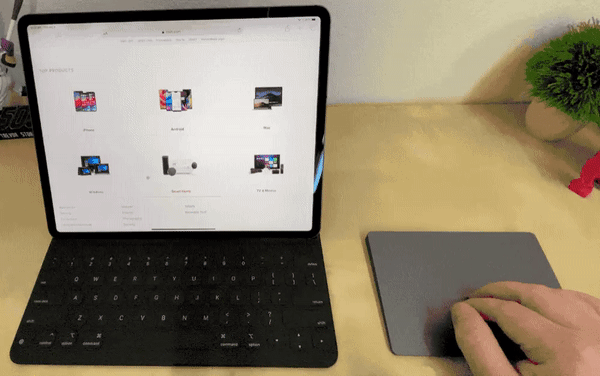
세 손가락으로 트랙 패드를 위로 스 와이프하여 홈 화면으로 돌아갑니다.
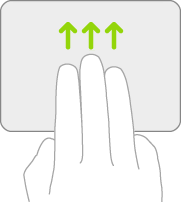
앱 전환기 표시
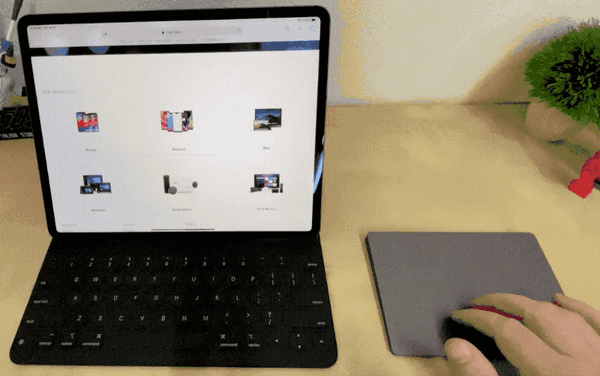
세 손가락으로 위로 스 와이프하고 중간에 일시 중지하여 앱 전환기를 볼 수 있습니다.
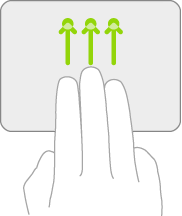
강제 종료 응용 프로그램
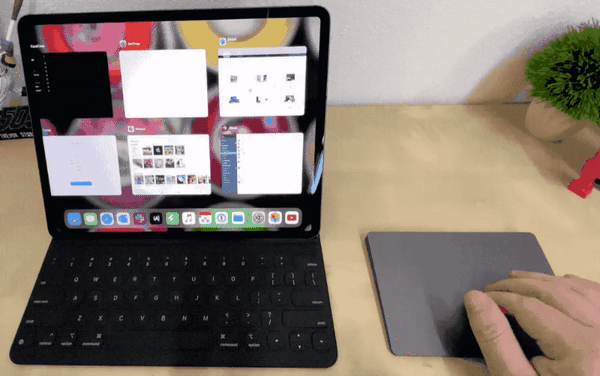
이전 지점에서 응용 프로그램 전환기를 표시 한 후 응용 프로그램을 강제로 닫은 다음 두 손가락으로 위로 스 와이프하여 응용 프로그램에서 커서를 이동할 수 있습니다.
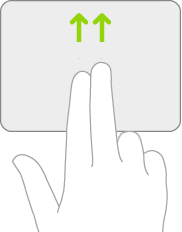
홈 화면 간 이동
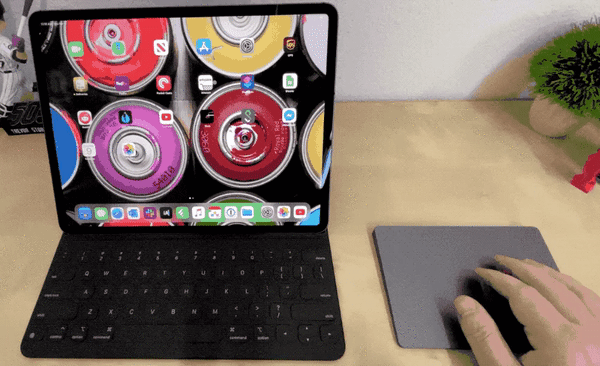
두 손가락으로 왼쪽으로 스 와이프하여 홈 화면을 탐색 할 수 있습니다.
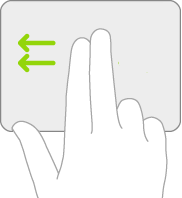
오늘의 쇼에 액세스하십시오
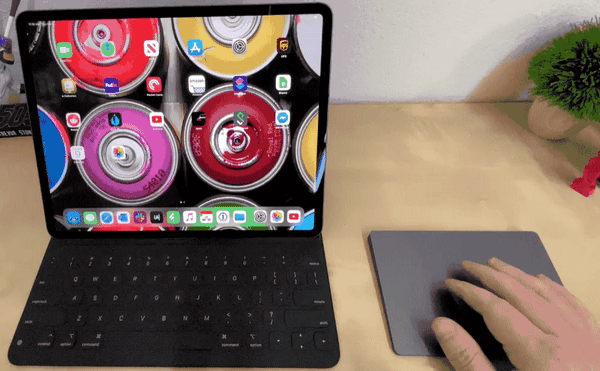
두 손가락으로 오른쪽으로 스 와이프하여 홈 화면에서 오늘보기에 액세스합니다.
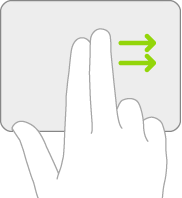
응용 프로그램 간 전환
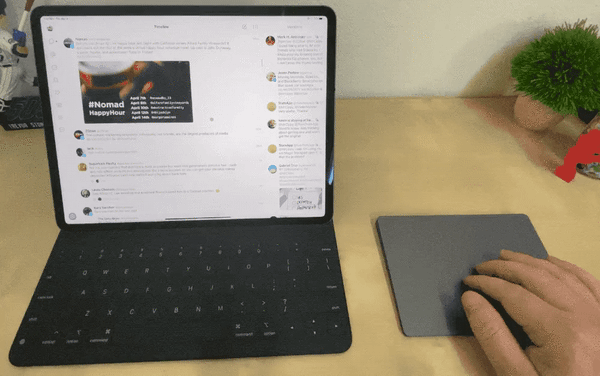
세 손가락으로 왼쪽이나 오른쪽으로 스 와이프하여 앱간에 빠르게 전환 할 수 있습니다.
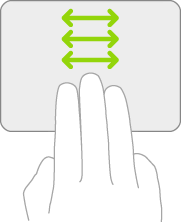
스포트라이트 검색 열기
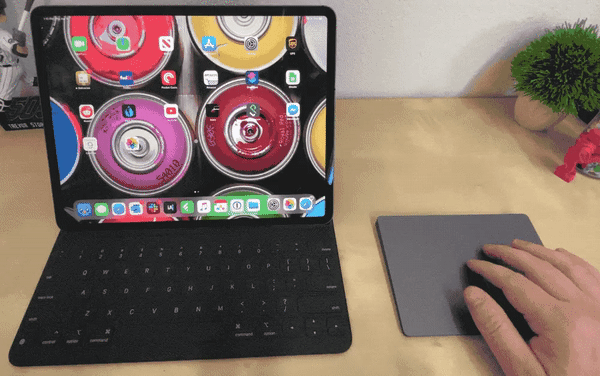
홈 화면에서 두 손가락으로 아래로 스 와이프하여 검색을 엽니 다.
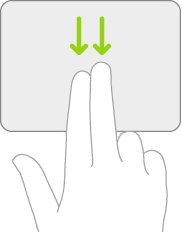
이러한 제스처는 Apple Magic Trackpad 2 트랙 패드에서만 작동하며 외부 트랙 패드의 경우 일부 작동하지 않을 수 있습니다.
한국어 :


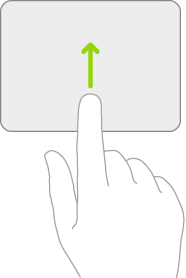
나는 마우스 사용과 MagicPad 사용의 차이점을 발견 한 후에 그 작은 태블릿을 샀습니다.
데스크탑의 모든 마우스를 옆으로 치웠다 고 말할 수밖에 없습니다.
이 제품에 대한 광고는 아니지만, 놀랍게도 마우스가 마법 제스처의 세계로 당신을 데려가는 평평한 마법으로 재창조되었다고 말할 수 있습니다.
이 기사에서 엔지니어 Tariq의 말을 듣지 마십시오. 그는 당신과 당신이 배우도록 망치지 만 인생은 이것이 당신이 첫 번째 터치에서 이러한 모든 움직임을 배우게 만든다고 말합니다. 어떻게? 묻지마, 모르겠다. 여기서 이상한 마법이 시작된다.
시도하는 것으로 충분하며 이해하게 될 것입니다.
나는 그것을 반복해서 말했습니다 : 나는 당신 앞에서 기술적 인 착각 속에 살았습니다. 사과, 사실 그 장비 중 하나는 마법입니다.
그리고 그들은 그녀가 단어의 완전한 의미에서 마녀라는 것을 알았 기 때문에 그녀를 Magic Bad ماج라고 불렀습니다.
마우스의 저속하고 완고한 움직임없이 화면에서 움직임, 탐색, 검색 및 바운스의 병합.
그리고 사과는 맥북을 사용할 때 마우스를 옆으로 치우 게했기 때문에 영광입니다.
사과는 우리를 삼키기 위해 우리에게 상상력의 구성물을 만들고, 우리는 관습을 가진 사람이 누구든 재창조되고 통합 된 더 많은 제품으로 사용자의 감정을 채워줄 것이라는 것을 알고 다른 모든 장치를 버리고 우리가 마술을 보는 한 이것은 놀라운 일이 아닙니다.
당신에게 평화가 있기를 라마단 카림
Zikopus가 폭로한 6년 전 Apple 시스템에 존재했던 보안 취약점으로 인해 XNUMX억 대의 iPhone이 해킹에 노출된 것은 어떻습니까???
주제의 진실에 대해 얼마나 알 수 있도록 전용 기사를 부탁드립니다. 감사합니다.
통합 주제 .. 감사합니다
이 좋은 주제에 감사드립니다
노력 감사합니다
동기화 응용 프로그램을 다운로드하고 이메일을 입력했지만 즐겨 찾기를 찾지 못했습니다.
안타깝게도 스토어의 애플리케이션 링크 변경으로 인해 Apple은 클라우드에 연결되는 것을 차단했습니다. 새로운 즐겨 찾기를 만들어야합니다. 죄송합니다.
새해 복 많이 받으세요, 엔지니어 Tariq 및 모든 저명한 팀
그리고 넌 괜찮아, 형제 무함마드
이 좋은 주제에 감사드립니다