스크린샷을 찍고 싶다면 아이폰 버튼에만 국한되지 않는다. 그리고 iPhone을 처음 사용하는 경우 해당 기능과 관련된 모든 방법을 배우고 최대한 활용할 수 있습니다. 우리는 언급할 것이지만 검토할 수 있습니다. 아마도 그 중 하나를 잊어버렸을 것입니다. iPhone에서 스크린샷을 찍을 수 있는 방법은 최소한 XNUMX가지가 있습니다.
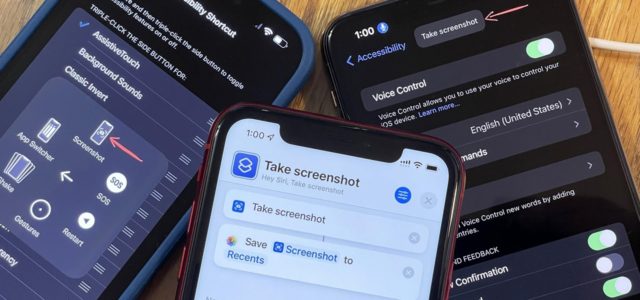
버튼을 사용하여
페이스프린트가 있는 모든 iPhone 모델에서 스크린샷을 찍는 기본 방법은 측면 버튼과 볼륨 버튼을 동시에 빠르게 누르는 것입니다. 이것은 모두에게 알려진 방법입니다.
Siri를 통해
손이 바쁘고 스크린샷을 찍을 수 없는 경우 Siri를 사용하여 스크린샷을 찍을 수 있습니다. "Siri야, 스크린샷 찍어줘"라고 말하거나 측면 버튼을 길게 눌러 Siri를 호출한 다음 "스크린샷 찍기"라고 말하기만 하면 됩니다. 또는 Siri에게 "스크린샷 찍기"라고 쓰기
백 탭
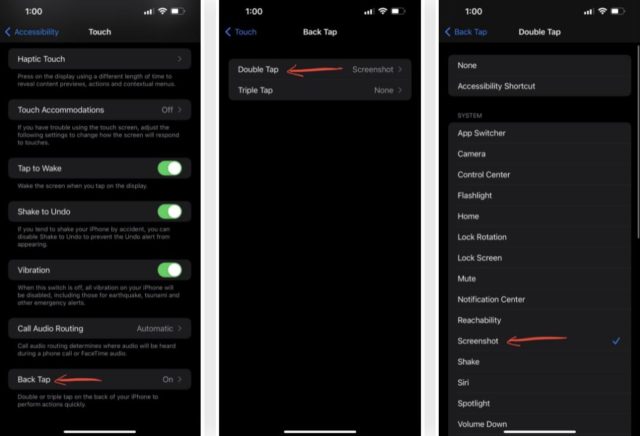
iPhone 뒷면을 두 번 또는 세 번 클릭하여 스크린샷을 찍고 활성화할 수 있습니다.
◉ 설정 - 접근성 - 뒤로 탭 기능을 활성화하세요.
◉ "더블 클릭" 또는 트리플 클릭을 선택한 다음 시스템 기능 목록에서 "스크린샷"을 선택합니다.
그리고 스크린샷을 찍어야 할 때 설정에서 사용자 정의에 따라 손가락을 두세 번 탭하기만 하면 됩니다.
단축키로
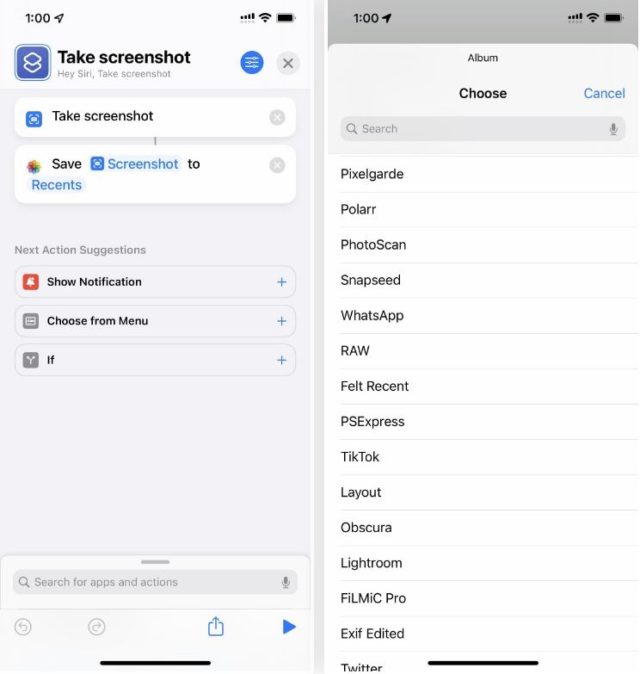
iOS 14 및 iOS 15 업데이트에서 스크린샷을 찍고 바로 가기를 생성할 수 있는 바로 가기가 이미 있습니다.
◉ 바로가기 앱의 내 바로가기로 이동합니다.
◉ (+) 기호를 클릭하면 새로운 바로가기가 생성됩니다.
◉ "동작 추가"를 클릭하거나 "스크린샷 찍기" 또는 "스크린샷"을 검색합니다.
◉ 그런 다음 필요한 사진 앨범에서 스크린샷을 저장할 위치를 선택하십시오. 그렇지 않으면 바로 가기가 작동하지 않습니다.
◉ 사진 앨범에 저장 외에 파일 저장과 같은 다른 작업을 선택할 수도 있습니다. 이를 통해 파일 앱에 스크린샷을 넣을 수 있습니다.
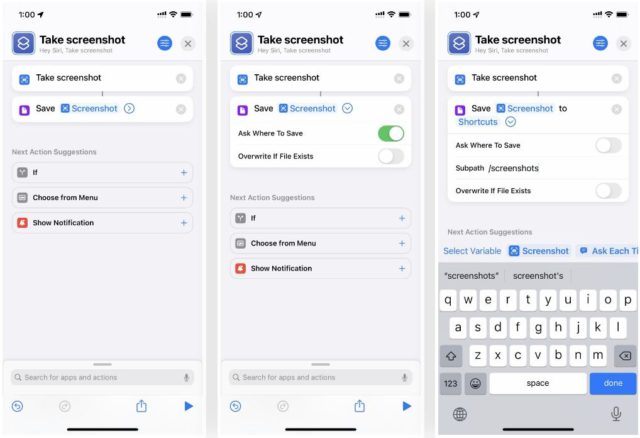
◉ 그런 다음 Siri와 함께 바로 가기를 활성화하는 데 사용할 키워드 또는 구문인 원하는 대로 이름을 변경합니다(예: "스크린샷 찍기" "스크린샷" 등).
◉ 그 후 "Siri야, 스크린샷 찍어줘"라고 말하면 바로 스크린샷이 찍힙니다.
바로 가기를 편집할 때 상단의 설정 아이콘을 클릭하면 "홈 화면에 추가" 및 "공유 시트에 표시"와 같은 바로 가기를 활성화하는 다른 옵션이 있지만 약간 느립니다.
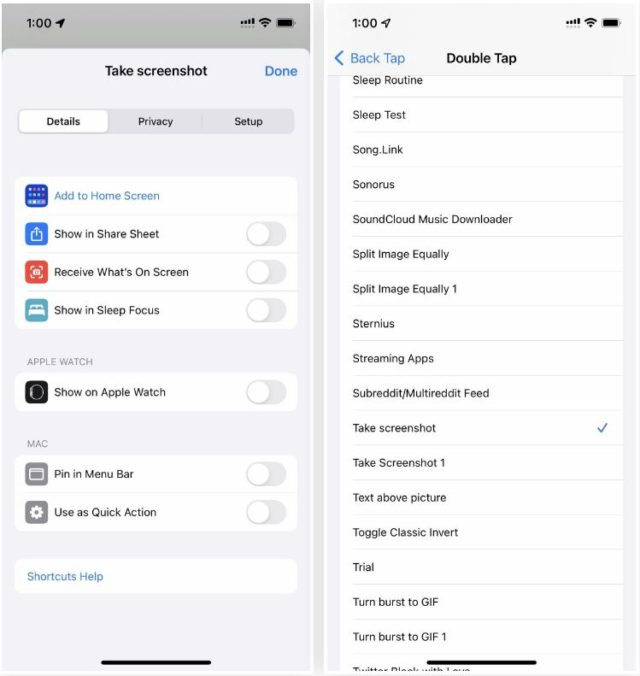
음성 제어로

이것을 활성화하려면:
◉ 설정 - 손쉬운 사용 - 음성 제어를 활성화하세요.
◉ 활성화되면 상단의 상태 표시줄에 마이크 아이콘이 표시됩니다. "스크린샷 찍기"라고 말하기만 하면 iPhone에서 즉시 스크린샷을 찍습니다.
AssistiveTouch 사용하기
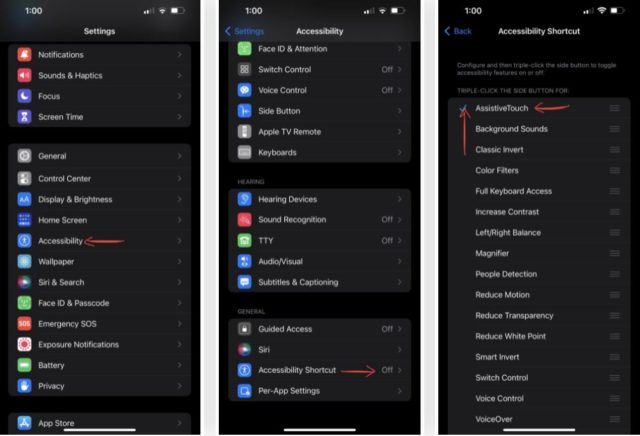
이것을 활성화하려면:
◉ 설정 - 손쉬운 사용 바로가기 - 손쉬운 사용으로 이동하여 "AssistiveTouch"를 활성화합니다.
◉ AssistiveTouch를 클릭한 다음 스크린샷을 선택합니다.
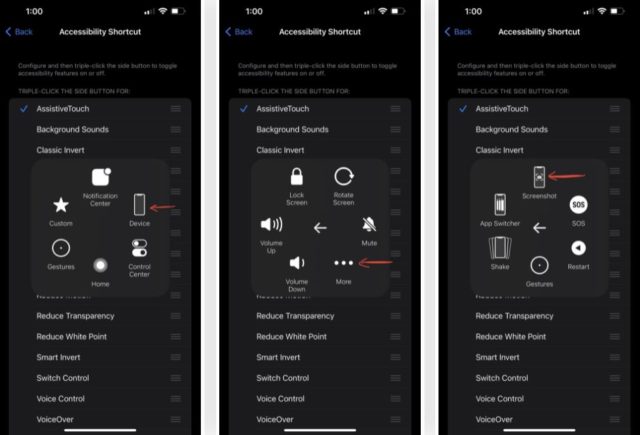
◉ 길게 눌러 스크린샷을 찍는 등 AssistiveTouch를 추가로 사용자 지정할 수 있습니다. 또는 그것을 두 번 클릭해도 마찬가지입니다.
◉ AssistiveTouch가 항상 전화기 화면에 나타나지 않도록 하려면 제어 센터에 추가한 다음 원하는 대로 활성화 또는 비활성화할 수 있습니다.
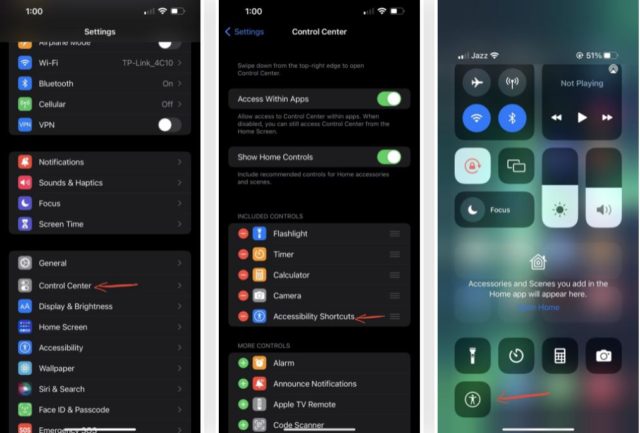
스크린 미러링 기능을 통해
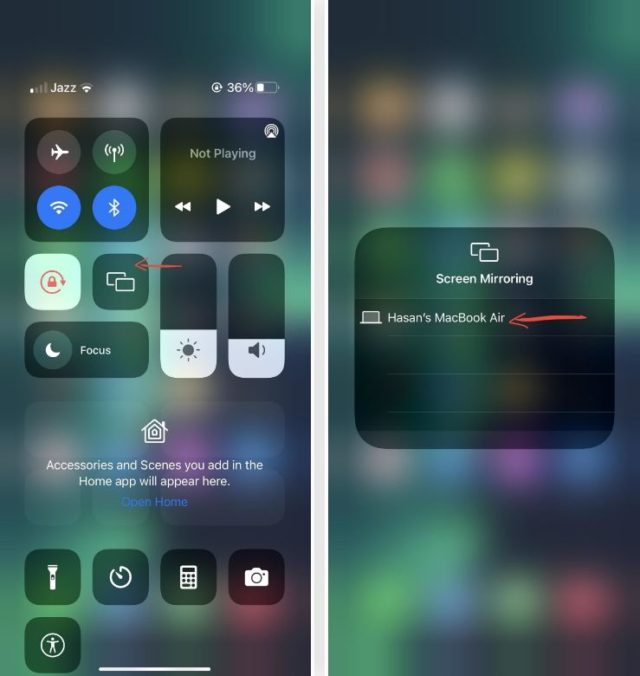
스크린샷을 찍을 수 있는 또 다른 방법은 Mac을 사용하여 iPhone 화면을 표시할 수 있도록 하는 것입니다.
◉ iPhone에서 제어 센터 바로 가기 패널을 엽니다.
◉ Screen Mirroring 또는 Screen Mirroring 버튼을 클릭합니다.
◉ Mac에 문의하라는 메시지가 표시됩니다.
◉ iPhone 화면이 Mac에 표시됩니다. 이제 macOS를 사용하여 스크린샷을 찍을 수 있습니다. 그렇게 하려면 Command-Shift-3을 누르거나 평소와 같이 Mac에서 스크린샷을 찍습니다. 촬영하는 소리가 들립니다. 그런 다음 SHIFT-4를 사용하여 선택 도구를 사용하여 검은색 가장자리를 제거하도록 이미지를 편집합니다.
◉ 기능을 종료하려면 제어 센터를 통해 기능을 끄세요.
퀵타임 플레이어를 통해
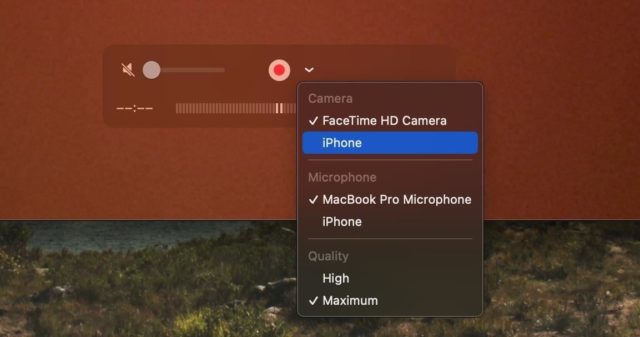
성가신 빨간 원이 보이지 않고 iPhone 화면을 녹화하고 싶다면 Mac의 QuickTime 플레이어를 통해 할 수있을뿐만 아니라 스크린 샷을 찍을 수 있으며 가장자리에 거대한 검은 색 막대가 나타나지 않고 찍을 수 있습니다 이미지의.
그러나 이 기능은 이전 기능인 Screen Mirroring뿐만 아니라 AssistiveTouch 및 썸네일과 같은 모든 화면 요소를 표시합니다.
◉ iPhone을 Mac에 연결
◉ 컴퓨터를 "신뢰"해야 할 수도 있습니다. iPhone에서 "신뢰"를 클릭하고 암호를 입력합니다.
◉ 그런 다음 QuickTime 플레이어를 열고 메뉴 표시줄에서 "파일"을 클릭한 다음 "새 동영상 녹화"를 클릭합니다.
◉ 녹음 아이콘 옆에 있는 화살표를 클릭하여 iPhone을 선택하세요.
◉ 그런 다음 macOS의 다른 응용 프로그램 창과 마찬가지로 iPhone 화면의 QuickTime 창 크기를 조정할 수 있으며 이는 스크린샷의 해상도에 영향을 줍니다.
◉ 스크린샷을 찍으려면 Command-Shift-5 단축키를 사용하세요.
◉ 선택 도구를 사용하여 SHIFT-4를 사용하여 스크린샷을 찍을 수도 있습니다.
한국어 :

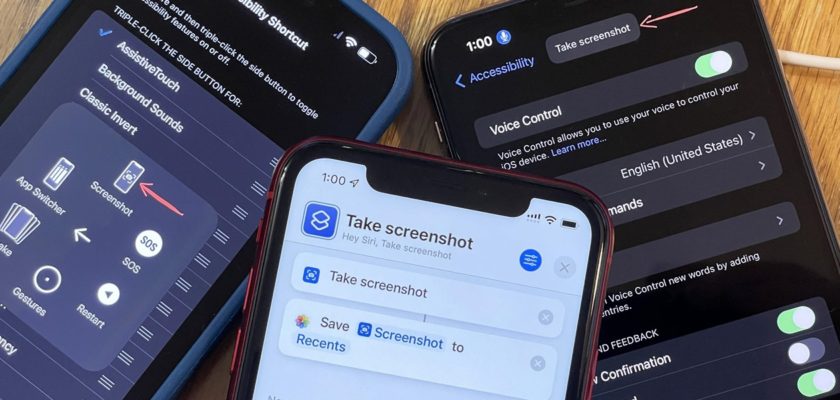
아이폰 XNUMXs 버전 XNUMX
스샷을 못찍었어요
도울 수 있니 ?
홈버튼과 전원버튼을 동시에 누르면
모든 서비스에 감사드립니다
السلام عليكم
액세스 권한을 찾을 수 없습니다
아이폰 XNUMX 프로 맥스
사용 촉진
설정 화면에서 아래로 스와이프하고 Access를 검색합니다.
💝
간부 전화 이슬람 감사합니다
멋진 프로그램 그 이상♥️
나는 아이폰 XNUMX+를 가지고 있다
설정에서 뒤로 클릭을 찾을 수 없습니다
설정 > 손쉬운 사용 > 터치로 이동하면 화면 하단에서 탭 활성화를 찾을 수 있습니다.
들어가서 두 번의 클릭을 선택한 다음 스크린샷을 선택합니다.
대단히 감사합니다
@jaMEVA를 찾았습니다.