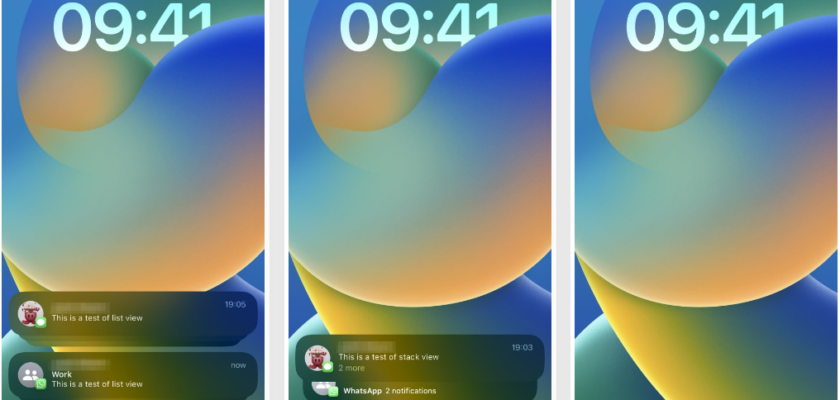하루 종일 알림을 받을 수 있으므로 잠금 화면이 어수선하고 어수선해질 수 있습니다. 그리고 Apple이 iOS 16 업데이트에서 잠금 화면 사용자 지정에 중점을 두면서 이제 잠금 화면 알림이 차지하는 화면 공간을 줄여 다양한 배경 화면을 즐길 수 있는 더 많은 공간을 제공할 수 있는 옵션이 있습니다.
iOS 16에는 잠금 화면 알림을 표시하는 세 가지 방법이 있습니다. 첫 번째 방법은 iOS 15 업데이트와 매우 유사하지만 두 번째 방법은 새로운 집중 보기를 도입합니다. 세 번째는 새로운 알림이 무엇인지 실제로 표시하지 않고 새 알림의 수를 보여주는 숫자만 표시하기 때문에 더 집중됩니다.
iOS 16에서 알림 스타일을 변경하는 방법
설정 → 알림 → 다음으로 표시로 이동한 다음 개수, 스택 또는 목록 중에서 선택합니다. Apple은 이러한 옵션에 대한 설명이나 예를 제공하지 않지만 아래에서 각각에 대해 더 자세히 설명합니다.
알림을 목록으로 보기
목록 레이아웃은 iOS 15 잠금 화면에서 알림이 표시되는 방식과 유사하며, 새 알림을 받으면 개별 알림 또는 그룹으로 하나씩 나열됩니다. 그러나 잠금 화면 상단이 아닌 하단에서 시작하여 배경 화면을 최대한 오래 볼 수 있도록 합니다.
목록 보기에서 이전처럼 잠금 화면을 위로 스와이프하면 알림 센터에 오래된 알림이 표시됩니다. 목록 레이아웃을 스택형으로 변경하려면 화면에 합류하거나 목록을 아래로 스크롤할 수 있습니다. 목록 상단에서 아래로 스크롤하면 대신 Spotlight 검색을 열 수 있습니다.
알림을 스택으로 표시
스택 보기에서 알림은 항상 잠금 화면 하단에서 서로의 상단에 쌓입니다. 마지막 경고는 전경에 표시되며 두 번째 경고의 일부를 볼 수 있습니다. 그리고 목록의 세 번째 항목은 얼마나 많은 추가 알림이 있는지와 알림이 오는 일부 앱을 보여줍니다.
이 패턴은 수신 알림이 많지만 시각적 혼란을 줄이면서 가장 최근 알림을 확인하려는 경우에 유용합니다.
스택 보기에서 위로 스와이프하거나 잠금 화면을 탭하여 메뉴 레이아웃으로 전환할 수 있습니다. 그런 다음 위로 스와이프하여 알림 센터에서 이전 알림을 표시할 수 있습니다. 스택 레이아웃을 카운트 스타일로 변경하려면 화면을 집거나 스택을 아래로 스크롤할 수 있습니다. 스택 맨 위에서 아래로 스크롤하면 대신 Spotlight를 열 수 있습니다.
알림을 숫자로 표시
잠금 화면 알림에 숫자 패턴을 사용하면 잠금 화면 하단에 새로운 알림 수가 표시되지만 무엇인지는 표시되지 않습니다. 예를 들어 최근 알림이 3개 있으면 '알림 15개'가 표시되고 알림이 XNUMX개 있으면 'XNUMX개'가 표시됩니다.
이 모드는 알림을 바로 보고 싶지 않고 가능한 한 방해받지 않고 배경을 즐기고 싶은 경우에 가장 좋습니다.
카운트 보기에서 위로 스와이프하거나 잠금 화면을 탭하여 스택으로 변경할 수 있습니다. 그런 다음 위 또는 아래로 스와이프하여 목록 보기로 들어갈 수 있습니다. 목록 보기에서 알림 센터를 열려면 잠금 화면을 위로 스와이프하세요.
알림 보기 간에 원활하게 전환하는 방법
Apple은 알림 설정의 "다음으로 표시" 메뉴 아래에 설명되어 있으므로 "잠금 화면에서 알림 메뉴를 탭하여 상황에 맞는 레이아웃을 변경할 수 있습니다."
위에서 언급했듯이 목록 보기를 눌러 스택으로 전환하거나 스택 보기에서 카운트로 전환할 수 있습니다. 그런 다음 카운트를 탭하여 스택을 연 다음 다시 탭하여 목록을 확장할 수 있습니다.
또한 언급했듯이 스와이프하여 레이아웃을 변경할 수 있습니다. 화면을 위로 스와이프하면 카운트에서 스택, 목록 보기로 바뀌고 그 후에 알림 센터가 열립니다. 마찬가지로 아래로 스크롤하여 목록에서 개수에 대한 스택으로 변경할 수 있습니다. 그러나 목록이나 실제 스택을 아래로 스크롤해야 합니다. 그렇지 않으면 목록이나 스택의 맨 위에서 스크롤을 시작하면 Spotlight 검색이 열립니다.
어떤 보기를 선택하든 탭하거나 스와이프하면 새로운 기본 레이아웃이 됩니다.
미리보기를 숨기는 것을 잊지 마십시오.
알림 미리보기를 숨기는 것은 새로운 옵션은 아니지만 항상 언급하는 것이 좋습니다. 설정 → 알림 → 미리보기 표시로 이동한 다음 항상 잠금 화면에서 콘텐츠를 읽을지, Face ID 또는 Touch ID로 잠금 해제된 경우에만 콘텐츠를 읽을지 또는 전혀 읽지 않을지 선택합니다. 알림 설정에서 개별 앱을 열어 각 앱에 대해 이러한 개인 정보 보호 옵션을 설정할 수도 있습니다. 미리 보기를 숨기면 필요한 개인 정보를 얻을 수 있습니다.
한국어 :