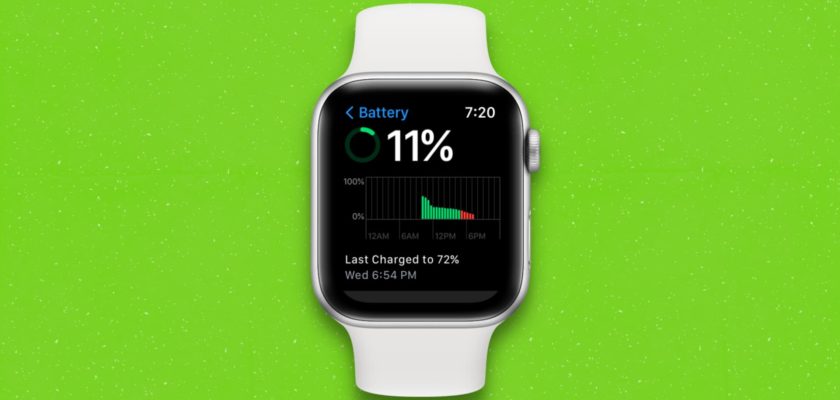Apple Watch는 iPhone의 특별한 동반자입니다. 알림, 문자 메시지에 대한 응답, Siri 대화 등 많은 것을 따르고 알 수 있는 좋은 방법입니다. iPhone에서 할 수 있는 독립적인 작업이 많이 있습니다. 그 동안 이 기사를 볼 수 있습니다. 링크 -. Apple Watch가 배터리를 크게 소모하는 데는 많은 센서의 존재, 화면 밝기 등은 물론 과도한 GPS 사용이나 Always-On 디스플레이 모드 사용 등 여러 가지 이유가 있을 수 있으며, Apple Watch는 배터리 수명에 있어서는 최고가 아닙니다. Apple Watch의 배터리 수명을 보존하려면 다음 기사를 따르십시오. 링크, 그리고 이건 링크. Apple Watch의 배터리 잔량을 모니터링하면 배터리 소모를 줄이는 데 도움이 될 수 있으며, 원격 위치에서 모니터링하는 것이 도움이 될 수 있습니다. iPhone을 통해 Apple Watch 배터리를 모니터링하는 방법을 알아보세요.
Apple Watch의 배터리 수준을 모니터링하는 것은 매우 중요합니다. 제어 센터를 통해 시계 화면 자체를 통해 간단히 수행하거나 측면 버튼을 누르거나 watchOS 9 이하를 업데이트하거나 화면 하단을 길게 터치하여 수행할 수 있습니다. , 그런 다음 위로 스와이프하고 시계가 충전기에 있거나 어딘가에 두고 배터리를 확인하고 싶다면 iPhone을 통해 이 문제에 대한 후속 조치를 취하는 것이 매우 쉽습니다. 방법을 알아보세요.
iPhone에 배터리 위젯 추가
iOS 16 업데이트는 특히 잠금 화면의 위젯을 포함하여 iPhone에 뛰어난 기능을 제공했습니다. 많은 시간과 노력을 절약하고 Apple Watch의 배터리 비율을 포함하여 iPhone의 특정 응용 프로그램이나 기능에 대해 원하는 빠른 정보와 데이터를 제공하는 멋진 도구나 위젯으로 사용자 정의할 수 있습니다. iPhone 화면에 공식 배터리 위젯을 추가할 수 있습니다. 다음 단계에 따라 이 작업을 수행할 수 있습니다.
◉ 홈 화면에서 배터리 위젯을 표시할 위치를 선택하세요. 또는 왼쪽이나 오른쪽에 있는 전용 위젯 섹션에 이 위젯을 추가할 수 있습니다(휴대폰 언어에 따라 다름).
◉ 앱이 흔들리는 것을 볼 때까지 빈 공간을 길게 누르세요.
◉ 화면 상단의 더하기 기호(+)를 클릭하세요. 사용 가능한 위젯 목록이 열립니다.
◉ "배터리" 위젯이 보일 때까지 아래로 스크롤하세요.
◉ 그것을 클릭하고 세 가지 스타일 중 원하는 것을 선택하세요. AirPods와 같은 다른 Apple 제품을 소유하고 있다면 더 큰 위젯을 선택하는 것이 좋습니다.
◉ 선택했으면 "위젯 추가"를 클릭하세요.
◉ iPhone을 직접 열었을 때 표시되는 홈 화면의 위치로 위젯을 이동할 수 있습니다(종종 홈 화면의 첫 번째 페이지 오른쪽이나 왼쪽이 됩니다). 이 위젯은 비대화형이지만 기기를 연결하여 충전하면 Apple Watch 아이콘 위에 번개 아이콘이 표시됩니다.
◉ 위젯을 제거하려면 해당 위젯을 길게 누른 후 “위젯 제거”를 선택하세요.
다음의 간단한 단계를 따르면 iPhone에서 직접 Apple Watch의 배터리 비율을 쉽게 확인할 수 있으므로 필요할 때 충전기에 올려놓을 시기를 알 수 있고 하루 종일 계속 작동할 수 있습니다.
한국어 :