Heb je ooit eerder professionele fotobewerking op je iOS-apparaat willen doen? Of wilde je zelfs sterke aanpassingen maken aan de afbeeldingen, maar je vindt ze alleen in programma's die voor velen complex zijn - en duur - zoals Photoshop voor een computer? Vandaag gaan we PhotoShop Fix op iOS uitleggen, waardoor je veel meer op je iOS-apparaat kunt doen.
De voorgevel
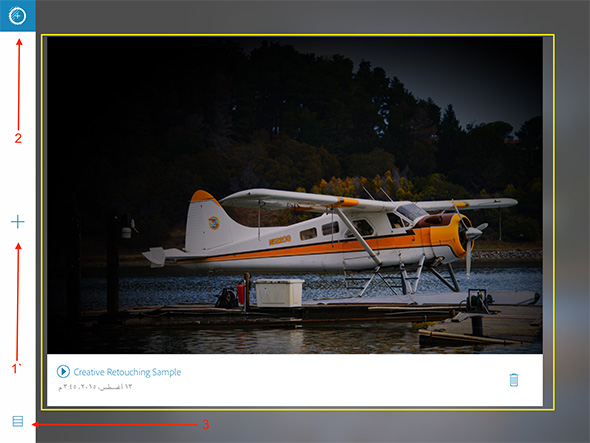
Wanneer u de toepassing opent, wordt u gevraagd om in te loggen op een Adobe-account of een nieuw account aan te maken om gegevens tussen verschillende apparaten te synchroniseren en u moet dit doen, waarna u een interface zult vinden zoals die in de afbeelding hierboven. Pijl nummer 1- Geeft de knop aan om een nieuw project te maken. Pijl nummer 2- Opent de accountinstellingen van Photoshop. Pijl nummer 3- Verandert de projectweergave van volledig scherm, zoals weergegeven in het gele vak, naar een kleine vierkantjesweergave, zodat u meerdere projecten samen kunt zien. Wat betreft het gele vak, zoals vermeld, het duidt een van de projecten aan die horizontaal worden weergegeven, en wanneer u op een nieuw project of een bestaand project klikt, wordt u naar het volgende bewerkingsvenster geleid.
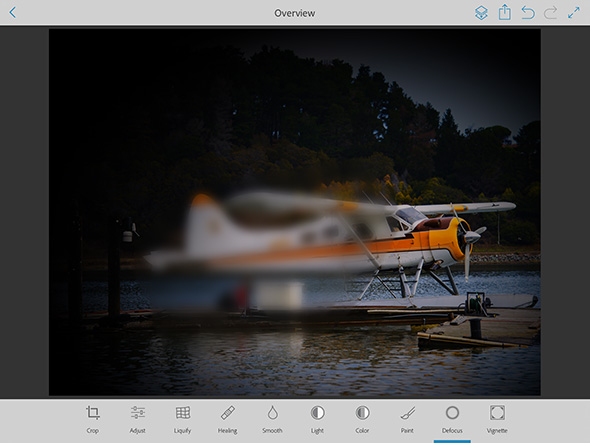
gewas
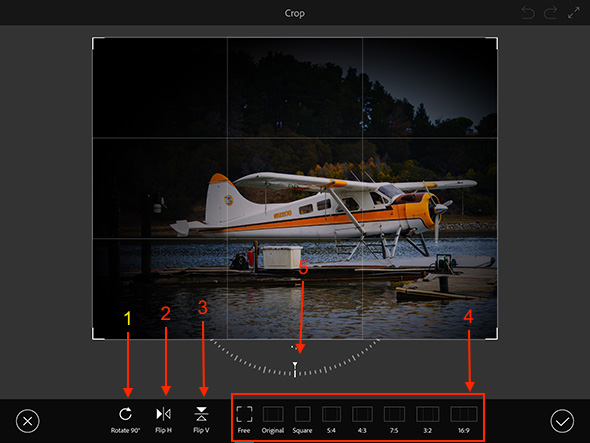
Dit is het snijgereedschap en de opties zijn als volgt volgens de aangegeven aandelen: 1- Hiermee kunt u de afbeelding negentig graden draaien en als u meerdere keren klikt, wordt deze in veelvouden van negentig graden gedraaid als u dat wilt. 2- Hiermee kunt u het beeld omkeren alsof het in een spiegel wordt geprojecteerd (omgekeerd op een verticale as). 3- Het beeld wordt ook omgedraaid, maar op een horizontale as. 4- Dit zijn formaten die klaar zijn om de afbeelding in bepaalde verhoudingen bij te snijden. 5- Een draaiknop waarmee je het beeld naar wens en in smalle graden kunt draaien.
Adjust
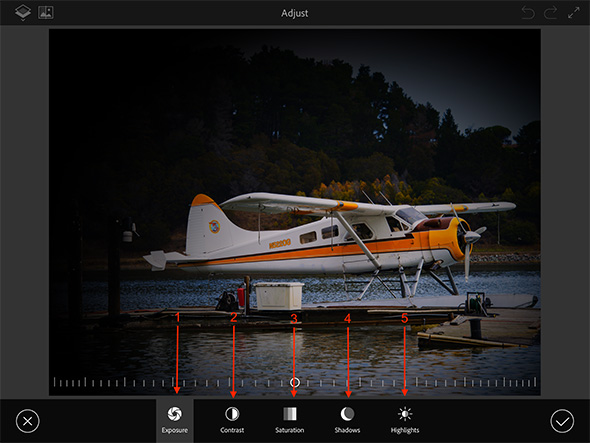
Aanpassingsveld is het kleuraanpassingsvak voor de afbeelding. U kiest het effect en verplaatst vervolgens de cursor naar boven om de mate van invloed aan te passen. De voordelen van de elementen in de voorraadorder zijn: 1- "Belichting" of "helderheid" Hiermee kunt u de helderheid van het beeld en de mate van licht erin aanpassen. 2- Contrast, wat betekent dat het verschil tussen kleuren heel duidelijk is. 3- De mate van kleurverzadiging. 4- Beheer schaduwen voor de afbeelding. 5- Je kunt er ook de sterkte van de kleur mee aanpassen.
Uitvloeien

Het hulpmiddel Uitvloeien is een hulpmiddel waarmee u de eigenschappen van de elementen in een afbeelding kunt wijzigen, zoals hieronder wordt uitgelegd: 1- Door de afbeelding te verdraaien zoals u wilt, kunt u de cirkel lokaliseren en vervolgens de cirkel in de gewenste richting en het resultaat verplaatsen zoals weergegeven in de bovenstaande afbeelding. 2- Een hulpmiddel om een specifiek deel van de afbeelding te vergroten in een vorm die lijkt op fotograferen met een fish-eye-effect of een "tumor". Zoals weergegeven in de volgende afbeelding.
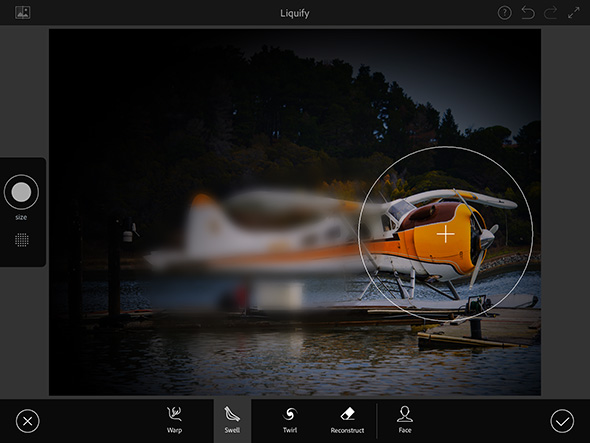
3- Met deze tool kunt u een afbeelding rond een specifiek punt verdraaien door uw vinger in de cirkel te draaien. 4- Een hulpmiddel waarmee u de afbeelding opnieuw kunt corrigeren zoals het was om de aanpassingen ongedaan te maken. 5- Hiermee kunt u gezichtsuitdrukkingen veranderen, en als het beeld van een fronsend gezicht is, kunt u hem laten glimlachen en verschillende andere dingen doen. Deze tool werkt nadat u de ogen en mond hebt gelokaliseerd om de kenmerken van het gezicht te achterhalen.
Genezing
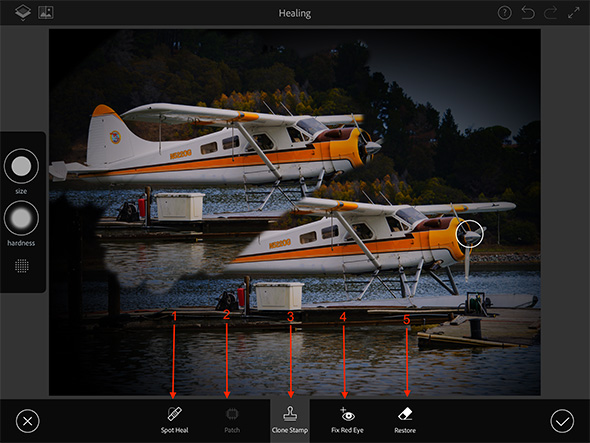
Uit de naam van de tool, wat "genezen" betekent, als we het letterlijk vertalen, kun je weten dat deze tool gespecialiseerd is in het corrigeren van fouten in de afbeelding. Vacatures op voorraad zijn: 1- Hiermee kunt u een element uit de afbeelding verwijderen Als u de container onder het vlak in de afbeelding hierboven wilt verwijderen, kunt u dit doen door het te selecteren nadat u op de tool heeft geklikt. 2- Het is een aanvulling op de vorige tool en stelt u in staat om het deel dat u hebt gewist in te vullen met een ander deel van uw keuze van de afbeelding, bijvoorbeeld als u de container verwijdert, maar het gaat niet automatisch goed en een deel van de brug wordt erin geplaatst. Hoewel u wilt dat de waterachtergrond verschijnt, kunt u het gereedschap Patch gebruiken en vervolgens klikken op de plaats waar u het Part identiek wilt plaatsen in het gebied waaruit het element is verwijderd. 3- Dit hulpmiddel wordt in de bovenstaande afbeelding weergegeven, omdat u hiermee een punt (gemarkeerd door de kleine cirkel) kunt selecteren en ergens anders opnieuw kunt tekenen. Ik koos bijvoorbeeld de neus van het vliegtuig en schilderde vervolgens de scène bovenaan de afbeelding opnieuw. 4- Om rode ogen als gevolg van een flits te corrigeren. 5- Om de wijzigingen aan de afbeelding te wissen.
Smooth
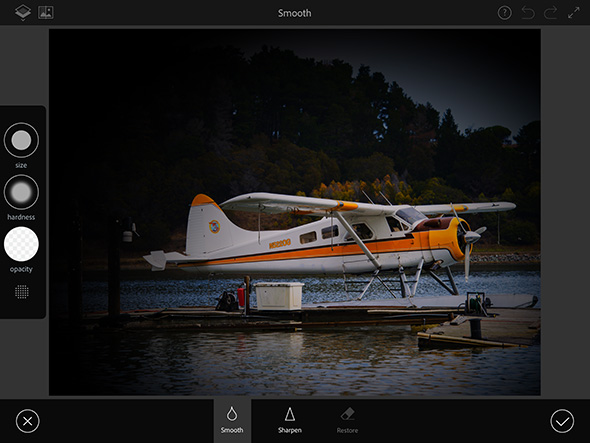
Deze tool heeft twee opties. De eerste optie van links is om de kleuren 'vloeiender' te maken en de tweede is om ze 'scherper' te maken. Wat betreft de balk aan de linkerkant van de afbeelding, die drie gereedschappen bevat, is het wijzigen van de grootte en transparantie van het penseel dat u gebruikt om aan te passen.
Licht
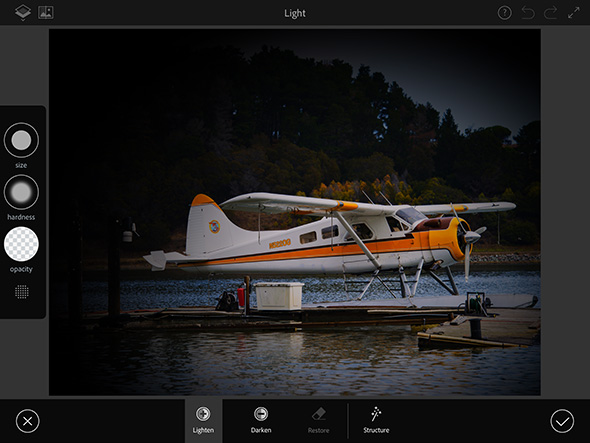
Lichttool waarmee u de helderheid van de afbeelding kunt verminderen of verhogen.
Kleur
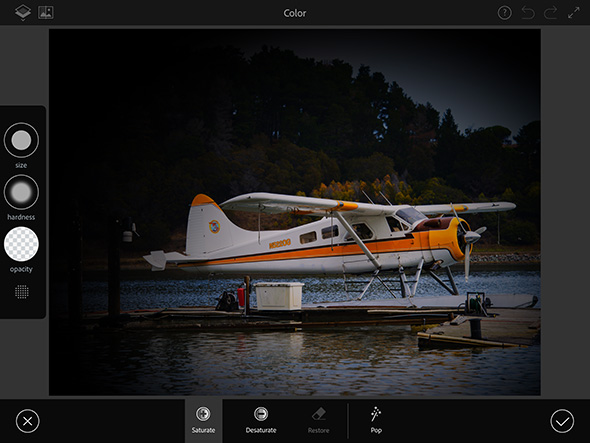
Deze tool is bedoeld om de kleurverzadiging in een afbeelding te verhogen en te verlagen.
Schilder
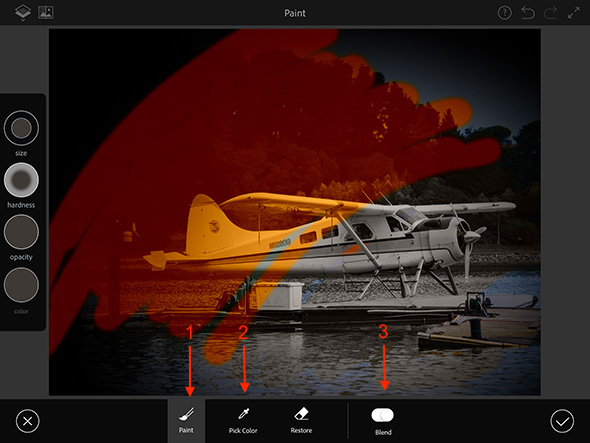
Dit is het tekengereedschap. Gereedschap nr. 1- Hiermee kunt u op de afbeelding schilderen en u kunt de penseelkleur kiezen met behulp van het zijpaneel aan de linkerkant van de afbeelding of het gereedschapsnummer gebruiken 2- Hiermee kunt u de penseelkleur aan de hand van de afbeelding kiezen om exact overeen te komen met de kleur van het gewenste gebied. De knop aangegeven door het nummer 3- Het is toegestaan om de kleur transparant te maken en te mengen met de afbeelding zoals je kunt zien in de afbeelding hierboven. Maar als de knop gesloten is, wordt de kleur effen en laat niet zien wat erachter zit.
Defocus
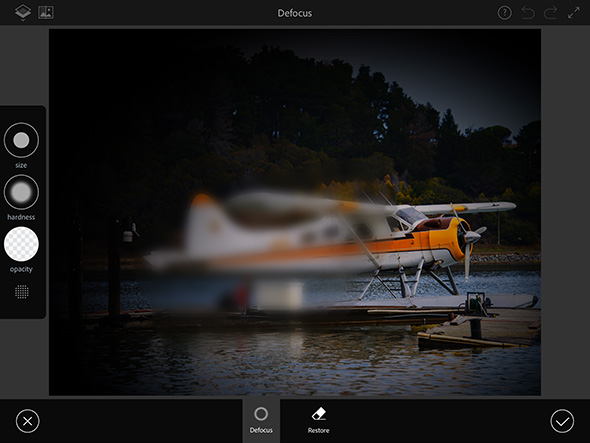
Met deze tool kun je delen van de afbeelding vervagen, zoals werd gedaan met een deel van de afgunst van het vliegtuig erboven.
Vignet
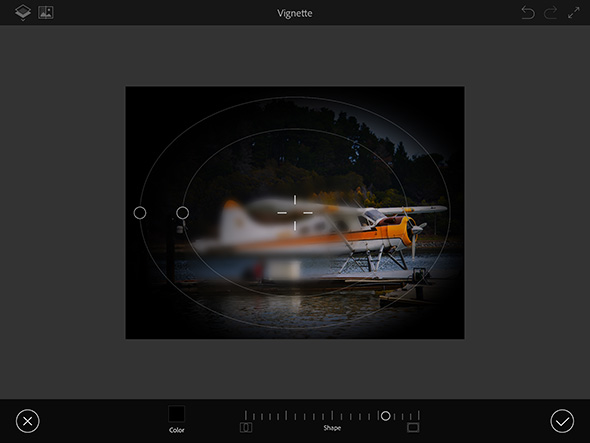
Met deze tool kunt u het effect van het zwarte kader rondom de afbeelding hierboven plaatsen (de kleur kan worden gewijzigd). U kunt de tool over de afbeelding verplaatsen om het midden van het effect te wijzigen. Wat betreft de cirkels, de buitenste zijn voor het kiezen van de buitenste en binnenste grenzen van het effect voor de binnenste randen, terwijl de balk aan de onderkant de vorm van het frame moet veranderen zodat het naar een vierkante of ovale vorm wordt gekanteld.
Tenslotte
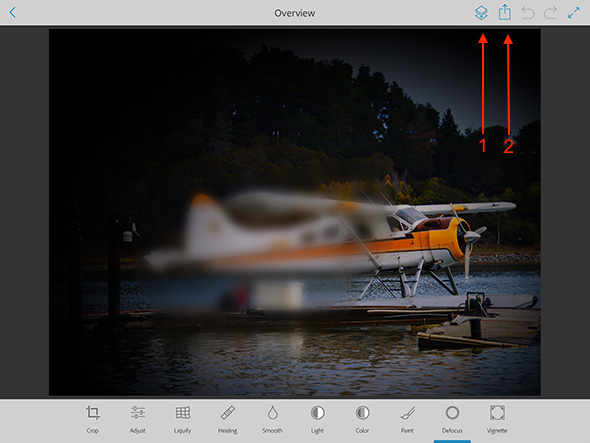
Als u zeker bent van alle wijzigingen die u heeft aangebracht, kunt u op de knop drukken die wordt aangegeven door de cijferpijl 1 Hiermee worden alle wijzigingen in de originele afbeelding samengevoegd en kunt u geen enkele wijziging ongedaan maken, en u kunt ook op de knop Delen klikken die wordt aangegeven door het pijlnummer 2 Sla de foto op in uw fotobibliotheek of deel deze op sociale netwerken, Photoshop-cloud of Lightroom.

Met uw toestemming wil ik Arabische Photoshop
Het werkt gewoon voor iPhone 4s en 5
En ik heb 6s 😭😭😭
Een prachtig programma 👍🏼 Is er een programma in de Appstore om de afbeelding van het gezicht te monteren op een van de afbeeldingen die ik kies? Bedankt, synchroniseer
Heel mooi goed
Prachtig programma
Bedankt. Synchroniseer in de volgende uitleg, voeg de uitleg toe aan de video.
Ja, het is een prachtige applicatie die ik al een tijdje gebruik, en daarnaast wordt de picart-applicatie niet beschouwd als een van de beste applicaties voor het bewerken van afbeeldingen.
Het is beschikbaar op zowel Android- als IOS-platforms
شكرا لكم
In een veel beter programma
dank u
Dank U. Een adequate en volledige uitleg .. Een simpele vraag over Safari, ik ging naar de desktop-modus, en nu weet ik niet hoe ik eruit moet komen !! Moge God u zegenen
Bedankt voor de moeite en de toepassing van meer dan geweldige ♡♡♡
Heel erg bedankt
Een meer dan geweldige applicatie, bedankt en voor je goede service, moge God je belonen met het goede
Dit programma is leuk, ik heb er een aantal maanden aan gewerkt en gebruik het om enkele foto's te wijzigen en het is handig omdat ik er wat werk mee afmaak zonder terug te gaan naar de pc
Dank je ❤️
Heel erg bedankt voor je geweldige inspanningen, moge God je goed belonen
We willen een artikel over wat er nieuw is in technologie, niet over hoe je die moet gebruiken
Alle artikelen waren niet tevreden?
Lang leve uw handen cadre Yvonne Islam
Eerlijk gezegd ... Omdat je geweldig bent en we veel van je hebben geleerd, hebben we een onderwerp nodig over wat de toekomst van studies in de informatica is en wat de markt in de toekomst nodig heeft ... Ik heb een oude jongen die wil studeren computersystemen .. en mensen adviseerden me om een netwerkingenieur of een communicatie-ingenieur te studeren ...
Geef ons alstublieft door dat u de eerste bent die de Arabische jeugd dient en onderwijst met technologie
Registratie is verplicht
Niets kan Photoshop op een computer vervangen 😃
Vraag Yvonne Islam logo, werk aan de stereo ?!
Kan ik de naam van de Photoshop-toepassing op de computer weten?
Er zijn verschillende releases zoals Photoshop CC 2015 en dit is een van de meest recente
جميل
Registratie is verplicht
heel erg bedankt
Een mooi en wonderbaarlijk voorstel, moge God je belonen met het goede in al zijn eenvoud en professionaliteit
Heel erg bedankt .. creativiteit, mensen met creativiteit
Zo'n uitleg hadden we echt nodig.
Heel erg bedankt