Om de privacy te verbeteren, bieden sommige iOS-apps van derden de mogelijkheid om te verifiëren of te vergrendelen en ontgrendelen met een toegangscode of gezichtsontgrendeling, zelfs als de iPhone zelf al is ontgrendeld. Dit plaatst de app en de inhoud ervan achter een extra beveiligingslaag, maar niet alle apps bieden dezelfde functie. In dit artikel vertellen we je een manier om je applicaties op de iPhone te vergrendelen met een wachtwoord of een gezichtsafdruk.
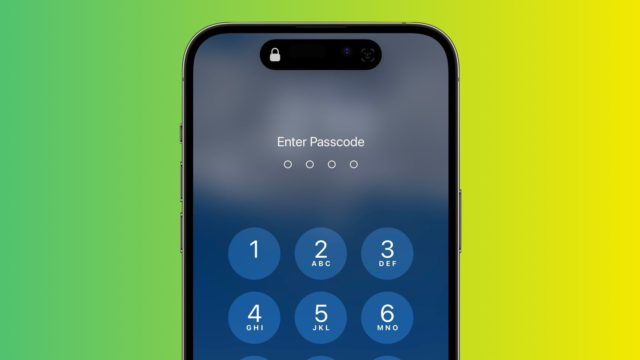
Tot voor kort bood Apple geen manier om zelfstandig gevoelige applicaties zoals foto's te vergrendelen, waar iPhone-gebruikers afhankelijk van werden Schermtijd-app-limieten alternatieve oplossing. En het mooie is dat dit onlangs is veranderd met een nieuwe snelkoppeling in iOS 16.4 waarmee gebruikers een extra beveiligingslaag kunnen maken voor elke applicatie op de iPhone en deze kunnen vergrendelen met een gezichtsafdruk of een wachtwoord.
Apple heeft veel nieuwe automatische acties toegevoegd aan de Shortcuts-applicatie, en de vereiste actie hier is Lock Screen, waarmee je elke gewenste applicatie kunt vergrendelen en ontgrendelen door de toegangscode of gezichtsafdruk van de iPhone in te voeren.
Natuurlijk zou u als eigenaar van de iPhone geen problemen moeten hebben om toegang te krijgen tot de app met behulp van deze procedure. Maar het vereist dat iemand anders eerst de app probeert te openen voor gezichtsauthenticatie of uw toegangscode invoert, zelfs als de iPhone al is ontgrendeld. Dit zijn de stappen:
Open de Snelkoppelingen-app.
Klik op het tabblad Automatisering onder aan het scherm.
Tik op de knop + in de bovenhoek en tik vervolgens op Persoonlijk maken.
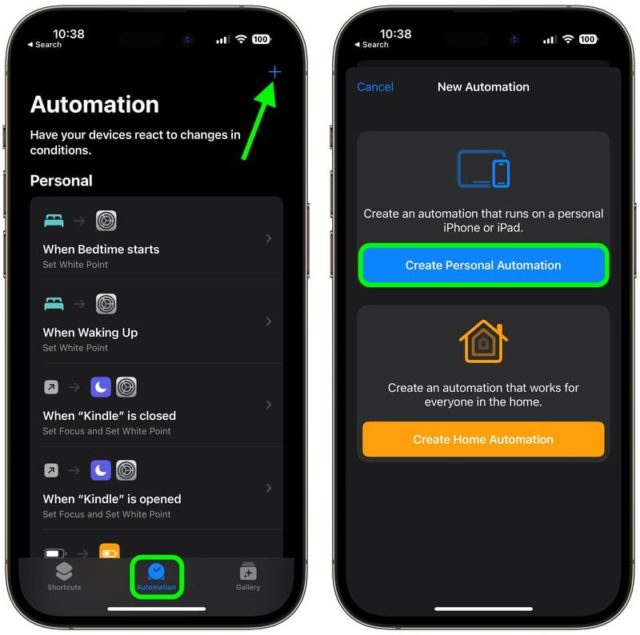
Scroll naar beneden en tik op de App.
Zorg ervoor dat Is geopend is geselecteerd op het volgende scherm en klik vervolgens op Kiezen.
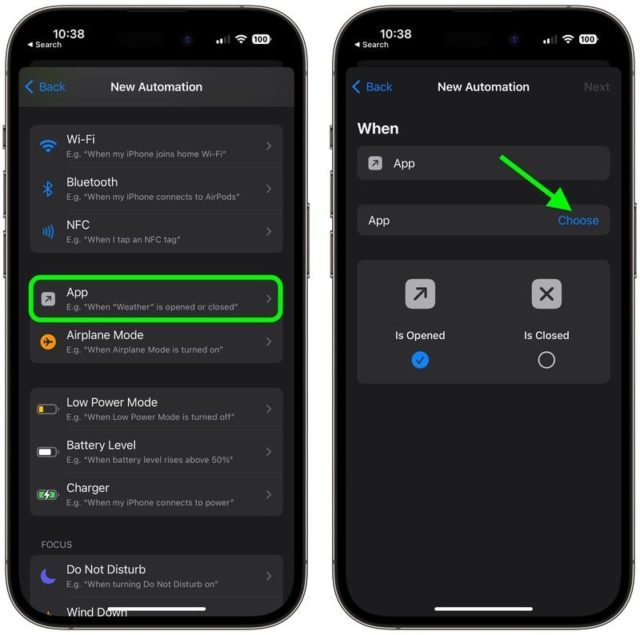
Selecteer een app in de lijst en tik op Gereed.
Klik op Volgende en klik vervolgens op Actie toevoegen in het volgende scherm.
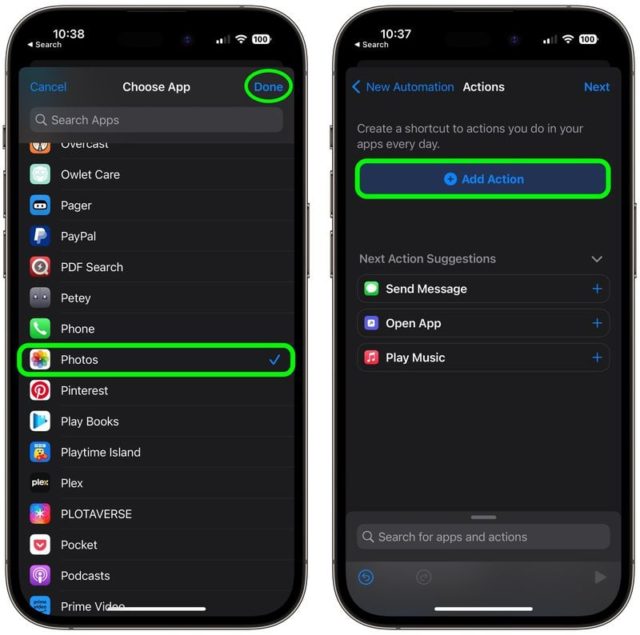
Typ "Vergrendelscherm" in het tekstveld en selecteer Vergrendelscherm wanneer dit verschijnt in de onderstaande resultaten en klik vervolgens op Volgende.
Activeer de knop naast Vragen voor hardlopen.
Tik op 'Niet vragen' in de pop-up en tik vervolgens op 'Gereed'.
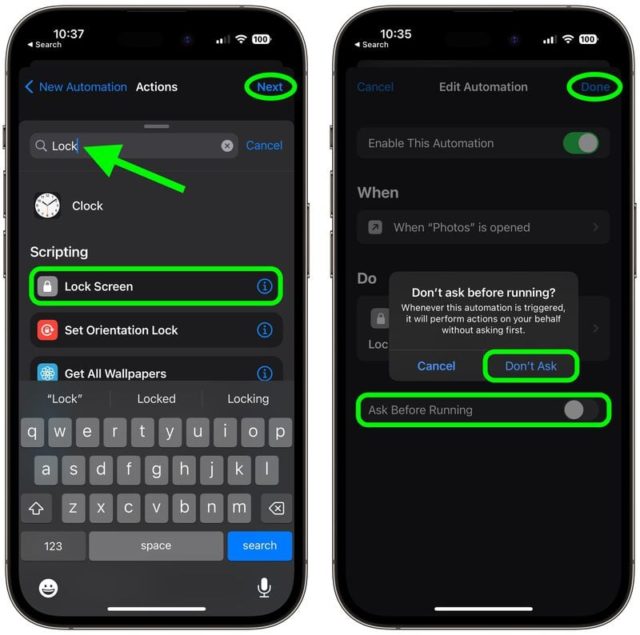
Uw persoonlijke automatiseringssnelkoppeling is nu voltooid en wordt automatisch geactiveerd de volgende keer dat u de geselecteerde app opent.
Bron:

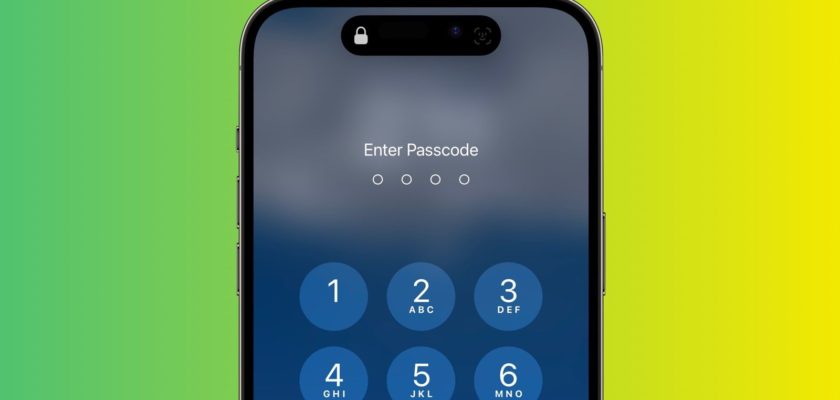
Is er een programma om apps te vergrendelen die de ios 16-update niet ondersteunen?
Ik heb toegepast wat er in het artikel is geschreven en er is een probleem opgetreden. Elke keer dat ik de applicatie open, wordt me gevraagd om naar het vergrendelingsscherm te gaan
Het probleem is hoe open ik de app?
Hallo Mireille Salah! 😊 Het lijkt erop dat je problemen hebt met het openen van de app nadat je de in het artikel genoemde procedure hebt toegepast. Om dit probleem op te lossen, probeert u de actie "Vergrendelscherm" te verwijderen uit de standaard snelkoppelingen voor bedieningselementen en maakt u de actie opnieuw door de stappen in het artikel exact te volgen. Als het probleem zich blijft voordoen, is er mogelijk een fout opgetreden in de systeeminstellingen of de iOS-update. In dit geval kun je het beste naar de Apple Store gaan voor hulp. 📱🔒
Ik ben het helemaal en volledig eens met wat broeder Hisham zei... 👏🏼
Het ongelukkige is dat je in je reactie zegt dat je de inhoud in het Arabisch presenteert, wat het onderwerp van het artikel volledig en gedetailleerd tegenspreekt met de manier waarop je het in het artikel uitlegt, zelfs in je gebruik van afbeeldingen, ook niet in het Arabisch .. Wees rationeel in uw reactie, heren.. en moge u lang leven.
Vrede zij met u, in godsnaam, waarom zet u de uitleg niet in het Arabisch zodat het beter en gemakkelijker is.
Beste Hisham 😊, moge Gods vrede, genade en zegeningen met je zijn. Bedankt dat je ons naar dit onderwerp hebt geleid. We streven er zelfs altijd naar om inhoud in het Arabisch te bieden om het voor onze dierbare volgers gemakkelijker te maken om het te begrijpen. We zullen uw suggestie in overweging nemen en ervoor zorgen dat we deze in de toekomst implementeren, als God het wil. 🙌📱
Alle lof zij God, ik heb het toegepast sinds de release van 16.4, een grappige functie
Er zit een fout in deze methode, ik hoop dat Apple een andere oplossing vindt..
U kunt het fotoalbum eenvoudig openen en de vergrendeling omzeilen door de camera te openen en vervolgens het album te verkennen vanuit de camera-applicatie.
Je zult dus ook de camera-app moeten vergrendelen
Hé jongens, bij God, een van de leukste artikelen in mijn leven. Ik heb er veel aan gehad. Heel erg bedankt❤️❤️❤️.
Ik probeer meer informatie toe te voegen
In eerste instantie zijn de in het artikel beschreven uitleg alleen in het Engels.
ten tweede. Hoe een optie te vinden
"Vergrendelscherm" voor apparaten in het Arabisch
Typ in het zoekvak "lock" en de optie verschijnt.
‼️Alert‼️
De opties verschijnen afhankelijk van de taal van uw apparaat.
(Op dit punt hebben ze in het artikel niet gelet, en ik wilde het even voor je verduidelijken) 🫡.
achterwaartse manier
Hallo, hoe krijg ik toegang tot de applicatie om applicaties te vergrendelen? Is het een applicatie of in de apparaatinstellingen?
Hoi Abood! 😊 Om apps op de iPhone te vergrendelen, kunt u de functie Snelkoppelingen gebruiken in iOS 16.4. Volg de stappen die in het bovenstaande artikel worden genoemd om een gezichtsontgrendeling of wachtwoord in te stellen voor de geselecteerde apps. Als je meer details nodig hebt, vraag het ons gerust! 👍
Helaas is Lock Screen niet beschikbaar in de lijst
Hallo Fadi! 😊 Helaas lijkt u de optie Vergrendelscherm niet in de lijst te vinden. Zorg ervoor dat uw apparaat is bijgewerkt naar iOS 16.4 of hoger, aangezien deze optie beschikbaar is op deze versies. Vervolgens ziet u de Lock Screen-opties in de lijst met applicaties. Als je meer hulp nodig hebt, vraag het ons gerust! 📱✨
vergrendelscherm👍
De Shortcuts-applicatie biedt zelfs veel voordelen die gebruikers misschien niet kennen of liever niet hun eigen tools maken.
Ik merk dat de meeste functies die gebruikers wensen aanwezig zijn in de snelkoppelingstoepassing, maar ze zijn nog niet klaar om het te proberen
Hallo Noir 😊👋 Inderdaad, de Shortcuts-applicatie biedt geweldige functies die niet door veel gebruikers worden ontdekt. We willen iedereen aanmoedigen om de app uit te proberen en te profiteren van het enorme potentieel om de ervaring van het gebruik van hun apparaten te verbeteren. Bedankt voor het delen en waardevolle meningen! 📱✨
Ik heb het gedaan bedankt
Ik heb een iPhone gebruikt vanwege jou
Ik ben een Android, maar ik kwam in de wereld van Yvonne, dankzij God, en daarna jij
Er is een applicatie in de winkel die het vergrendelingsproces uitvoert. Ik gebruik het momenteel en het heeft meer dan één optie om te vergrendelen, zelfs om de programma's te verbergen. Het programma is permanent verborgen voor de iPhone, zelfs als u ernaar zoekt in de Appstore vind je het vergrendeld
Apple lijdt, na al zijn ontwikkelingssprongen, nog steeds onder moeilijkheden die voor anderen lange tijd axioma's van het systeem zijn geworden..!
Welkom Habib Hassan! 😄 Het lijdt geen twijfel dat Apple te laat is met het verstrekken van enkele functies die voor anderen vanzelfsprekend zijn geworden. Het bedrijf is echter voortdurend bezig met het verbeteren van iOS en het toevoegen van nieuwe functies. In dit artikel bespreken we hoe u iPhone-apps kunt vergrendelen met een wachtwoord of een gezichtsafdruk met behulp van een nieuwe snelkoppeling in iOS 16.4. Als je nog andere vragen hebt, stel ze gerust! 😊📱
Ja, het gezicht is veel beter dan de vingerafdruk
Ik heb naar een vergrendelscherm gezocht en het niet gevonden?
Domste manier!
Ik wou dat de applicaties werkten zoals WhatsApp het gezicht vergrendelt (Facebook voor jou) beter dan de snelkoppelingsmethode.
Hallo Mohamed Suleiman! 😊 Ja, ik ben het ermee eens dat Face ID soms handiger is. Maar voorlopig kun je de in het artikel genoemde snelkoppelingsmethode gebruiken om applicaties op de iPhone te beveiligen met een wachtwoord of een gezichtsafdruk. Apple voegt deze functie mogelijk toe in toekomstige updates. Bedankt voor je reactie en meningen! 📱🔒