In de iOS 17-update heeft Apple de StandBy-functie toegevoegd, of wat bekend staat als de stand-bymodus, waarmee de iPhone kan werken als een slim scherm dat aan blijft wanneer deze niet actief wordt gebruikt en verschillende dingen weergeeft, zoals een grote klok , een slimme digitale fotolijst of een huis. Een kleine pod, een live-activiteitstracker, een scherm waarop verschillende widgets worden weergegeven en meer. Deze functie is compatibel met iPhone-apparaten met iOS 17. Hier leest u hoe deze functie werkt en hoe u deze tot in detail kunt instellen.
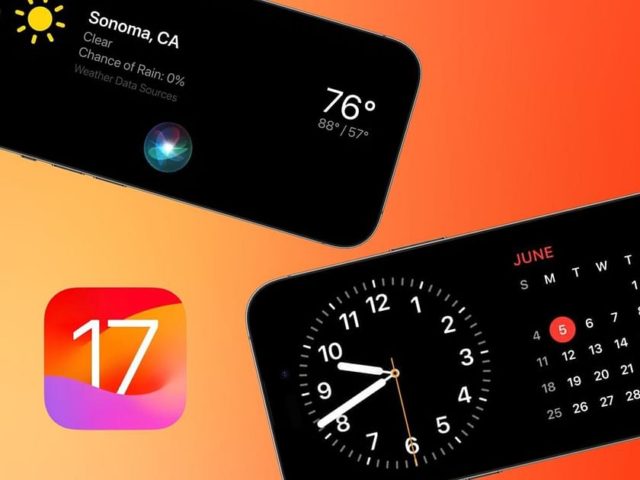
Standby modus
Om de StandBy-modus in te schakelen, hoeft u de iPhone tijdens het opladen alleen maar op zijn kant te leggen, op een draadloze oplader of met behulp van een oplaadkabel. Zodra de stand-bymodus is geactiveerd, kunt u met Siri communiceren met behulp van 'Hey Siri' of de nieuwe 'Siri'-activeringszin, zodat u vragen kunt stellen of Siri opdracht kunt geven verschillende taken uit te voeren. Bovendien hebt u toegang tot widgets voor apps die de stand-bymodus ondersteunen, kunt u fotoalbums selecteren om te bekijken of de beschikbare opties voor de stand-byklok aanpassen.
De StandBy-functie werkt effectief wanneer deze is aangesloten op een oplader via een Lightning-kabel of een Qi-gecertificeerde draadloze oplader. Optimale prestaties worden echter bereikt bij gebruik met MagSafe-opladers. Een van de unieke kenmerken van de StandBy in combinatie met MagSafe-opladers is de mogelijkheid om de schermconfiguratie van uw voorkeur voor elke specifieke MagSafe-oplader te onthouden. Dit betekent dat u in verschillende kamers van uw huis verschillende weergaven kunt instellen, waardoor de flexibiliteit en aanpassing van uw iPhone-display wordt vergroot.
Vereisten voor de werking van de StandBy-functie
De StandBy-functie werkt iOS 17 bij op elk compatibel iPhone-model.
Korte feiten over de StandBy-functie
◉ De stand-bymodus werkt wanneer de iPhone wordt opgeladen terwijl deze op zijn kant ligt, zoals we al zeiden.
◉ De stand-bymodus onthoudt de voorkeursweergaven voor elke MagSafe-oplader.
◉ Het kan eenvoudig worden uitgeschakeld.
◉ In de horlogeweergave zijn vijf horlogestijlen beschikbaar in aangepaste onderscheidende kleuren.
◉ In de Foto's-weergave kun je schakelen tussen je beste foto's, specifieke albums of zelfs de gedeelde iCloud-fotobibliotheek.
◉ In de weergave Widgets kunt u twee widgets tegelijk zien en door maximaal 20 widgets navigeren terwijl Slim roteren is ingeschakeld.
◉ Live-activiteiten, zoals muziekbediening, timers en sportuitslagen, zijn gemakkelijk toegankelijk en kunnen op volledig scherm worden bekeken via Now Playing.
◉ Siri-resultaten en -meldingen zijn ontworpen om via deze functie op afstand te bekijken.
◉ U kunt meldingsvoorbeelden weergeven of verbergen.
◉ Inkomende telefoon- en FaceTime-oproepen verschijnen met contactstickers in deze liggende modus.
◉ Directe voicemail verschijnt als de iPhone ontgrendeld is.
◉ De stand-bymodus kan worden ingeschakeld via de Always On Display-functie op de iPhone 14 Pro- en iPhone 15 Pro-modellen.
◉ De stand-bymodus kan worden geactiveerd door op het scherm te tikken, het oppervlak waarop de iPhone zich bevindt zachtjes te bewegen of door omgevingsbewegingen in de kamer te detecteren.
◉ De nachtmodus geeft de stand-bymodus bij weinig licht weer met een rode kleur.
Hoe u de StandBy-modus inschakelt
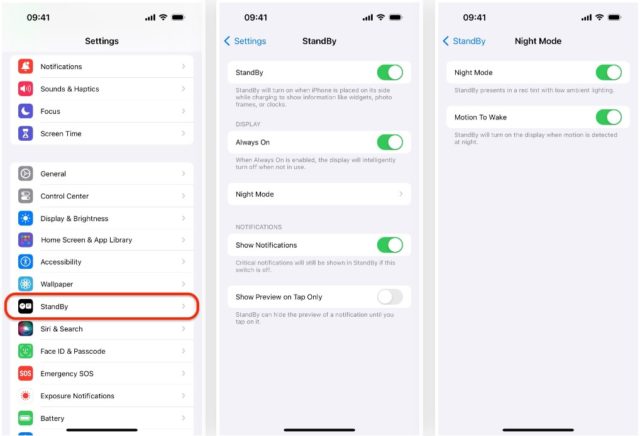
◉ Open Instellingen.
◉ Ga naar het gedeelte “StandBy Standby” en schakel de functie StandBy Standby in.
◉ Pas eventuele aanvullende voorkeuren aan volgens uw voorkeuren:
◎ Stand-by-gereedheid: Met deze optie kunt u de stand-bymodus in- of uitschakelen.
◎ Altijd zichtbaar: Deze optie is specifiek voor de iPhone 14 Pro- en iPhone 14 Pro Max-modellen. Indien ingeschakeld, blijft het scherm altijd ingeschakeld, maar in de stand-bymodus wordt het op intelligente wijze uitgeschakeld wanneer het niet wordt gebruikt. Indien uitgeschakeld, gaat de stand-bymodus na ongeveer 10 tot 20 seconden naar de slaapmodus.
◎ Nachtmodus: U kunt deze optie in- of uitschakelen, waardoor een rode kleur wordt toegevoegd aan de stand-bymodus wanneer er weinig omgevingslicht wordt gedetecteerd.
◎ Beweging om wakker te worden: Met deze functie, die alleen beschikbaar is op iPhone 14 Pro, iPhone 14 Pro Max en nieuwer, kan het apparaat automatisch uit de stand-bymodus ontwaken wanneer het 's nachts beweging detecteert.
◎ Meldingen weergeven: Schakel deze optie in om de weergave van meldingen tijdens de stand-bymodus te regelen. Belangrijke meldingen verschijnen nog steeds, zelfs als de stand-byfunctie is uitgeschakeld, maar andere meldingen worden stil in uw Berichtencentrum geplaatst.
◎ Toon voorbeeld alleen bij klikken: Met deze optie kunt u beslissen of u meldingsvoorbeelden wilt verbergen in de standby-modus. Als u deze functie inschakelt, wordt de privacy verbeterd, vooral als u met andere mensen bent. Wanneer het wordt gestart, moet je op een melding tikken om het voorbeeld ervan te bekijken.
Activeer de stand-bymodus tijdens de slaap
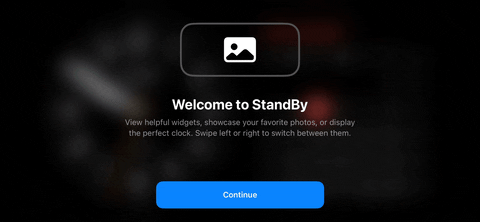
Wanneer u uw iPhone tijdens het opladen horizontaal plaatst, krijgt u de volgende melding te zien: "Welkom bij StandBy. Ontdek handige tools, bekijk uw favoriete foto's of bekijk uw perfecte horloge. Veeg naar links of rechts om ertussen te schakelen." Om toegang te krijgen tot de standaard standby-weergave, klikt u op Doorgaan.
Op iPhone 14 Pro of Pro Max en iPhone 15 Pro en Pro Max met Always On Display ingeschakeld, blijft het scherm het grootste deel van de tijd actief, behalve wanneer het op intelligente wijze automatisch wordt uitgeschakeld. In gevallen waarin deze functie is uitgeschakeld, of op andere iPhone-modellen, is stand-by mogelijk slechts gedurende een bepaalde periode zichtbaar voordat het scherm in de sluimerstand gaat. Je kunt hem echter eenvoudig wakker maken door op het scherm te tikken.”
Navigeer tussen widgets in het StandBy-scherm
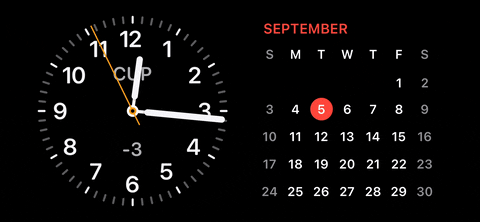
De standaard StandBy-schermweergave kan variëren afhankelijk van uw gebruik van apps en of Smart Rotate- en Widget-suggesties zijn in- of uitgeschakeld. Om tussen uw widgets te schakelen, bladert u omhoog of omlaag op een van de momenteel actieve widgets.
Sleep tussen widgets, afbeeldingen en tijd
U kunt de weergave van StandBy-widgets ook wijzigen om uw foto's of de klok op volledig scherm weer te geven. Veeg één keer naar links vanaf het widgetscherm om uw foto's te bekijken en veeg vervolgens nogmaals naar links om de klok op volledig scherm te openen. Naast de tijd kan de klok op volledig scherm ter referentie ook het volgende geplande alarm weergeven.
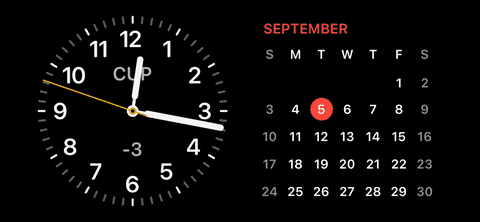
In de fotoweergave kunt u omhoog of omlaag vegen om het weer te geven onderwerp te wijzigen. De GIF hieronder laat zien hoe je kunt schakelen tussen de thema's natuur, huisdieren en steden. Er zijn ook thema's voor aanbevolen mensen en mensen die je hebt verborgen.

In de klokweergave op volledig scherm kunt u omhoog of omlaag vegen om de weergegeven klokstijl te wijzigen. U kunt schakelen tussen analoge, digitale, globale, solar- en floating-formaten. De wereldmodus geeft punten op de kaart weer die overeenkomen met locaties die worden vermeld in het gedeelte Wereldklok van de Watch-app. U kunt op elke stip klikken om de plaatsnaam en de huidige tijd in die specifieke tijdzone te zien.
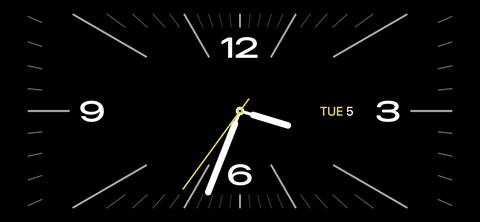
Open applicaties vanuit widgets en afbeeldingen
In de widgetweergave kun je op de widget tikken om de app te openen. Je iPhone zal je indien nodig vragen om te authenticeren met Face ID of Touch ID. Als u Herinneringen opent, gaat u bijvoorbeeld rechtstreeks naar de lijst met herinneringen die u eerder heeft ingesteld.
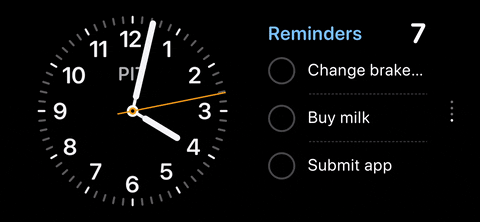
U kunt de Foto's-app ook openen vanuit de Foto's-weergave. Tik op het scherm om de optie 'Bekijken in foto's' weer te geven, tik erop en ontgrendel de iPhone indien nodig met Face ID of Touch ID. De foto die op StandBy verschijnt, wordt geopend in de Foto's-app.

Pas de widget aan in de standby-modus
Om de widget in de StandBy-modus te bewerken, tikt u op een van de actieve widgets en houdt u deze vast om de bewerkingsopties te openen. U kunt Automatisch slim roteren of Widgetsuggesties in- of uitschakelen, waardoor widgets kunnen worden weergegeven die niet nuttig voor u zijn. Veeg omhoog of omlaag over de widget om toegang te krijgen tot wat u wilt bewerken.
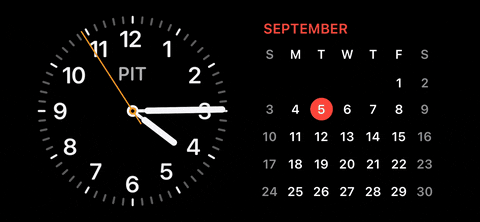
U kunt tijdens het bewerken op de widget klikken om te zien of u kunt wijzigen wat zichtbaar is. Als u bijvoorbeeld op de Herinneringen-widget klikt, kunt u kiezen welk menu wordt weergegeven, met Weer kunt u kiezen welke stadsvoorspelling wordt weergegeven en met Pijlen kunt u het aandeel kiezen dat u het meest wilt volgen.
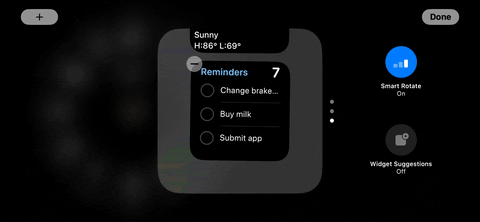
Druk op de + tekenknop linksboven of rechtsboven om een nieuwe widget aan het Smart Stack-paneel toe te voegen. Dit werkt net als een widget op je startscherm of vergrendelscherm. Zoek de gewenste widget en klik erop om deze toe te voegen.
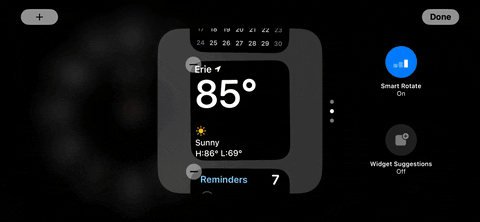
Je kunt links of rechts een nieuwe widget aan de Smart Stack toevoegen.
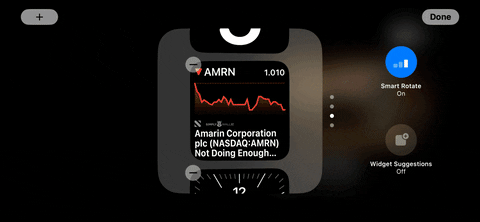
U kunt de widget ook verwijderen. Klik gewoon op het (-) teken en op “Verwijderen” om het te verbergen. Je kunt het indien nodig altijd later opnieuw toevoegen.
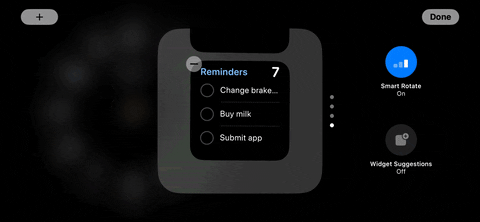
Bewerk foto's in de standby-modus
U kunt ook een foto in de StandBy-fotoweergave aanraken en vasthouden om de foto's te wijzigen die worden weergegeven. Mogelijk moet u uw iPhone ontgrendelen voordat u doorgaat.
Zoals eerder vermeld, als het gaat om onderwerpspecifieke inhoud, omvatten de standaardcollecties Uitgelicht, Natuur, Huisdieren, Steden en Mensen. Om de zichtbaarheid van afbeeldingen in StandBy te regelen, tikt u eenvoudigweg op het oogpictogram dat aan een specifiek onderwerp is gekoppeld om die afbeeldingen te verbergen of weer te geven.

U kunt ook uw eigen albums als verzamelingen toevoegen om op het StandBy-scherm weer te geven. Tik gewoon op het (+) teken linksboven of rechtsboven en kies een album uit uw lijst.
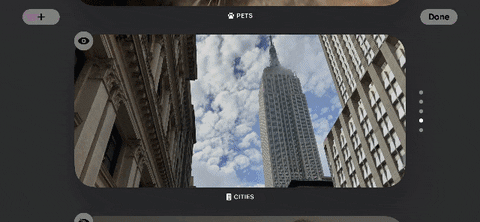
Uren bewerken in de standby-modus
Klokken op volledig scherm kunnen ook worden aangepast. Druk gewoon lang op de huidige klok om de editor te openen. Mogelijk moet u uw iPhone ontgrendelen voordat u doorgaat. Door op de kleurselectieknop te tikken, die lijkt op de opnameknop van een camera, kun je de kleuren van bepaalde items voor elk uur wijzigen.

Alle horloges hebben een kleurselectieknop, behalve de World Watch. De enige manier om de wereldklok op volledig scherm aan te passen, is door de klok-app te openen op het tabblad Wereldklok en steden toe te voegen of af te trekken. Deze steden verschijnen als punten op de wereldklok.
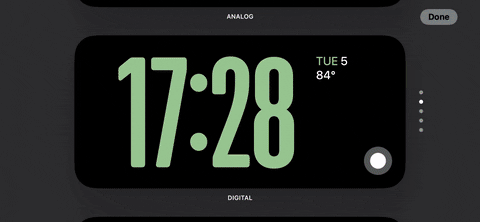
Bekijk live activiteiten in de standby-modus
Een van de coolste dingen aan de StandBy-monitor is de ondersteuning voor live- of streaming-activiteiten. Elke live activiteit die op uw vergrendelingsscherm wordt uitgevoerd, gaat ook naar de stand-bymodus, die u kunt aanpassen zodat deze op volledig scherm wordt weergegeven, of het nu een eenvoudige timer is of statistieken voor een sportwedstrijd die u volgt.

Om live-activiteit in de standby-modus te bekijken, tikt u eenvoudig op het kleine pictogram bovenaan het scherm. De live-activiteit wordt uitgevouwen en vult het scherm. Om de live-activiteitsweergave te verlaten, veegt u omhoog vanaf de onderkant van het scherm.
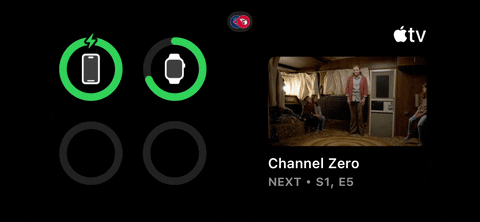
Als je meer dan één Live-activiteit hebt, kun je er één openen en op het Live-activiteitspictogram bovenaan tikken om de andere te openen.
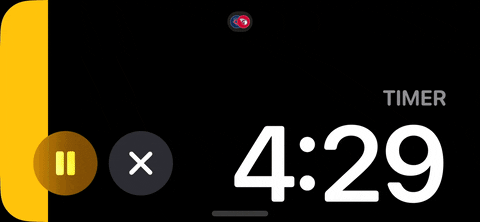
Bron:


Het is alsof de functie is gemaakt om te concurreren met thuisapparaten met schermondersteuning die zijn uitgebracht door Google Nest en Amazon Echo. Een goed idee van Apple in plaats van de Apple Home uit te geven met een scherm
Het probleem is of je wilt dat het altijd aan staat, zolang het zich in de oplaadstatus bevindt
Apple, waarom heeft het geen optie toegevoegd om altijd aan te staan, zodat het een apparaat is dat je altijd de tijd laat zien als je op kantoor bent, ook al verlaagt het de laadsnelheid?
Is het nodig om de telefoon in de oplader te plaatsen voordat deze stand-byfunctie wordt geactiveerd? Ik hoop dat Apple deze functie zal doen zonder de telefoon op de oplader aan te sluiten, want soms wil ik het apparaat niet elke keer op de oplader aansluiten. nacht tot de ochtend.
شكرا
Ja, deze moet in de oplader zitten, omdat deze functie een batterij verbruikt, dus als u dit doet, wordt u wakker en ziet u dat de telefoon leeg is.
Mijn iPhone XNUMX en de standby-modus verschijnen niet?!
• Houd er rekening mee dat procedures voor paraatheid beschikbaar zijn in de instellingen
Hallo Qasim Al Qasim 🙋♂️, Maak je geen zorgen, de oplossing is heel eenvoudig. Zorg er eerst voor dat uw systeem is bijgewerkt naar iOS 17 en zorg er vervolgens voor dat u de stand-bymodus inschakelt via Instellingen. Ten slotte moet de iPhone, om deze functie te activeren, zich in een horizontale positie bevinden tijdens het opladen via een draadloze oplader of via een oplaadkabel. Als al deze stappen al zijn gevolgd en de stand-bymodus nog steeds niet zichtbaar is, is er mogelijk een probleem waarvoor u Apple-experts moet raadplegen. 😊📱
Is de functie beschikbaar op de iPhone 12 Max of alleen op nieuwe apparaten?
God zegene je, echt een prachtig artikel. Ik heb een vraag of je zo vriendelijk wilt zijn
Hoe kan ik de klok in stand-by zetten omdat de tijd die verschijnt verkeerd is?
Hallo Anwar👋, Om de tijd in de standby-modus te corrigeren, moet je er eerst voor zorgen dat de tijd correct is ingesteld in de apparaatinstellingen. Ga naar ‘Instellingen’, vervolgens naar ‘Algemeen’ en vervolgens naar ‘Datum en tijd’. Zorg ervoor dat de optie “Automatisch instellen” is ingeschakeld. Als de tijd hier correct is ingesteld en deze in de stand-bymodus nog steeds onjuist wordt weergegeven, is er mogelijk een softwareprobleem. Probeer uw iPhone opnieuw op te starten of het besturingssysteem bij te werken als er een update beschikbaar is.😊📱⏰
De weergegeven klok lijkt de wereldklok te zijn, meestal Cupertino (CUP). Als u dit wilt wijzigen, veegt u over het scherm totdat uw lokale klok verschijnt.
Wat is het verschil tussen de stand-bymodus en het dynamische eiland?
Hallo Sultan Muhammad 🙋♂️, Het verschil tussen Standby-modus en Dynamic Island is niet duidelijk in je vraag, omdat Interactive Island geen bekende term is in de Apple-wereld. Misschien bedoel je iets anders? 🤔 Maar over het algemeen kun je met de stand-bymodus in iOS 17 de iPhone gebruiken als een slim scherm dat tijdens het opladen verschillende informatie weergeeft, zoals de klok, foto's, tools en meer. Ik hoop dat dit nuttig was! 😊📱
Bedankt voor dit prachtige artikel. Ik verwacht dat dit het langste artikel in je geschiedenis zal zijn
Wat is het voordeel van de extensie (profiel) die in de instellingen aan Safari is toegevoegd? Leg het uit, bedankt
Welkom Fadi 🙋♂️, met je profiel in Safari kun je instellingen en voorkeuren voor specifieke websites aanpassen. Hiermee kunt u de lettergrootte wijzigen, de advertentieblokkering uitschakelen, de desktopversie van de site activeren en andere aanpassingen uitvoeren. Deze functie is erg handig als u een andere ervaring op een specifieke site wilt, zonder uw ervaring op andere sites te beïnvloeden. Ik hoop dat deze uitleg nuttig voor je is geweest 👍😊.