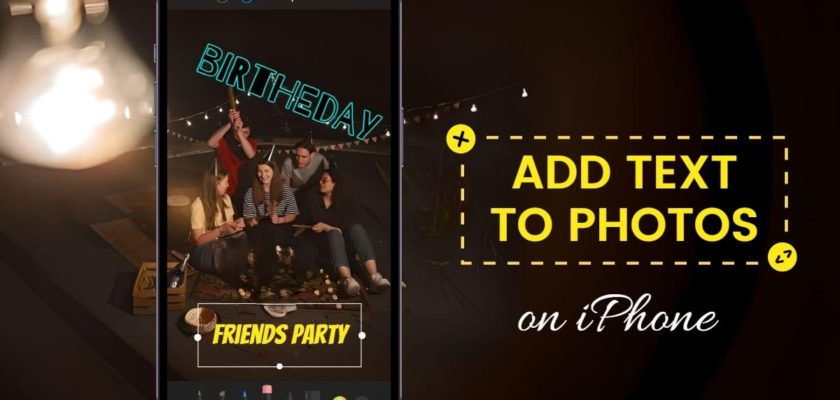Of u nu opmerkingen aan een schermafbeelding toevoegt of fotomemes maakt om te posten, er zijn veel manieren om tekst aan een foto op de iPhone toe te voegen. Hier zijn vijf beproefde manieren om precies dat te doen.
Voeg tekst toe met behulp van de schrijf- en tekengereedschappen voor Markup
De eenvoudigste manier om tekst aan een foto toe te voegen is door de ingebouwde markeringstool van de iPhone te gebruiken, beschikbaar via de bewerkingsfunctie in de Foto's-app. Deze methode is eenvoudig te implementeren, maar beperkt qua mogelijkheden. Je kunt het lettertype, de tekstgrootte en de kleur kiezen, maar er zijn niet veel opties voor het toevoegen van decoratieve effecten. Gebruiken:
◉ Open de applicatie "Foto's" en kies de foto die u wilt bewerken.
◉ Klik op “Bewerken” in de bovenhoek.
◉ Druk vervolgens op de knop “Markup” of op de punt van de pen in de bovenhoek van het scherm.
◉ U wordt gewaarschuwd dat de Live Photo-modus wordt uitgeschakeld als u doorgaat. Klik op “OK” om door te gaan en de interface voor bewerkingstools zal verschijnen.
◉Onderaan het scherm zie je verschillende pennen, een gum, een liniaal, een kleurenwiel en een plusteken “+”. Druk op het plusteken “+” en kies “Tekst toevoegen” om een tekstvak aan uw foto toe te voegen.
◉ U kunt het tekstvak nu naar de gewenste plek slepen. Dubbelklik vervolgens in het tekstvak om de tekst te bewerken en typ uw bericht.
◉ Onderaan het scherm kunt u het lettertype, de tekstgrootte, de uitlijning, de opmaak en de tekstkleur aanpassen. Terwijl u de kleur kiest, kunt u ook de dekking van uw tekst aanpassen.
◉ Als u klaar bent, tikt u op “Gereed” in de bovenhoek van het scherm. U kunt de tekst later bewerken door terug te keren naar het menu “Markering” met behulp van het penpictogram in de bovenhoek van het scherm. Deel uw foto zoals u dat normaal zou doen vanuit de Foto's-app en de tekst wordt toegevoegd.
Voeg tekst toe met Freeform
Freeform is een Apple-app die is aangekondigd als onderdeel van de iOS 16.2- en iPadOS 16.2-update. Het is een samenwerkingstoepassing tussen een groep mensen die in realtime samenwerken op een bord of whiteboard. U kunt Freeform gebruiken om aantekeningen te maken, ideeën te delen, bestanden uit te wisselen, te tekenen, aantekeningen te maken, met de hand te schrijven en meer, allemaal in realtime met uw collega's. Het is dus perfect om tekst en afbeeldingen op één plek te combineren.
Maar er is één groot nadeel, namelijk dat je Freeform-documenten alleen naar PDF-bestanden kunt exporteren, dus je zult nog een stap moeten toevoegen en het document naar een afbeelding moeten converteren voordat je het kunt delen.
Download om te beginnen de Freeform-app gratis uit de App Store.
Start vervolgens een nieuw paneel met behulp van de knop “Nieuw” in de bovenhoek van het scherm.
Druk op de knop "Media" onderaan het scherm en kies "Foto's of Video's" om een afbeelding uit uw fotobibliotheek te selecteren, of "Invoegen uit" om een afbeelding uit uw bestanden te selecteren. U kunt ook ergens vandaan kopiëren, ergens op het canvas klikken en vervolgens op 'Plakken' klikken.
Zodra uw afbeelding op zijn plaats is vergrendeld, tikt u op de knop 'Tekstvak' onder aan het scherm. Sleep het tekstvak naar de gewenste plek en dubbelklik er vervolgens in om de tekst te bewerken. Gebruik de tekstopmaakhulpmiddelen boven aan het toetsenbord om de tekstgrootte, kleur en uitlijning aan te passen.
Voeg desgewenst meer afbeeldingen en tekst toe. Wanneer u klaar bent om te exporteren, klikt u op de drie stippen en kiest u 'Exporteren als PDF' en kiest u waar u het wilt opslaan.
Start ten slotte de app Snelkoppelingen en maak een nieuwe snelkoppeling. Voeg een actie "Afbeelding maken van PDF-pagina" toe. Wijzig vervolgens de variabele “PNG-afbeelding” in wat u maar wilt, en de variabele “PDF” in “Snelkoppelinginvoer”. Voeg de actie "Opslaan in fotoalbum" toe, druk vervolgens op de knop "i" en zorg ervoor dat "Weergeven in gedeeld blad" is geselecteerd. Geef uw snelkoppeling een naam, bijvoorbeeld "PDF-pagina naar afbeelding" en sla deze op.
Open nu het PDF-bestand dat u op FreeForm hebt gemaakt, tik op Delen en tik vervolgens op de snelkoppeling “PDF-pagina naar afbeelding” die u zojuist hebt gemaakt. Uw foto is aanwezig in Foto's, waar u deze naar wens kunt bewerken.
Voeg tekst toe met de Pages-app
Pages is een gratis Apple-applicatie die concurreert met Microsoft Word. Het kan nuttig zijn en enkele oplossingen bevatten.
Deze methode is mogelijk niet ideaal en kan resulteren in een lager dan gewenste beeldkwaliteit. U kunt het menu Documentopties gebruiken om de richting te wijzigen in de liggende modus, waardoor enige nauwkeurigheid kan worden hersteld als de afbeelding liggend is.
Eerst moet je de Pages-app downloaden uit de App Store.
Open vervolgens de app en maak een nieuw leeg document, waarbij u de sjablonen van Apple negeert, met behulp van de optie Beginnen met schrijven.
Terwijl een nieuw document geopend is, drukt u op het plusteken “+” en selecteert u het tabblad Media. U kunt 'Foto of Video' kiezen uit uw fotobibliotheek, of 'Invoegen van...' gebruiken om bestanden toe te voegen. Je kunt ook een afbeelding kopiëren, ingedrukt houden en vervolgens 'Plakken' kiezen.
Tik op uw afbeelding om deze te selecteren en tik vervolgens op het pictogram Opmaakpenseel om meer opties weer te geven. Kies onder Schikken de optie Meer opties en stel Tekstomloop in op Geen. Dit instrueert Pages om tekst niet te verplaatsen als deze de afbeelding overlapt.
Druk nu opnieuw op het plusteken en selecteer op het tabblad Grafieken Tekst om een tekstvak toe te voegen. Dubbelklik in het tekstvak en bewerk het. Voltooi en klik op het tekstvak om het te selecteren. Gebruik vervolgens het penseelpictogram Opmaak om het lettertype, de grootte, de kleur en meer op het tabblad Tekst te bewerken.
Voeg meer afbeeldingen, grafieken en alles wat u nodig acht toe. Druk vervolgens op de drie stippen-knop “...” en kies “Exporteren” gevolgd door “Afbeeldingen” om het als afbeelding te exporteren. Gebruik de knop “Afbeelding opslaan” om de afbeelding aan uw fotobibliotheek toe te voegen.
Zoek ten slotte de afbeelding en druk op "Bewerken" en snij vervolgens de witte ruimte bij. Deel het dan.
Voeg tekst toe met toepassingen van derden
Er zijn veel apps waarmee tekst aan afbeeldingen kan worden toegevoegd, maar voor de meeste is een betaald abonnement vereist, dat beperkingen oplegt zoals watermerken, resolutie en beperkte functies. Maar deze apps maken het zonder twijfel gemakkelijk om geweldige tekst aan afbeeldingen toe te voegen. Twee goede gratis apps zijn Phonto.
En de toepassing Tekst toevoegen
Je kunt ook de tool voor het maken van verhalen van Instagram gebruiken, hoewel deze beperkt is. De resultaten zijn verticaal en moeten worden gesneden, en de nauwkeurigheid is niet perfect. De tools zijn beperkt, maar ze zien er goed uit en je kunt stickers en emoji's toevoegen.
Open Instagram en klik op 'Opstellen' onder aan het scherm en kies vervolgens 'Verhaal' in de benedenhoek. Kies vervolgens de afbeelding die u wilt bewerken met behulp van het mediaselectiehulpmiddel in de benedenhoek.
Klik ergens om tekst toe te voegen en gebruik vervolgens de opmaakhulpmiddelen boven aan het scherm om de uitlijning, kleur, achtergrond en afstand aan te passen.
Druk op "Gereed" en voeg vervolgens alles wat u maar wilt aan uw foto toe met behulp van de ingebouwde hulpmiddelen. Als je klaar bent, tik je op de drie stippen “…” knop in de bovenhoek van het scherm en selecteer je vervolgens “Opslaan” en de foto wordt opgeslagen in je filmrol.
Open nu Foto's, zoek de afbeelding, druk vervolgens op "Bewerken" en snijd de afbeelding bij zoals je wilt. Nu kunt u het delen zoals u dat met iemand anders zou doen.
Voeg tekst toe met behulp van een webapplicatie
Webapps zijn ook een goede optie om tekst aan afbeeldingen toe te voegen. Het wordt beschouwd als een site Pixlr Eén van de goede sites hierover. Met de Pixlr Express-editor krijgt u drie gratis saves per dag voordat u moet betalen.
Ga naar de website om aan de slag te gaan Pixlr Express Klik op "Afbeelding openen" om een afbeelding te openen, kies vervolgens "Fotobibliotheek" of "Bestanden kiezen" en zoek de afbeelding waaraan u tekst wilt toevoegen. Pixlr kan u vragen om de afbeeldingsgrootte te wijzigen. Klik op "Toepassen" om aan de slag te gaan.
Gebruik de werkbalk onder aan het scherm om 'Tekst' te selecteren en selecteer vervolgens 'Nieuwe tekst toevoegen' of kies uit een van de teksthulpmiddelen die met verschillende stijlen zijn opgemaakt.
Scroll naar beneden en wijzig het vak 'Tekst' om weer te geven wat u wilt lezen. Nu kunt u andere aspecten aanpassen, zoals grootte, kleur, enz. U kunt desgewenst curven, terugloop, achtergrond, omtrek en schaduwen aan de tekst toevoegen.
Sleep de tekst naar de juiste plaats. Voeg meer tekst of andere effecten toe aan uw foto en klik vervolgens op de knop 'Opslaan' bovenaan het scherm om de foto te exporteren wanneer u klaar bent.
Kies het afbeeldingsformaat, de grootte en het kwaliteitsniveau en gebruik vervolgens de knop “Downloaden” om de afbeelding op te slaan.
Gebruik een computer
Tekst toevoegen aan een afbeelding op de iPhone kan moeilijk zijn en de mogelijkheden zijn niet geweldig, omdat het kleine scherm niet geschikt is voor grafisch ontwerpwerk, dus als je creatief aan de slag wilt, kun je beter een computer gebruiken.
Er zijn tal van gratis en zelfs budgetvriendelijke bewerkingssoftware die u hiervoor kunt gebruiken, zoals Affiniteitsfoto وPhotoshop-alternatieven Andere geschikte, of geheel gratis fotobewerkingsprogramma's zoals GIMP.
Bron: