Als je het beste uit je iPhone wilt halen, of je nu een nieuwe gebruiker of een ervaren gebruiker bent, zijn er veel minder bekende functies en trucs die veel gebruikers misschien niet kennen, en die zullen je ervaring zeker enorm verbeteren. Hier vindt u een aantal nuttige tips om het dagelijks gebruik te vereenvoudigen en de beveiliging van uw apparaat te verbeteren.

Snelkoppeling op het startscherm om de iPhone te sluiten
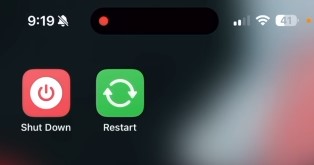
Wist u dat u aangepaste snelkoppelingen kunt toevoegen om uw iPhone rechtstreeks op het startscherm uit te schakelen en opnieuw op te starten? Dit kan eenvoudig via de snelkoppelingen-app. Om dit te doen:
◉ Open de toepassing Snelkoppelingen en klik vervolgens op het plusteken + om een nieuwe snelkoppeling toe te voegen.
◉ Klik op Actie toevoegen
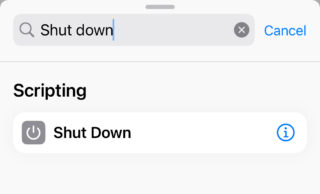
◉ Zoek naar ‘Afsluiten’. Het verschijnt in het blauw voor je en door erop te klikken verschijnt er een vervolgkeuzelijst met enkele andere opties en alternatieven, waaronder ‘Redtart Restart’.
◉ Klik bovenaan op “Gereed”.
U kunt twee snelkoppelingen maken, één om af te sluiten en de andere om opnieuw op te starten, zoals in de afbeelding hierboven.
Timer om alles op de iPhone te stoppen
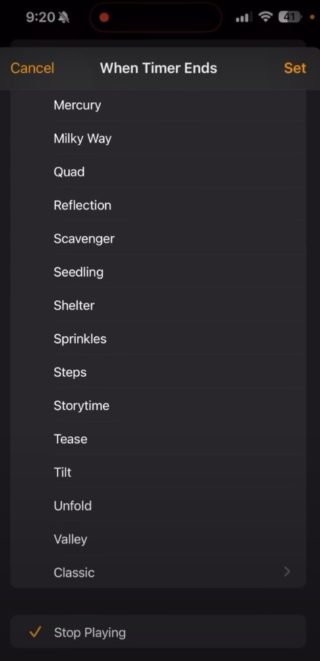
In de Klok-app is er een handige optie om ervoor te zorgen dat je iPhone stopt met het afspelen van media zodra de timer afloopt. Dit is erg handig om te bepalen hoeveel tijd u besteedt aan het luisteren naar audio of het bekijken van video's voordat u gaat slapen. Hier leest u hoe u het moet doen:
◉ Laat een timer op virtuele wijze draaien en stel de gewenste tijd in. Het is bekend dat als u de timer inschakelt, er een waarschuwingstoon klinkt wanneer de tijd verstrijkt. Maak het volgende punt af.
◉Ga naar de optie "Wanneer timer eindigt". U ziet een lijst met beltonen. Ga naar de onderkant van de lijst en u ziet de optie "Afspelen stoppen".
◉ Wanneer uw timer afloopt, worden alle media op uw iPhone gestopt.
Delen is eenvoudiger met een vereenvoudigde deelinterface
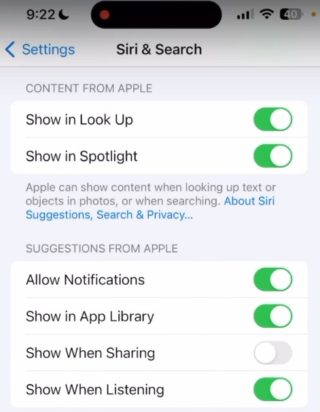
Wanneer de meesten van ons iets met een contact willen delen, ziet u, wanneer we het venster Aandelen openen, voorgestelde contacten die mogelijk niet zijn wat we bedoelden. Het stoort u om deze lijst elke keer te zien. Daar is een oplossing voor.
◉ Ga naar Instellingen en vervolgens naar Siri en Zoeken.
◉ In het gedeelte 'Suggestie van Apple' ziet u de optie 'Weergeven bij delen'. Schakel deze uit.
Snelle acties via Spotlight-zoeken
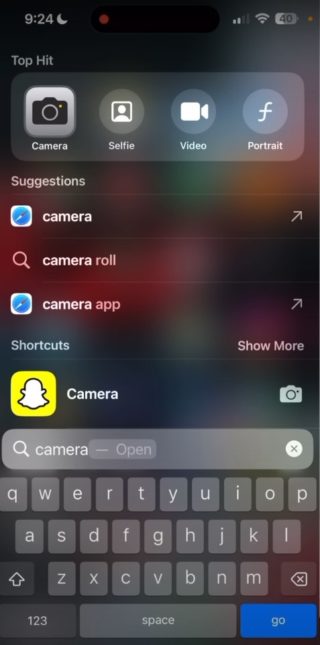
Spotlight is geëvolueerd naar meer dan alleen het vinden van apps. Biedt nu snelle app-gerelateerde acties. Zodra u bijvoorbeeld het uur typt, kunt u rechtstreeks vanuit de zoekresultaten een timer instellen zonder dat u de app hoeft te openen. Je kunt ook het woord 'Foto's' schrijven en je ziet opties zoals fotosecties en albums, en door 'Camera' te schrijven, zie je korte opties voor wat er in de camera-applicatie zit, zoals het maken van een selfie, video of portret .
Snelle navigatie op emoji-toetsenbord
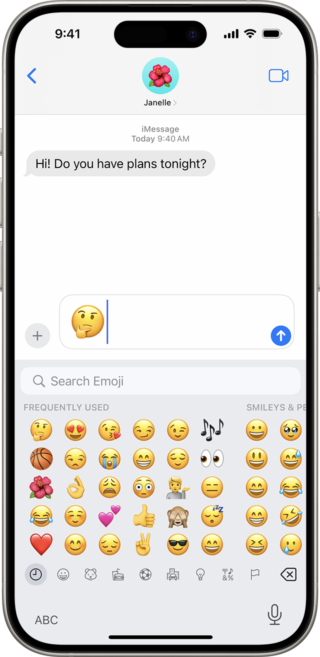
Als je een zware emoji-gebruiker bent, heeft het emoji-toetsenbord een veegfunctie waarmee je snel door emoji's kunt navigeren.
◉ Druk op het toetsenbord op de emoji-knop.
◉ Veeg onderaan het scherm naar rechts of links, dan zie je hoe snel het scrollt en kun je stoppen op het gewenste gedeelte.
Aanpasbare snelkoppelingen op het vergrendelscherm
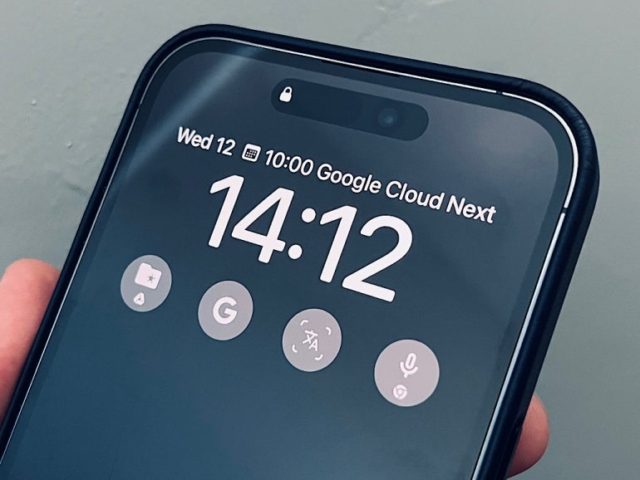
Krijg sneller toegang tot uw meest gebruikte apps met snelkoppelingen op het vergrendelscherm. Ze worden gemaakt via de Shortcuts-app en stellen u in staat apps rechtstreeks vanaf het vergrendelscherm te starten. Hier leest u hoe u het moet doen:
◉ Open de app Snelkoppelingen en tik vervolgens op het plusteken “+” om een nieuwe snelkoppeling te maken.
◉ Klik op ‘Actie toevoegen’ en typ ‘App openen’ in het zoekvak.
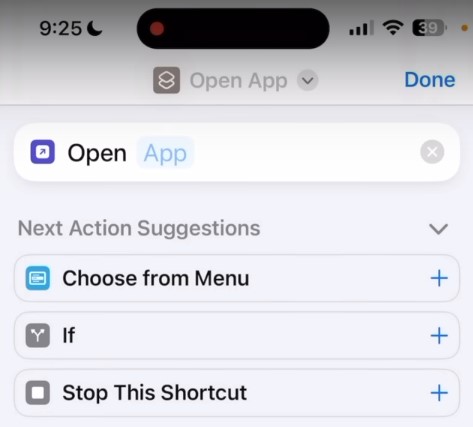
◉ Wanneer het vak “App” verschijnt, klikt u op het woord App en kiest u de applicatie waarvoor u een snelkoppeling wilt maken.
◉ Nadat u de applicatie hebt geselecteerd, klikt u op het woord App openen bovenaan het scherm. U ziet een vervolgkeuzelijst waaruit u Toevoegen aan startscherm of Toevoegen aan startscherm kunt kiezen. Via dit menu kunt u ook het snelkoppelingspictogram en de naam aanpassen.
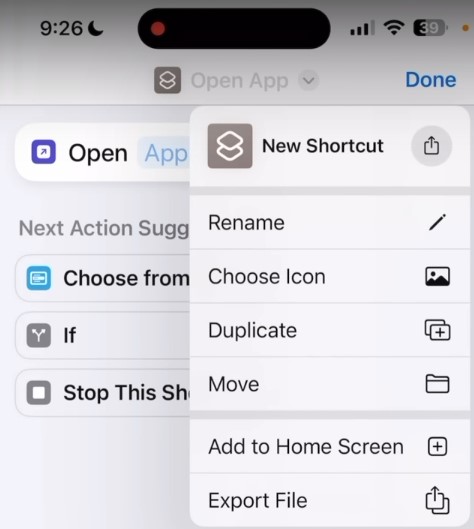
◉ Herhaal dezelfde stappen om indien gewenst snelkoppelingen naar andere applicaties te maken.
◉ Ga naar de instellingen voor “Vergrendelscherm” op de iPhone en veeg van onder naar boven om de applicatiewisselaar weer te geven.
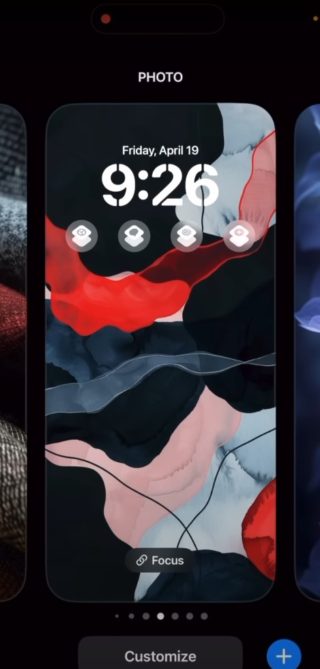
◉ Klik op ‘Aanpassen’ en kies vervolgens ‘Vergrendelscherm’.
◉ Klik op de widget en scroll vervolgens naar beneden naar het gedeelte “Widgets” waar u de snelkoppelingen vindt die u hebt gemaakt.
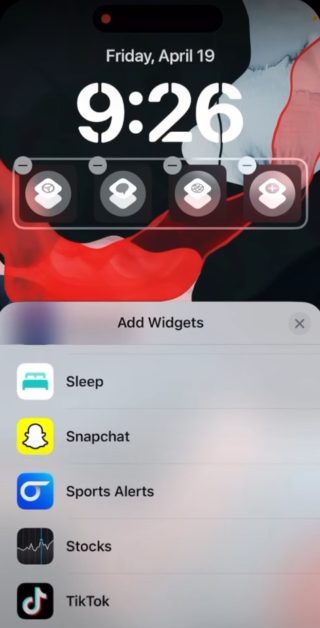
◉ Kies de snelkoppelingen die u wilt weergeven op het iPhone-vergrendelscherm.
Zodra u nu vanuit het vergrendelscherm op deze snelkoppelingen tikt, kunt u de apps rechtstreeks openen.
Verhoog de beveiliging van uw gegevens op de iPhone
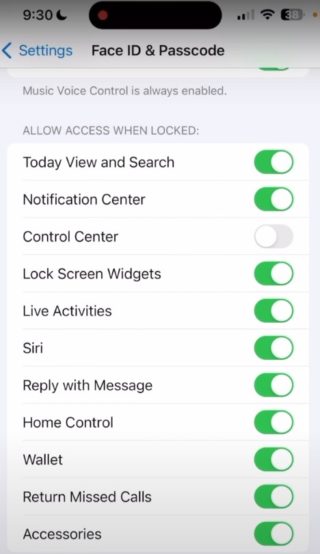
Verbeter de beveiliging van uw apparaat door uw Face ID- en toegangscode-instellingen aan te passen. Met deze functie kunt u de toegang tot bepaalde functies beperken wanneer uw iPhone is vergrendeld, waardoor uw gegevens veiliger blijven.
Zelfs als uw iPhone is vergrendeld, werkt het Controlecentrum nog steeds. Er is een eenvoudige manier om alles uit te schakelen:
◉ Ga naar Instellingen en klik vervolgens op Face ID en toegangscode.
◉ Nadat u uw toegangscode hebt ingevoerd, scrolt u omlaag naar het gedeelte 'Toegang toestaan indien vergrendeld'. Hier vindt u een lijst met functies en toepassingen die toegankelijk zijn wanneer uw telefoon is vergrendeld. Als u toegang tot een van deze functies wilt voorkomen wanneer de iPhone is vergrendeld, schakelt u deze uit.
U kunt bijvoorbeeld het Control Center uitschakelen om te voorkomen dat iemand met uw telefooninstellingen knoeit terwijl u weg bent.
◉ Je kunt Live-activiteiten, Siri, Home Control, enz. ook uitschakelen.
◉ U kunt al deze opties uitschakelen om uw telefoon volledig te vergrendelen totdat u hem ontgrendelt.
Scheid uw browsen met Safari-profielen
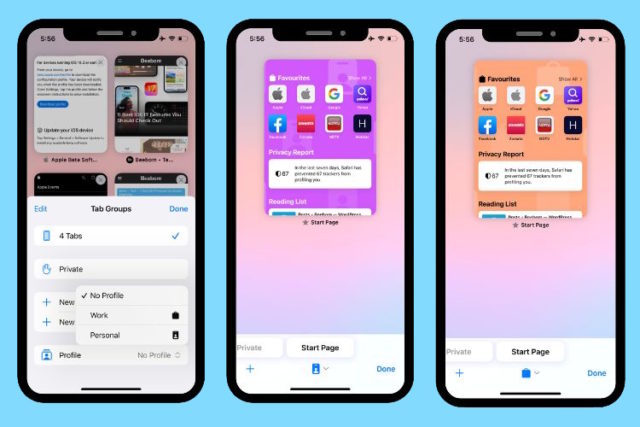
Met de functie Profielen van Safari kunt u twee afzonderlijke versies van de browser maken, één voor werk en één voor persoonlijk gebruik. Op deze manier worden uw accounts en gegevens in elk profiel afzonderlijk beheerd, waardoor een volledige scheiding tussen uw professionele en persoonlijke activiteiten tijdens het browsen wordt gegarandeerd. Een werkprofiel logt bijvoorbeeld automatisch in met uw Google-account, terwijl een persoonlijk profiel uw privéaccount gebruikt, waardoor uw privacy behouden blijft en overlapping van gegevens wordt voorkomen. Deze functie is erg handig voor degenen die hun telefoon voor meerdere doeleinden gebruiken.
◉ Open Instellingen op je telefoon, ga vervolgens naar “Safari” en scroll naar beneden.
◉ Klik op 'Een nieuw profiel toevoegen'. U wordt gevraagd de bestandsnaam in te voeren, bijvoorbeeld 'Werk' of 'Persoonlijk' en vervolgens de vorm van het pictogram te kiezen.
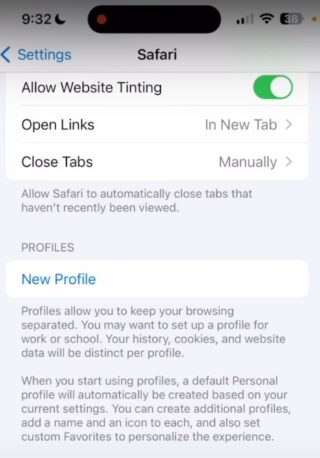
◉ Kies een pictogram of afbeelding om het profiel te markeren en druk vervolgens op “Gereed” om op te slaan.
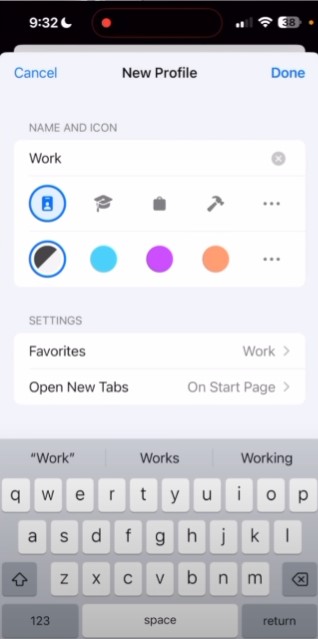
◉ Herhaal dezelfde stappen om desgewenst een ander profiel aan te maken.
◉ Wanneer je de Safari-applicatie opent, vind je onderaan een nieuwe knop om tussen verschillende profielen te schakelen.
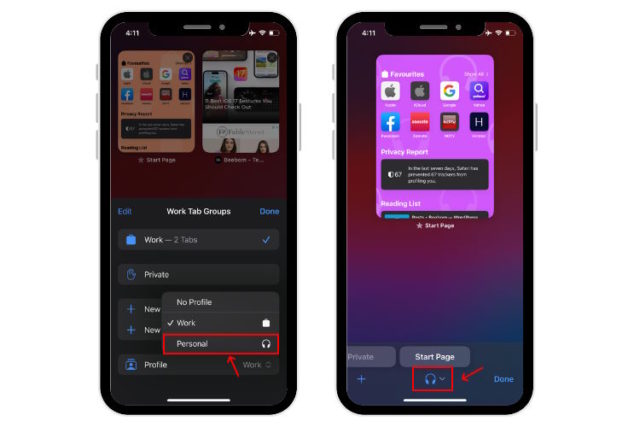
◉ Wanneer u overschakelt, behoudt elk browservenster alleen zijn eigen browseraccounts en activiteit.
◉ U kunt elk profiel afzonderlijk aanpassen en instellen volgens uw behoeften.
Stel de juiste profielen in voor uw persoonlijke en professionele gebruik voor een veilige en georganiseerde browse-ervaring op uw iPhone.
Bron:

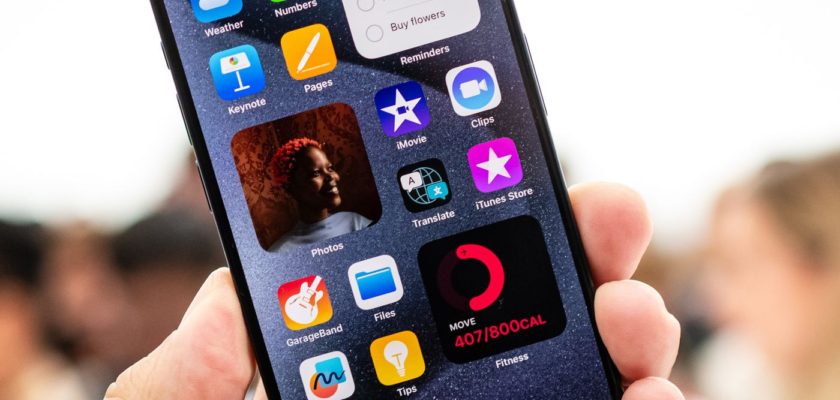
Moge Gods vrede, barmhartigheid en zegeningen op u rusten, als u dat wenst, met betrekking tot de toepassing van afkortingen
Is er een manier om WhatsApp-berichten in te plannen?
Omdat de applicatie eerlijk gezegd is veranderd en ik niet meer weet waar deze voor dient
+ Is er een manier om hem te laten spreken? Als de batterij voor 80% is opgeladen, hoe kan ik hem dan laten spreken?
Als ik de oplader verwijder en de batterij leeg raakt en bijvoorbeeld 25% bereikt, is er dan een manier om te spreken?
Ik hoop dat je een artikel schrijft over de functies van deze applicatie
Omdat ik het gevoel heb dat het ingewikkeld is geworden, eerlijk gezegd
Mijn excuses dat het zo lang heeft geduurd, en moge God u belonen
Voortdurende propaganda voor de Shortcuts-app, die ik als een dwaze en nutteloze app beschouw
Vrede zij met jou. Kan het in het gedeelte met snelkoppelingen op het vergrendelscherm op een duidelijkere manier worden uitgelegd, aangezien ik het niet heb gevonden (instellingen van het vergrendelscherm binnen de belangrijkste iPhone-instellingen), en ook niet heb gevonden (applicatieschakelaar) door vanaf de onderkant te vegen naar boven, en ik weet niet precies waar ik dat moet doen, dank je?
Hallo fullm00n 🌕, Om snelkoppelingen op het vergrendelscherm te zien, moet je er eerst voor zorgen dat je de snelkoppelingen hebt gemaakt via de Snelkoppelingen-app. Ga vervolgens naar ‘Instellingen’, vervolgens naar ‘Start- en vergrendelscherm’ en scroll naar beneden totdat je de optie ‘Widgets’ vindt. Hier vindt u de snelkoppelingen die u heeft gemaakt. Wat de toepassingsschakelaar betreft, deze verschijnt meestal wanneer u van onder naar boven op het vergrendelscherm veegt. Als u deze functie niet ziet, moet uw iOS-systeem mogelijk worden bijgewerkt. 😊💡
Is er een snelkoppeling waarmee de iPhone na een bepaalde periode automatisch opnieuw wordt opgestart of kan ik automatisch beheer instellen?
Welkom Ali Hussein Al-Marfadi 🙋♂️! Natuurlijk kan je dat. U kunt een snelkoppeling toevoegen om uw iPhone opnieuw op te starten via de toepassing Snelkoppelingen. Log eenvoudig in op de app, tik op het plusteken om een nieuwe snelkoppeling toe te voegen en zoek vervolgens naar 'Opnieuw opstarten'. Wat de automatische bediening betreft, kunt u een timer in de horloge-applicatie gebruiken om na een bepaalde periode te stoppen met het afspelen van media op de iPhone. 😊📱🔄
Ik gebruik de telefoon sinds afgelopen november, het batterijpercentage is 99%, de oplaadcyclus is 240 en het telefoontype is 15 Pro Max, of wat?
Hallo Muhammad Al-Harasi👋, ja dit is volkomen normaal! 😊 De iPhone 15 Pro Max is ontworpen om de batterijprestaties te behouden, zelfs na 500 volledige oplaadcycli. Daarom vallen 99% en 240 oplaadcycli binnen het normale bereik en is er niets om je zorgen over te maken. Geniet van je apparaat 📱🚀
Wat vind je van deze methode?
Ik heb een automatische controle ingesteld dat wanneer de telefoon 30% bereikt, er "iPhone" staat en wanneer deze 80% bereikt, er "iPhone" staat, zodat ik de telefoon niet de hele tijd laat opladen.
In feite zijn het snelkoppelingsprogramma en de bijbehorende advertenties niet echt. Na veel moeite heb ik een snelkoppeling gemaakt om de batterij op te laden toen de lading negentig procent bereikte. Ik bleef het meer dan vijftien dagen proberen en dat lukte niet Daarom heb ik de snelkoppelingsprogramma's verwijderd en van de telefoon verwijderd, waar het oorspronkelijk tevergeefs was.
Welkom, Fares 🙋♂️, mijn excuses als het snelkoppelingsprogramma niet aan je verwachtingen voldeed. Het kan enige ervaring en geduld vergen, maar maak je geen zorgen. Misschien vind je in onze andere artikelen wat je ten goede zal komen en je ervaring met je apparaat zal verbeteren. Altijd tot uw dienst! 🍏📱😉
Handige functies en informatie
شكرا لكم
Heel erg bedankt 🌹
Moge God u welzijn schenken. Ter informatie: u heeft geen moeite met ons gedaan. Ik zocht naar "Afsluiten" en er verscheen niets
Hallo Hail Sniper 🎯, Helaas lijkt het erop dat je problemen ondervindt bij het vinden van de optie 'Afsluiten' in de Shortcuts-app. Welnu, deze stap vereist enige precisie. Nadat u op 'Actie toevoegen' heeft geklikt, moet u 'Afsluiten' in het Engels in het zoekvak schrijven. Deze optie zou in het blauw moeten verschijnen. Als dit niet verschijnt, is er mogelijk een probleem met de versie van iOS die u gebruikt. Probeer bij te werken naar de nieuwste versie en probeer het opnieuw. En vergeet niet: optimisme 🔑 om problemen op te lossen!