Met de lancering van de serie IPhone 16Apple heeft de functie uitgebreid Knop Acties “Action Button” zal alle vier de modellen omvatten, nadat deze vorig jaar beperkt was tot Pro-modellen. Apple heeft ook een nieuwe camerabedieningsknop toegevoegd, waardoor het niet meer nodig is om de camera met de actieknop te activeren. Bovendien zijn er nieuwe opties in het Control Center die aan de actieknop kunnen worden toegewezen, waardoor het scala aan beschikbare mogelijkheden wordt uitgebreid. Hier is een complete gids om u te helpen het meeste uit de knop Acties te halen.
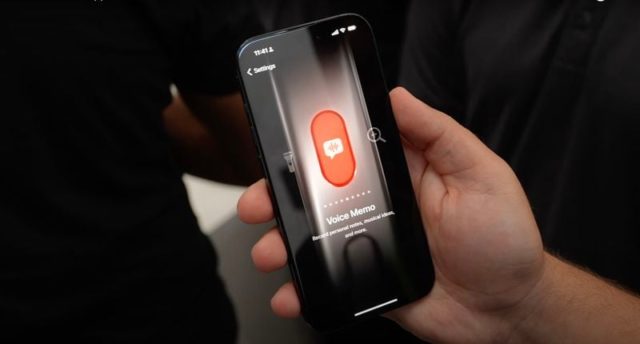
Basisfuncties van de actieknop
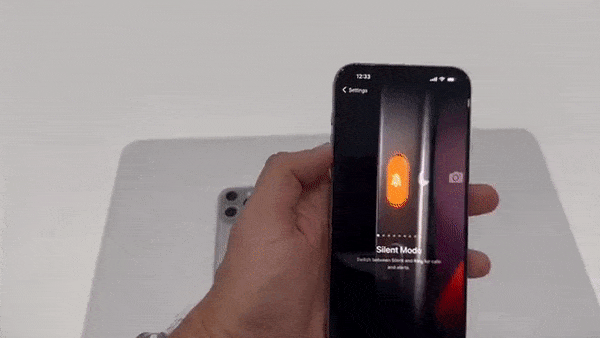
◉ Schakel de stille modus in en uit, een directe vervanging voor de traditionele stille schakelaar.
◉ Schakel ook Focus in, zodat u deze kunt instellen om elke focusmodus die u hebt ingesteld te activeren, wat ideaal is voor snelle bediening van de modus “Niet storen”, en focusmodi kunnen ook automatisch worden gepland.
◉ Zet de camera aan, met de nieuwe camerabedieningsknop is deze optie minder belangrijk geworden en kan deze worden gebruikt om de camera aan de voorkant te openen terwijl de camerabedieningsknop de camera aan de achterkant opent.
◉ Zaklamp, een praktische optie voor degenen die de zaklamp vaak gebruiken, en in de iOS 18-update is het niet langer verplicht om de zaklamp alleen via het vergrendelscherm aan te zetten.
◉ Spraakmemo's, de opname begint bij de eerste druk en stopt bij de tweede druk. De iOS 18-update biedt de functie van automatische transcriptie van audio-opnamen, wat ideaal is voor studenten, journalisten en degenen die regelmatig moeten opnemen.
◉ Vertaling, zoals het automatisch luisteren naar spraak en het leveren van vertalingen, heeft een snelle interface waarvoor niet de hele applicatie hoeft te worden geopend, wat ideaal is voor reizigers, maar met enkele beperkingen op de beschikbare talen.
◉ Vergrootglas, opent de camera met de mogelijkheid om tekst te vergroten, en je kunt ook de helderheid en het contrast aanpassen en de flitser inschakelen, wat handig is voor mensen die last hebben van zichtproblemen.
◉ Toegankelijkheid De knop kan worden toegewezen aan alle toegankelijkheidsfuncties, zoals Zoom, VoiceOver, Stembediening, Apple Watch Sync, Achtergrondgeluiden, Conversatieboost, Live Speak en Begeleide toegang.
◉ Zonder actie is er een optie om de knop volledig uit te schakelen als je deze niet wilt gebruiken.
Snelkoppelingen: geavanceerde aanpassing van de actieknop
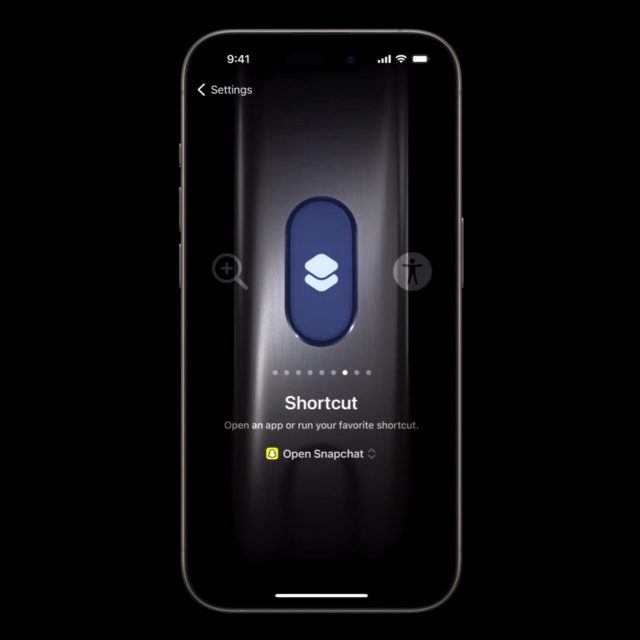
U kunt instellen dat elke snelkoppeling wordt geactiveerd met behulp van de actieknop via de instelling 'Snelkoppelingen', en met deze methode kunnen gebruikers het meeste uit deze functie halen. U kunt een snelkoppeling maken waarmee u met één tik veel verschillende toepassingen en functies kunt openen.
Er is bijvoorbeeld een snelkoppeling genaamd ‘Super Action Button’.Superactieknop' opent een menu waarmee u uit verschillende opties kunt kiezen, zoals een screenshot maken, de zaklamp aanzetten, een herinnering maken, een spraakmemo starten, Apple Maps openen, een agenda-evenement aanmaken, een document scannen en meer.
U kunt ook Phone Islam-tools gebruiken via de snelkoppelingenknop, bijvoorbeeld om video's van sociale netwerksites te downloaden.
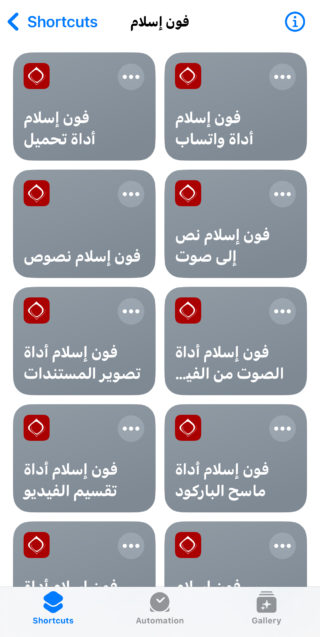
Ondersteuning voor externe applicaties
Snelkoppelingen gemaakt door externe app-ontwikkelaars verschijnen ook in het gedeelte Actieknopsnelkoppelingen. Als je de actieknop wilt gebruiken om bijvoorbeeld een boek te openen in Audible of een taak te maken in de Dingen-app, kun je dat instellen in de Snelkoppelingen-app.
Voorbeelden van nuttige afkortingen
Er zijn veel handige snelkoppelingen, zowel vanuit de kernapps van Apple als vanuit apps van derden. Enkele voorbeelden zijn: een vraag stellen op ChatGPT, een audioboek lezen, een timer instellen, een document scannen, een gesproken zoekopdracht van Google starten, muziek afspelen, iemand bellen, een podcast afspelen, een taak toevoegen, een agenda-evenement maken of zelfs controleren Apple TV.
Belangrijke tips voor gebruik
De beschikbare snelkoppelingen voor de actieknop zijn afhankelijk van de apps die u hebt geïnstalleerd en de Siri Shortcut-functies die in die apps zijn geïmplementeerd. Het is belangrijk op te merken dat deze instelling anders is dan de bedieningselementen in het Control Center die u ook aan de actieknop kunt toewijzen.
Het kan een beetje verwarrend zijn, omdat er verschillende app-acties in de Shortcuts-app zijn die niet beschikbaar zijn in de actieknopinstellingen, tenzij je ze vooraf instelt. Je kunt bijvoorbeeld een actieknop een Amazon-zoekopdracht laten starten, maar alleen als je vooraf een snelkoppeling voor die functie hebt ingesteld.
Hoe u meer functionaliteit kunt toevoegen
Als je functionaliteit wilt toevoegen die je niet ziet in de snelkoppelingeninterface in de knopinstellingen voor Acties, ga dan naar de Snelkoppelingen-app, druk op de knop "+" en blader daar door de verschillende app-opties. Wanneer u een app-functie vindt die u wilt gebruiken, zoals het activeren van een Hue-lichtscène, wijst u deze aan als snelkoppeling en kunt u deze vervolgens toewijzen aan een actieknop.
Naast deze eenvoudige opties voor reeds beschikbare apps, kunt u elke snelkoppeling downloaden uit de snelkoppelingengalerij of internet en deze toevoegen aan de actieknop.
Besturing: Extra opties in iOS 18
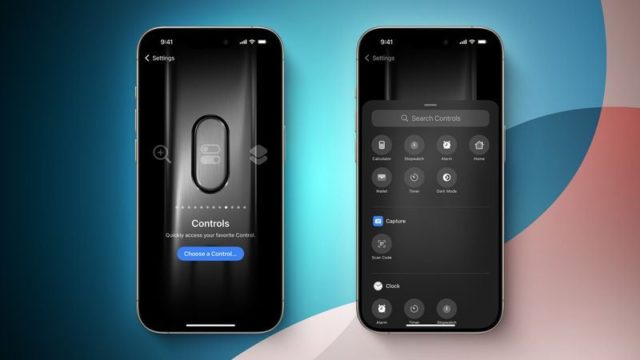
In iOS 18 heeft Apple het Control Center opengesteld voor externe app-ontwikkelaars en meer basisopties voor het Control Center toegevoegd. Sommige van deze nieuwe Control Center-functies kunnen aan uw actieknop worden toegewezen en u vindt ze onder de sectie Bediening wanneer u een functie voor uw actieknop kiest.
Het is belangrijk op te merken dat sommige bedieningselementen in het Control Center niet beschikbaar zijn voor de knop Acties. Bijvoorbeeld:
◉ Er is geen optie om de energiebesparende modus rechtstreeks in te schakelen via de opties van het Control Center op de knop Acties, maar dit kan worden bereikt via snelkoppelingen.
◉ U kunt mobiel internet uitschakelen, maar Wi-Fi niet, hoewel beide beschikbaar zijn in het Control Center.
Bediening beschikbaar
Enkele van de bedieningselementen die beschikbaar zijn in het Control Center zijn onder meer:
◉ Activeer de donkere modus.
◉ Open de timerinterface.
◉ Scan de QR-code.
◉ Open een app zoals Instagram of Halide rechtstreeks op de camera.
◉ Activeer de vliegmodus.
◉ Schakel mobiele data uit.
◉ Open de Home-applicatie.
◉ Start een korte notitie.
Ondersteuning voor externe applicaties
Er zijn ook bedieningselementen van apps van derden beschikbaar, waarvan er vele vergelijkbaar zijn met wat u met hun snelkoppelingen kunt doen. Echter:
◉ Sommige apps hebben mogelijk Control Center-bedieningselementen, maar geen snelkoppelingen.
◉ Er kunnen verschillen zijn tussen wat er in elk beschikbaar is.
◉ Over het algemeen bieden snelkoppelingen meer opties dan bedieningselementen.
Het verschil tussen snelkoppelingen en bedieningselementen
Onderscheid maken tussen snelkoppelingen en bedieningselementen kan verwarrend zijn, vooral als er willekeurige beperkingen zijn. Ter verduidelijking:
◉ Snelkoppelingen zorgen voor meer maatwerk en grotere flexibiliteit.
◉ Bedieningselementen bieden snelle toegang tot specifieke functies.
◉ Sommige functies zijn in beide beschikbaar, terwijl andere beperkt zijn tot één.
Tips voor het kiezen van de beste
Bij het kiezen tussen bedieningselementen en snelkoppelingen voor een actieknop:
◉ De bediening zou sneller kunnen zijn voor eenvoudige functies.
◉ Snelkoppelingen maken meer maatwerk mogelijk.
◉ Probeer beide opties voor dezelfde functie, indien beschikbaar, om te bepalen welke het beste bij u past.
Bedieningselementen op het vergrendelscherm
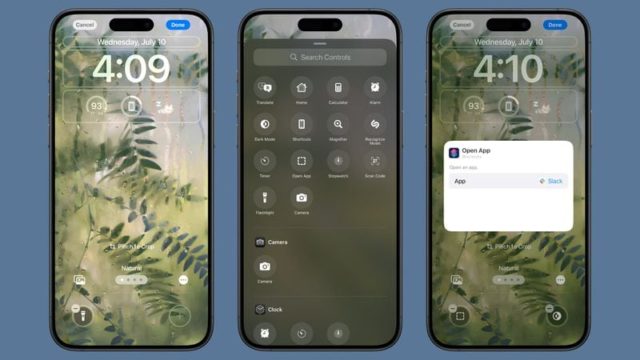
Het is belangrijk om te onthouden dat u nu verschillende bedieningselementen vanuit het Control Center aan het vergrendelscherm kunt toewijzen, waar het mogelijk is geworden om de traditionele camera- en zaklampopties te vervangen. Het kan zinvol zijn om bepaalde acties van het Controlecentrum aan het vergrendelscherm toe te wijzen, zodat u de knop Acties voor een andere functie kunt gebruiken.
Tips voor beter gebruik:
◉ Denk na over het geïntegreerd verdelen van functies tussen het vergrendelscherm en de actieknop.
◉ Gebruik het vergrendelscherm voor de functies die u snel nodig hebt, zelfs als de telefoon is vergrendeld.
◉ Wijs de actieknop toe aan functies die complexer zijn of snelle toegang vereisen bij het openen van de telefoon.
Conclusie
De Acties-knop is een krachtige toevoeging aan de iPhone 16, en met de flexibiliteit die iOS 18 biedt, zijn de mogelijkheden om deze aan te passen vrijwel eindeloos geworden. Of u hem nu gebruikt voor basisfuncties of complexe snelkoppelingen instelt, u kunt hem aanpassen aan uw dagelijkse behoeften.
Bron:

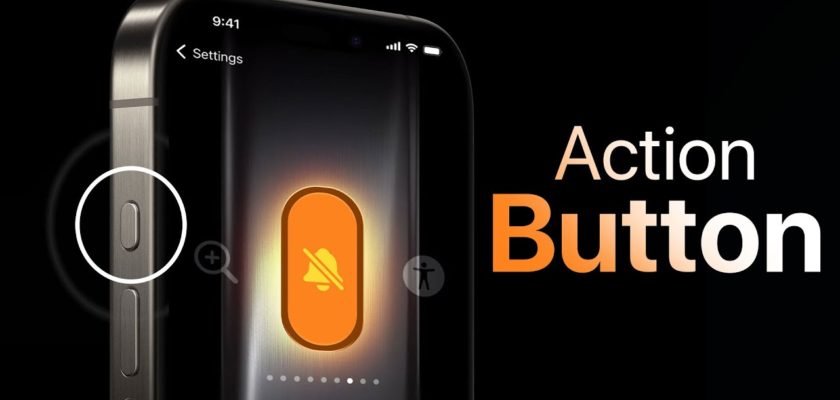
Ik gebruik het in mijn gebeden via het snelkoppelingsprogramma
Bewerken (Bluetooth op de iPhone is gestopt)
Hallo Hassan Hamdi 😊, het lijkt erop dat je een probleem hebt met Bluetooth op je iPhone. Maar maak je geen zorgen, dit probleem kan eenvoudig zijn en kan met eenvoudige en eenvoudige stappen worden opgelost. Probeer eerst uw apparaat opnieuw op te starten, ga vervolgens naar Instellingen en zorg ervoor dat Bluetooth is ingeschakeld. Als dit het geval is, probeer dan het aangesloten apparaat los te koppelen en opnieuw aan te sluiten. Als het probleem zich blijft voordoen, moet u mogelijk uw netwerkinstellingen herstellen (Instellingen > Algemeen > Reset > Netwerkinstellingen resetten). Tot slot: als er niets verandert, is uw apparaat wellicht een bezoek waard aan het dichtstbijzijnde Apple Service Center 🍎🔧. Succes!
السلام عليكم
Help en leg uit hoe ik een waarschuwing krijg op mijn Apple Watch als ik mijn telefoon ben vergeten of ergens weg ben gelopen en mijn iPhone heb achtergelaten. Hoe laat het horloge mij weten dat ik mijn iPhone heb achtergelaten?
Helaas heeft het Samsung-horloge de functie dat als ik de iPhone achterlaat of vergeet, het horloge mij met een schok waarschuwt dat de Bluetooth met het horloge is gestopt, maar de Apple Watch waarschuwt mij helaas niet. Is daar een manier voor de Apple Watch om mij te waarschuwen? Bedankt.
Moge Gods vrede, genade en zegeningen op jou rusten, Hassan Hamdi 🍏
Ik wil je geruststellen dat de Apple Watch deze functie al heeft. U kunt de functie “Verlatingsmeldingen” activeren via de applicatie “Zoek mijn” op de iPhone.
Ga naar de app ‘Zoek mijn’, tik op het tabblad ‘Apparaten’ en kies vervolgens uw iPhone. Op de apparaatpagina vindt u de optie ‘Melden wanneer u achterblijft’. Zet deze optie aan en je krijgt een melding op je Apple Watch als je je iPhone neerlegt.
Ik hoop dat dit nuttig voor je was! 😊👍🏻
Er blijft in deze kwestie voor Apple nog veel over om het gewenste niveau te bereiken, zolang het slepen van applicaties de onderste balk niet bereikt of verwijdert, en zolang Apple geen ruimte voor thema's en de vorm van pictogrammen heeft toegewezen en de deur heeft geopend voor ontwikkelaars zoals op andere systemen te vinden is, betekent dit dat de dame nog niet volwassen is.
 
Hey Mustapha Phone 🙋♂️, Misschien heb je belangrijke punten over iOS-functies die je graag zou willen zien, en dat begrijp ik. Maar laten we niet vergeten dat mevrouw Apple 🍏 een bijzondere en unieke dame is. Ze neemt misschien de tijd om in de perfecte outfit op het feest aan te komen, maar als ze verschijnt, verblindt ze iedereen met haar stijl! 😎 We moeten altijd onthouden dat “kwaliteit tijd kost” zoals een gezegde luidt. 😉👌
Wanneer de iPhone is uitgeschakeld en u hem enkele ogenblikken oplaadt, wordt hij, in tegenstelling tot andere telefoons, vanzelf ingeschakeld.
Waarom heeft Apple deze beperkingen tegen onze wil opgelegd?
Hallo Mustafa 🙋♂️, Dit gedrag is bekend en bedoeld op iPhones. Wanneer het apparaat is aangesloten op de oplader terwijl het is uitgeschakeld, wordt het automatisch ingeschakeld. Dit zijn geen beperkingen, maar maken eerder deel uit van het kernontwerp van iOS. Het idee van Apple hierachter is dat de gebruiker het toestel mogelijk meteen moet gebruiken nadat het op de oplader is aangesloten, zodat het automatisch wordt ingeschakeld. Zoals gewoonlijk zet Apple de gebruiker altijd op de eerste plaats! 🍏😉
We willen één keer lang drukken
We willen twee klikken, drie klikken en slechts één klik
Hallo Nasser Al-Zayadi! 🙋♂️ Het klinkt alsof je graag wilt weten hoe je de actieknop meerdere keren kunt gebruiken. Welnu, u kunt dat doen door naar ‘Instellingen’ en vervolgens naar ‘Snelkoppelingen’ te gaan. Hier vindt u opties voor één klik, twee klikken en drie klikken. Kies de functies die u met elke druk op de knop wilt laten uitvoeren en de knop doet de rest! 😎📱
De actieknop kan verder worden aangepast via het snelkoppelingsprogramma
Ik heb geprobeerd het aan te passen via het aantal klikken, maar er komen meestal fouten in de reactie
De beste aanpassing is door een specifieke actie aan te passen aan de hand van de positie van de iPhone wanneer u erop drukt
Je hebt een extra programma nodig met snelkoppelingen om de positie van de iPhone te detecteren wanneer deze wordt ingedrukt
Ik gebruik het Action-programma uit de App Store, waar je de oriëntatie van de iPhone kunt instellen
Als de iPhone bijvoorbeeld verticaal staat, gaat de parkeerdeur open, en als deze horizontaal staat, is de parkeerdeur vergrendeld, enzovoort
Er kunnen dus meer dan zes functies worden toegewezen op basis van één knop in verschillende posities
Voor mij zijn ondanks al deze aanpassingen de algemene en stille opties nog steeds de beste.
Oh God, welkom bij Abdel Fattah Ragab 🙋♂️! Smaak en verlangens verschillen van persoon tot persoon, en dit maakt de wereld van technologie interessant en divers. Uiteindelijk is het belangrijkste om te vinden wat bij je past en het maximale uit je apparaat haalt 📱. Bedankt voor het delen van uw mening, wij stellen de reacties van onze lieve lezers altijd op prijs 😊👍.
Bedankt voor uw vriendelijke inspanningen. Kan ik de actieknop aanpassen met een specifieke klik? Twee klikken voor iets anders en drie klikken voor iets anders? En omhoog drukken is iets anders? Indrukken voor iets anders, enzovoort? Kan ik dit allemaal inschakelen of is het slechts één klik?
Welkom, sjeik Dr. Bassam Hussein Al-Shaheed! 🌷
Allereerst bedankt voor uw vriendelijke en waarderende woorden. Wij streven er altijd naar om informatie op de best mogelijke manier te verstrekken! 😊
Laten we nu tot de kern van de zaak komen! Ja, u kunt de actieknop aanpassen om verschillende functies uit te voeren op basis van het aantal keer drukken of de richting waarin u drukt. U kunt twee of drie drukken toewijzen aan één ding, en een omhoog of omlaag drukken aan iets anders. 💪😉
Houd er rekening mee dat deze functies wat experimenteren en aanpassen kunnen vergen totdat ze zijn wat u wilt. Maak je geen zorgen, als je nog andere problemen of vragen hebt, ben ik er altijd om je te helpen! 🍏🚀