Wprowadzenie Apple Aktualizacja iOS 16 Dla wszystkich użytkowników urządzeń iPhone, począwszy od iPhone’a 8 do najnowszego, a nie jest tajemnicą, że aktualizacja zawierała wiele funkcji, które przekraczają łącznie ponad 350 funkcji, z niektórymi z nich mieliśmy do czynienia podczas wersji próbnych, takich jak Funkcja omijania irytujących kodów captcha، I nowe funkcje w Siri، Funkcje i personalizacja ekranu głównego وWszystkie nowe funkcje w aplikacji Zdjęcia i Aparat. I inne wspaniałe funkcje, o których szczegółowo napiszemy i jak je wykorzystać i poradzić sobie z adekwatnym i łatwym wyjaśnieniem, a naszym celem jest maksymalne wykorzystanie iPhone'a w Twoich rękach i poprawa Twojego doświadczenia, i sprawi, że będziesz z tego dumny jesteś ekspertem technicznym we wszystkim, co dotyczy iPhone'a. W tym artykule zajmiemy się Jak usunąć tło i wyizolować obiekty ze zdjęcia w więcej niż jednym miejscu na iPhonie i zapisany lub wklejony w innym miejscu.

Usuń tła i izoluj obiekty z obrazu
Ekscytująca nowa funkcja, która umożliwia natychmiastowe uniesienie czegoś ze zdjęcia i oddzielenie go od tła. Po wyodrębnieniu możesz go wkleić, zapisać lub upuścić w dowolnym miejscu jako nowy obraz, a nawet ustawić go jako naklejkę w aplikacjach do przesyłania wiadomości.
Wcześniej musiałeś korzystać z aplikacji innej firmy, takiej jak…
Teraz możesz z łatwością podnosić i wycinać obiekty na zdjęciach bez potrzeby stosowania dodatkowej aplikacji. Apple uwzględnił tę funkcję w iOS 16, iPadOS 16 i macOS 13.
Ta funkcja działa w Zdjęciach, Plikach, Wiadomościach, Safari i aplikacjach korzystających z szybkiego podglądu, a także na zrzutach ekranu.
Prezentacja firmy Apple, pokazana poniżej, pokazuje, jak psa można odizolować od tła na obrazie, a następnie przeciągnąć i upuścić do aplikacji Wiadomości.

Jak działa oddzielanie obiektów od obrazów?
Jeśli zamierzasz wydrukować obraz czegoś i wyciąć go całkowicie nożyczkami „za pomocą innych aplikacji i oprogramowania”, możesz umieścić klip w dowolnym miejscu, na dowolnym innym obrazie, i to jest ta sama koncepcja w iOS 16 i iPadOS 16. Kiedy wycinasz część obrazu za pomocą nowej funkcji, usuwasz Usuwa tło obrazu, sprawia, że wszystko wokół wyciętej części jest przezroczyste, zapisuje wynik jako nowy obraz w formacie PNG i wykorzystuje go do wielu celów.
Apple mówi o funkcji:
Czuje się jak magia, w rzeczywistości jest produktem zaawansowanego uczenia maszynowego, które jest akcelerowane przez zaawansowaną technologię rozpoznawania obrazów firmy CoreML oraz silnik Neural Engine, który wykonuje 40 miliardów operacji w ciągu zaledwie ułamków sekundy.
Możesz wyciąć obiekt ze wszystkich typów plików graficznych, w tym zrzutów ekranu, plików JPEG, portretów, zdjęć na żywo, plików RAW, filmów i innych. Separacja i przycinanie będzie wyraźne między obiektami a tłem.
Ta funkcja działa tylko na urządzeniach z chipem A12 Bionic lub nowszym. Oznacza to, że funkcja nie będzie działać na iPhonie X, iPhonie 8 i iPhonie 8 Plus
Jak oddzielić obiekty od zdjęć na iPhonie
Istnieje kilka sposobów wycinania obiektu ze zdjęcia w iOS 16 i iPadOS 16. Metoda, której użyjesz, zależy od aplikacji i sposobu wyświetlania zdjęcia lub wideo.
W przypadku autoportretów i dowolnych formatów nieanimowanych obrazów użyj najbardziej odpowiedniej metody opisanej poniżej. To samo dotyczy zdjęć na żywo, a także możesz wyłączyć opcję „Na żywo” dla zdjęć na żywo, aby wypróbować funkcję separacji obiektów na statycznej kopii zdjęcia. W przypadku filmów musisz wstrzymać wideo i upewnić się, że obiekt jest wyraźny.
Im wyraźniejszy obraz znajduje się między tłem a obiektem, który chcemy oddzielić, tym będzie gładszy. Jeśli zdjęcie lub film nie są wyraźne, możesz nie być w stanie niczego oddzielić.
Otwórz menu Kopiuj lub Udostępnij
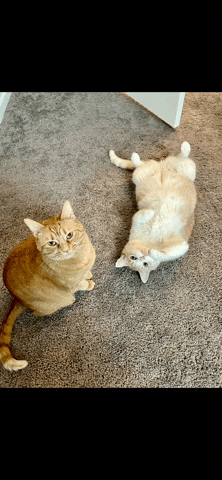
Otwórz swoje zdjęcie w aplikacji Zdjęcia, Wiadomości lub innej obsługiwanej aplikacji. Następnie dotknij i przytrzymaj obiekt lub obiekt, który chcesz wyciąć z obrazu, a następnie zwolnij palec, gdy zobaczysz świecącą linię wokół obiektu lub obiektu, który chcesz oddzielić. Gdy wyjdziesz, pojawi się menu Kopiuj i udostępnij, a następnie możesz:
◉ Kliknij „Kopiuj”, aby dodać nowy plik obrazu do schowka. Możesz go następnie wkleić gdzieś w innej aplikacji.

◉ Naciśnij „Udostępnij”, aby otworzyć okno postów, w którym możesz skopiować nowy obraz do schowka, zapisać go w zdjęciach lub plikach, uczynić go zdjęciem profilowym jednego z kontaktów, wysłać go w wiadomościach lub udostępnić w mediach społecznościowych witryny sieciowe i tak dalej.
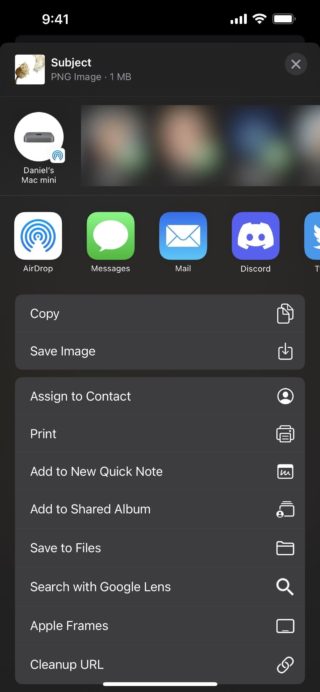
Przeciągnij i upuść
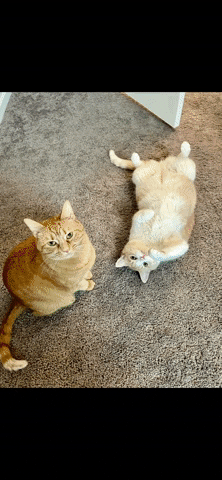
Otwórz swoje zdjęcie w Zdjęciach, Wiadomościach lub innej obsługiwanej aplikacji. Następnie dotknij i przytrzymaj przedmiot lub przedmioty, które chcesz wyciąć. Zobaczysz wokół niego świecącą linię, ale nie puszczaj jej jeszcze. Zamiast tego przeciągnij obiekt lub obiekty z dala od oryginalnego obrazu, aż się skurczy.
Trzymając obraz, użyj innego palca, aby przejść do innej aplikacji i wybierz miejsce, w którym chcesz umieścić plik obrazu. Następnie pozostaw nowy obraz do usunięcia w razie potrzeby.
Długie naciśnięcie obrazu w plikach
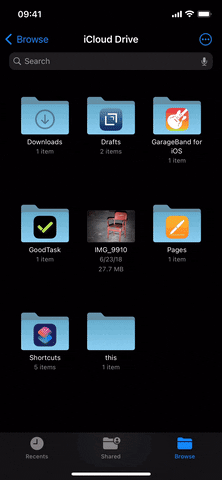
Otwórz swoje zdjęcie w aplikacji Pliki lub innej obsługiwanej aplikacji. W Plikach przejdź do katalogu, w którym znajduje się obraz, ale nie otwieraj obrazu. Ewentualnie naciśnij i przytrzymaj plik, aby otworzyć jego menu szybkich akcji. W menu powinna pojawić się opcja szybkich akcji, dotknij jej, aby zobaczyć więcej opcji. Następnie wybierz Usuń tło.
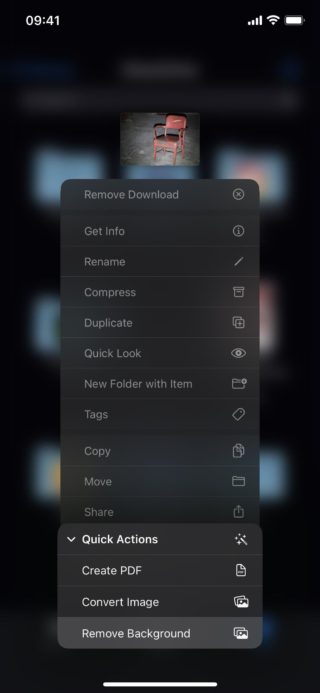
Po kliknięciu Usuń tło motyw wyodrębniony z obrazu zostanie zapisany jako plik PNG w tym samym katalogu.
Długie naciśnięcie zdjęć w dowolnym miejscu w Safari
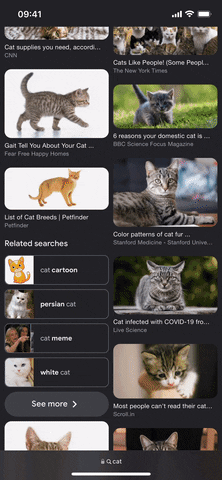
Otwórz swoje zdjęcie w Safari lub innej obsługiwanej aplikacji. W Safari możesz znaleźć się w artykule z wieloma obrazami, na stronie wyników wyszukiwania z wieloma obrazami, wyświetlić kopię obrazu w witrynie internetowej, wyświetlić obraz itp. Możesz wyciąć coś z obrazu, gdziekolwiek się pojawi.
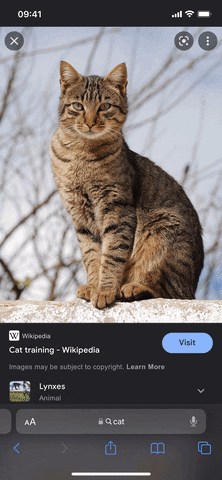
Naciśnij i przytrzymaj obraz, z którego chcesz coś wyodrębnić, aby otworzyć menu szybkich akcji. W menu kliknij „Kopiuj temat”, a obraz PNG izolowanego obiektu zostanie skopiowany do schowka. Następnie przenieś go do dowolnej aplikacji i wklej w razie potrzeby.
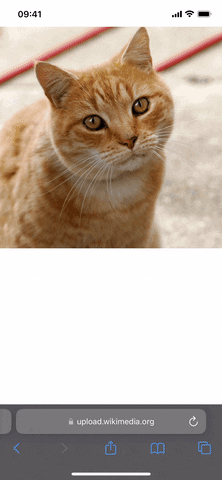
Dzięki tym metodom, o których wspomnieliśmy, staje się dla Ciebie jasne, kiedy łatwo i łatwo oddzielić część lub obiekt od obrazu i pozbyć się go tak, jak chcesz, bez żadnych komplikacji, i uważamy, że jest to bardzo przydatne przy tworzeniu logo lub miniatur na temat wideo w serwisie YouTube lub w dowolnym innym serwisie społecznościowym.
Źródło:



Dziwne jest to, że jeden z jego kolegów miał iPhone’a X, a gdy położył palec na zdjęciu, pojawiło mu się ono w formie fali i rzeczywiście zdjęcie zostało wycofane, ale przy udostępnianiu nie zostało wklejone.
Dziękuję Ci
Artykuł jest długi i nudny i wymaga od pisarza dużego wysiłku.
Mówiliśmy wcześniej, że dodawanie klipów wideo z dźwiękiem do aplikacji jest znacznie lepsze niż pisanie w celu zaoszczędzenia czasu.
Dodaliśmy również funkcję odpowiedzi głosowej w komentarzach zamiast nudnego pisania..
Pisanie jest lepsze kulturowo! Jeśli zmienią go w klipy wideo, usunę go!
Najlepsze ścieżki audio jako podcasty!
Pytanie do obserwujących z firmy, która zaczynała od dwóch kamer, a druga od trzech..
Prawdopodobnie Huawei!
prawdziwe
Mam iPhone'a 8 i funkcja nie działa, mimo że został zaktualizowany do 16
„Funkcja działa tylko na urządzeniach z chipem A12 Bionic lub nowszym. Oznacza to, że funkcja nie będzie działać na iPhonie X, iPhonie 8 i iPhonie 8 Plus.”
Niech Allah wynagrodzi
Pokój, miłosierdzie i błogosławieństwo Boże niech będą z wami Drodzy bracia, dziękuję wam za wysiłek, który podejmujecie, aby przekazać cenne informacje.Dziękuję.
Mam pytanie: ta aktualizacja nie jest 16, mam 15.7, chcę zrozumieć, niech Bóg cię wynagrodzi
W artykule o aktualizacji zobacz zdjęcie w artykule i jak rozmawiać bezpośrednio z iOS 16
1- iPhone 7 i zanim zaakceptuje aktualizację 16
2- Jeśli Twoje urządzenie to iPhone 8, musisz zaktualizować do wersji 15.7 i po zakończeniu instalacji zacznij od nowa.Zobaczysz aktualizację 16, a następnie ją zainstaluj.
3-i urządzenia iPhone 13 pokażą aktualizację 15.7, a pod nią aktualizację 16 wybierz aktualizację 16 i zainstaluj ją
Urządzenia między iPhone'em 8 a iPhone'em 13 nie wypróbowały ich, ale nie wyjdą z numeru 2 i numeru 3
zaakceptuj mój szacunek
Jak uzyskać kopię zapasową powiadomień, tak jak wcześniej?
Wspaniały! Nie będę musiał spędzać godzin na przycinaniu obrazu w Adobe Photoshop Mix
Dzisiaj pobrałem system i szczerze dziękuję firmie za tę cudowną aktualizację 😍 szczerze do tej pory najbardziej podobał mi się ekran blokady i dyktowanie głosu na klawiaturze jest więcej niż cudowne, a twarz działa we wszystkich kierunkach 🫶
Szukran
Pokój, miłosierdzie i błogosławieństwo Boże
Bracie Tariq, mam sugestię
Zrób problemy z aktualizacją postu 16
Artykuł został potwierdzony i pozwolił młodym ludziom poruszyć problemy, które się z nimi stały, mam na myśli krótki przypięty artykuł z problematycznymi komentarzami. I rozwiązania, w tym zgrabny artykuł po tygodniu
ممتاز
Dziękuję, bardzo fajna funkcja
Ta funkcja nie działa na iPhonie X
Świetna funkcja, dziękuję