Widżet na ekranie blokady iPhone'a może wyświetlać podstawowe i ważne informacje z aplikacji, ale nie jest stworzony tylko do tego, ponieważ dzięki niemu możesz również szybko uzyskać dostęp do często używanych aplikacji. Dowiedz się, jak umieścić skrót do aplikacji w widgecie na ekranie blokady iPhone'a.
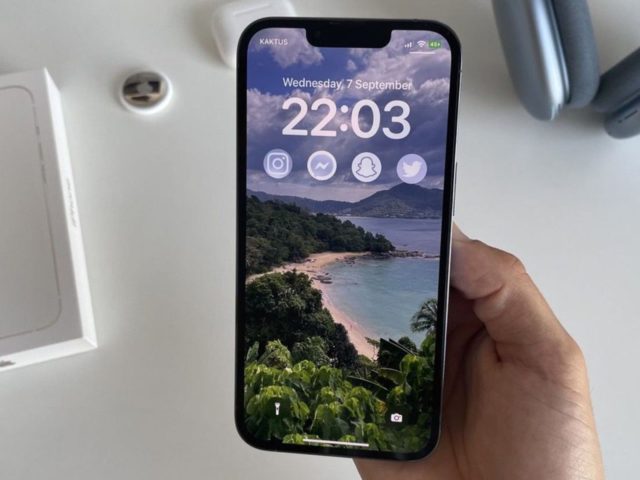
W aktualizacji iOS 16Możesz dodać jeden widżet nad godziną na ekranie blokady i maksymalnie cztery małe widżety pod godziną, umożliwiając szybki przegląd aplikacji na wszystkich ekranach blokady. Kliknięcie w nią otworzy aplikację i zostaniesz przekierowany do wyświetlanych na niej informacji.
Niektóre aplikacje mogą udostępniać widżet, który to robi, ale większość z nich nie obsługuje tworzenia widżetu dla skrótu aplikacji na ekranie blokady.
Dodaj skróty do widżetów do dowolnej aplikacji na ekranie blokady
Niestety firma Apple nie stworzyła żadnych gotowych widżetów do aplikacji skrótów na ekranie blokady, ale istnieje wiele aplikacji, za pomocą których można dodać skrót do aplikacji na ekranie blokady, w tym:
تطبيق Uruchom
Aplikacja umożliwia bezpłatne utworzenie dwóch skrótów do aplikacji na ekranie blokady, a my omówimy to szczegółowo i wyjaśnimy.
تطبيق Program uruchamiający blokadę ekranu LockFlow
Umożliwia tworzenie nieograniczonej liczby bezpłatnych widżetów skrótów do aplikacji na ekranie blokady. Możesz nawet utworzyć folder z dowolną liczbą skrótów do aplikacji. Jednak aby uzyskać dostęp do większej liczby funkcji, takich jak otwieranie aplikacji z folderu, musisz uiścić opłatę.
تطبيق Program uruchamiający blokadę — najlepsze widżety
Obejrzyj ten film, aby dowiedzieć się, jak go aktywować:
1- Uruchom aplikację, aby dodać widżet skrótu do aplikacji
W aplikacji Launchify, na przykład „patrz obrazek poniżej”, naciśnij znak (+) w zakładce Aplikacje, a następnie wybierz „Aplikacja aplikacji”. Zobaczysz wówczas pełną listę aplikacji obsługiwanych przez Launchify i możesz użyć pola wyszukiwania, aby szybciej znaleźć aplikację. Launchify używa schematów adresów URL lub protokołów do uruchamiania aplikacji.
Jeśli nie widzisz odpowiedniej aplikacji w sekcji Aplikacje, możesz kliknąć „Dodaj aplikację”, aby samodzielnie dodać aplikację.
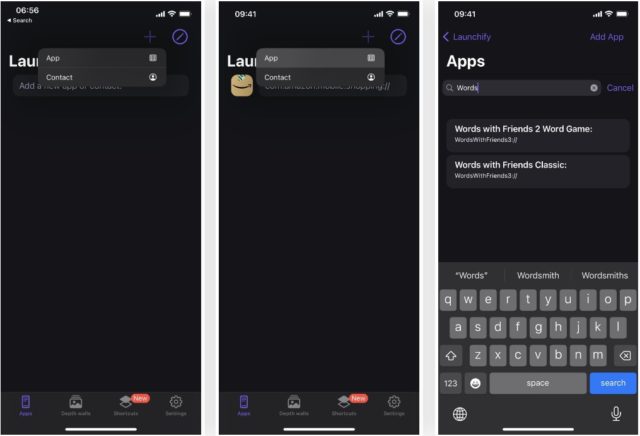
2- Wybierz ikonę aplikacji
Po wybraniu żądanej aplikacji kliknij „Dodaj ikonę” i wybierz miejsce dodania obrazu. Aby zachować ikonę samej aplikacji, wybierz „Aplikacja” z listy, wyszukaj aplikację i wybierz ikonę, która pojawi się w App Store. Możesz także przesłać własny obraz lub wybrać ikonę z biblioteki ikon Symbole Apple SFlub wybierz obraz z pakietu ikon Launchify.
Kiedy skończysz, naciśnij Zapisz i możesz dodać widżet Launchify.
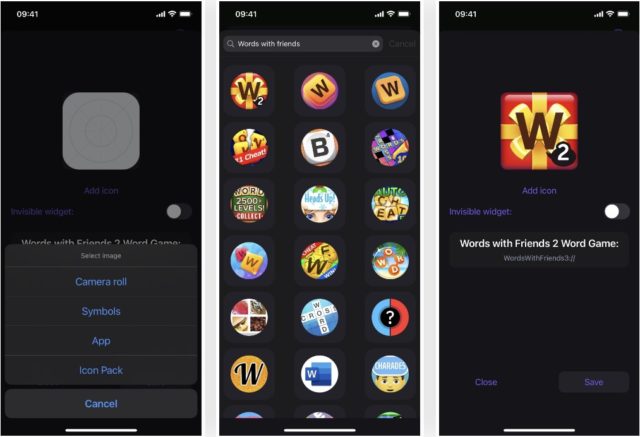
3- Powtórz proces, aby dodać więcej aplikacji
Przed dodaniem widżetu Launchify pamiętaj, że Launchify zezwala tylko na dwa bezpłatne widżety. Jeśli więc chcesz dodać drugą aplikację na ekranie blokady, powtórz kroki 1 i 2 powyżej. A jeśli chcesz więcej niż dwa, to za opłatą.
4- Otwórz edytor ekranu blokady
Aby dodać widżet na ekranie blokady, naciśnij i przytrzymaj ekran blokady, aby otworzyć opcje. Pamiętaj, że musisz uwierzytelnić odcisk twarzy lub hasło. Następnie wybierz odpowiedni ekran blokady, jeśli masz więcej niż jeden. Następnie wybierz „Dostosuj” u dołu i otwórz edytor ekranu blokady.
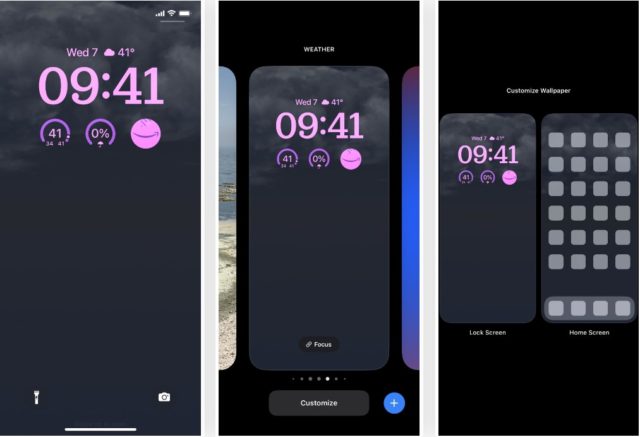
5- Dodaj widżet Launchify
Kliknięcie miejsca nad czasem pozwala na dodanie małego widżetu, ale Launchify nie obsługuje tego miejsca. Zamiast tego stuknij wiersz widżetu pod godziną, a następnie wybierz z menu polecenie Uruchom. W podglądzie kliknij lub przeciągnij widżet na miejsce, aby go dodać. Zauważysz, że miejsce na widżet Launchify jest puste, ponieważ nie ustawiłeś jeszcze aplikacji.
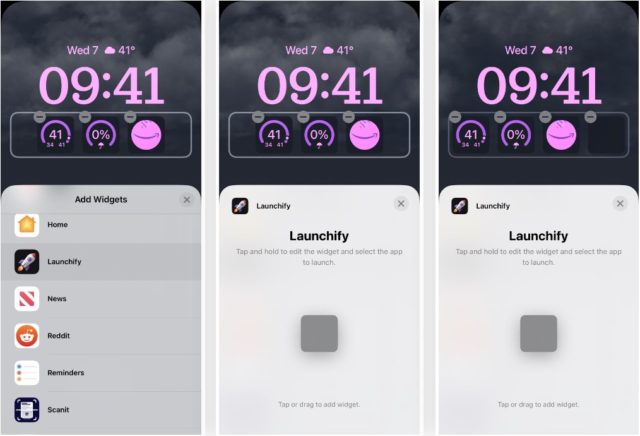
6- Przypisz swoją aplikację do widżetu
Kliknij pusty widżet Launchify, aby wyświetlić aplikacje. Pojawią się tutaj skróty do aplikacji utworzone w krokach od 1 do 3. Wybierz odpowiednią ikonę, stuknij w Gotowe, a następnie wybierz opcję Zablokuj ekran, aby ją przesłać.
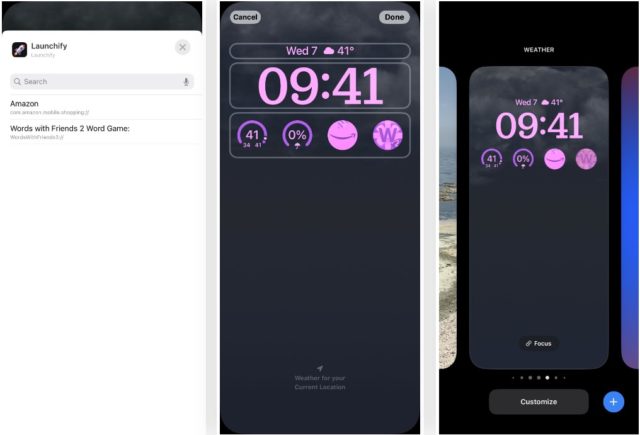
Uruchom aplikację z ekranu blokady
Na ekranie blokady dotknij widżetu Skróty do aplikacji dodanego za pomocą Launchify, aby otworzyć aplikację. Jako krok bezpieczeństwa w aktualizacji iOS 16 i tylko raz na aplikację, Launchify otworzy się jako pierwszy i powiadomi Cię, że chce otworzyć wybraną aplikację za pomocą schematu adresu URL. Kliknij „Otwórz”, aby kontynuować.
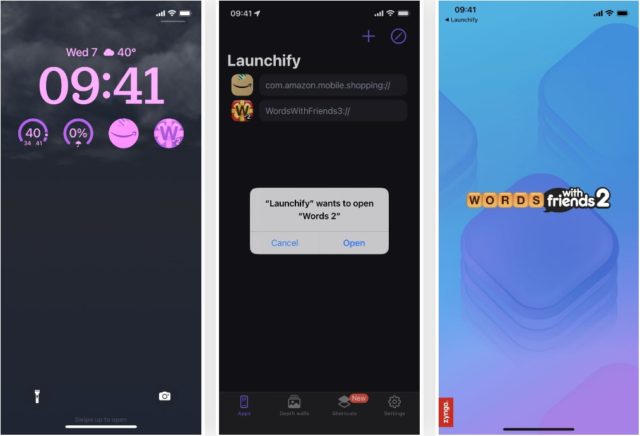
Po otwarciu zamierzonej aplikacji zauważysz, że słowo Launchify pojawia się u góry jako przycisk Wstecz. IPhone wyświetli ten przycisk Wstecz za każdym razem, gdy otworzysz aplikację z widżetu Launchify, ponieważ technicznie używa aplikacji Launchify do wywołania systemu URL w celu przełączenia się do konkretnej aplikacji. Jest to funkcja systemu iOS, której nie można wyłączyć.
Źródło:



Dzięki za świetny artykuł 🌹
Wystarczy nam widżet oprócz mojej modlitwy.Dziękuję iPhone Islam 💚🤍
Aplikacja wymieniona w artykule NIE JEST DARMOWA!!
Nie rozumiałem pożytku ze skrótów i w ekranie blokady jeśli bateria Apple tego nie wytrzymuje bo to awaria.Umieściliśmy tylko cztery ważne kontakty a pod zegarkiem są tylko cztery rzeczy które możemy zrobić.Umieściliśmy bateria, kondycja lub ważny kontakt.Pomóż nam, niech Bóg się nad tobą zlituje
Pomóż mi, niech Bóg ci wynagrodzi
Jak sprawić, by aplikacja To My Modlitwa wykonywała całe wezwanie do modlitwy?
nie możesz! Z powodu ograniczeń Apple nałożonych na dewelopera! Wezwanie do modlitwy trwa kilka sekund jako hasło, a program jest zamknięty! Tylko na urządzeniach z Androidem, które akceptują pełny Azan w tle!