Dispositivos móveis da Apple de todos os tipos são considerados entre os melhores dispositivos do mercado que podem ser usados para aumentar a produtividade, pois são repletos de aplicativos para fazer negócios em movimento, por exemplo, você pode facilmente usar aplicativos de e-mail, aplicativos de gerenciamento de tarefas e mais outros aplicativos excelentes, mas você já pensou em atualizar o uso de Teclado Sua própria máquina?
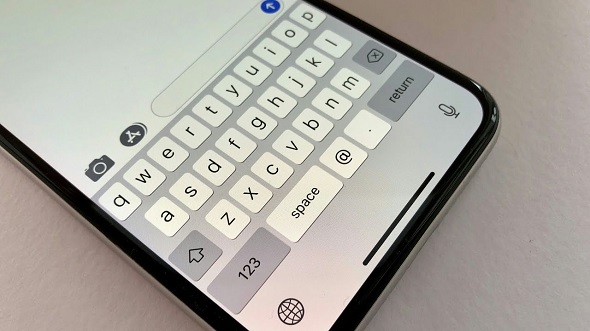
Vamos concordar que existem alguns truques de teclado simples no iPhone ou iPad que acabam economizando muito tempo e cliques, então se você digitar muito no seu iPhone ou iPad, aqui estão as melhores dicas e truques de teclado para você aprender.
1. O recurso QuickPath para escrever usando prensas contínuas
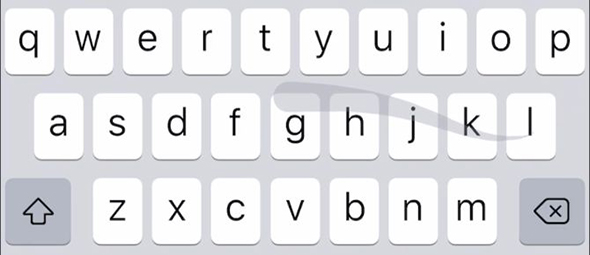
O recurso QuickPath no teclado do iPhone permite que você digite mais rápido do que nunca, rolando em vez de clicar em cada letra separadamente, como de costume, tudo o que você precisa fazer é deslizar de uma letra para outra até digitar uma palavra completa e, em seguida, levantar o dedo para mostre na tela.
2. Arraste e solte o cursor
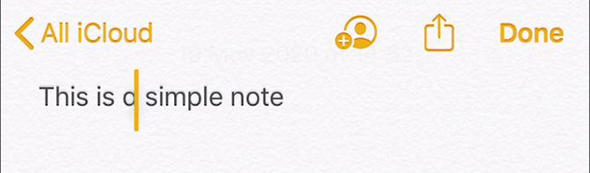
Freqüentemente, você precisa mover o cursor em seu iPhone ou iPad para começar a escrever em um novo lugar ou em uma nova linha e, claro, a Apple torna mais fácil fazer isso permitindo que você arraste e solte o cursor onde quiser, independentemente do aplicativo que você está usando.
3. Use o modo trackpad para controlar o cursor
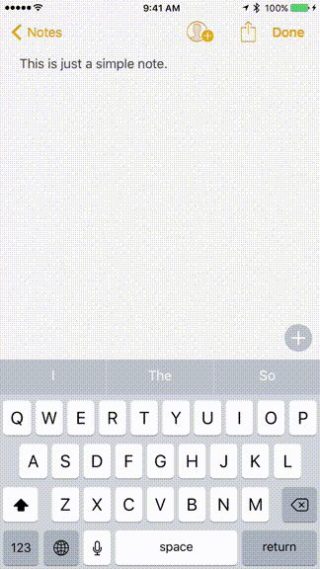
Você pode pressionar e segurar o botão de espaço para transformar o teclado em um trackpad sem levantar o dedo. Você só precisa rolar por esta área do trackpad para mover o cursor exatamente onde deseja, incluindo o centro da palavra, para indicar. pode até usar esse truque para selecionar texto na tela do iPhone ou IPad com facilidade.
4. Clique duas ou três vezes para selecionar o texto
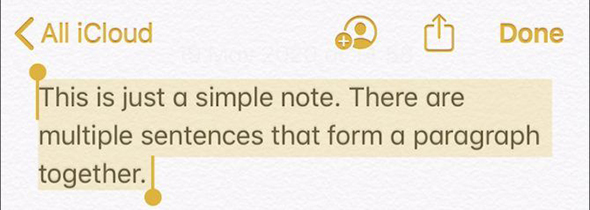
Você pode clicar duas vezes para selecionar uma palavra ou clicar três vezes para selecionar o parágrafo inteiro e, depois de fazer isso, você pode usar o menu pop-up para editar o texto e copiá-lo e colá-lo em qualquer outro lugar sem problemas.
5. Copie e cole usando a área de transferência
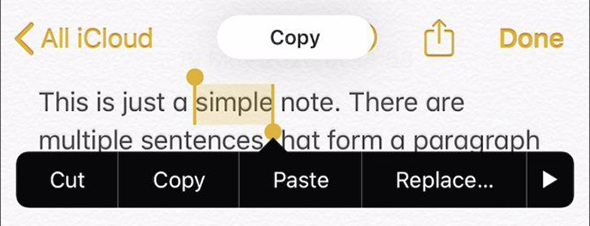
Claro, é possível copiar e colar facilmente o texto existente que você especificar, mas também há uma área de transferência que salva tudo o que você copia ou uma história e, portanto, se você usar vários dispositivos Apple, seja um iPhone ou iPad , por exemplo, você pode usar a área de transferência geral para copiar o texto de um dispositivo e colá-lo no outro. Para fazer isso, você só precisa usar as funções padrão de copiar e colar em cada dispositivo, e se não funcionar para você, certifique-se de que ambos os dispositivos estejam conectados à Internet e também de que eles usem a mesma conta Apple ID.
6. Retire para desfazer e refazer
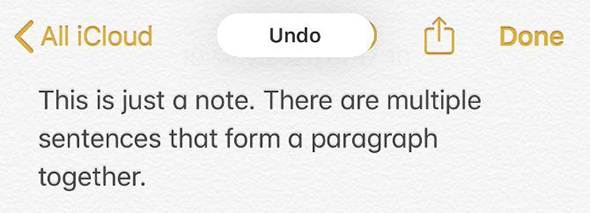
Se você cometer um erro ao digitar Deslize da direita para a esquerda Com três dedos para desfazer a última ação, e você pode fazer isso várias vezes para continuar a desfazer as últimas edições que você fez ou as últimas palavras que você escreveu e, claro, o oposto é verdadeiro no sentido de que se você usou o desfazer por engano várias vezes Então, nós deslizamos da esquerda para a direita Com três dedos para refazer.
7. Vibração do telefone para desfazer
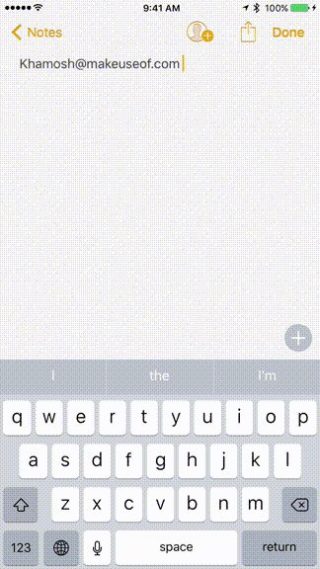
Este ponto está intimamente relacionado ao ponto anterior, portanto, clicar com três dedos da direita para a esquerda pode ser difícil, especialmente na pequena tela do iPhone. Sobre sua última ação.
8. Substituindo um espaço duplo por um ponto
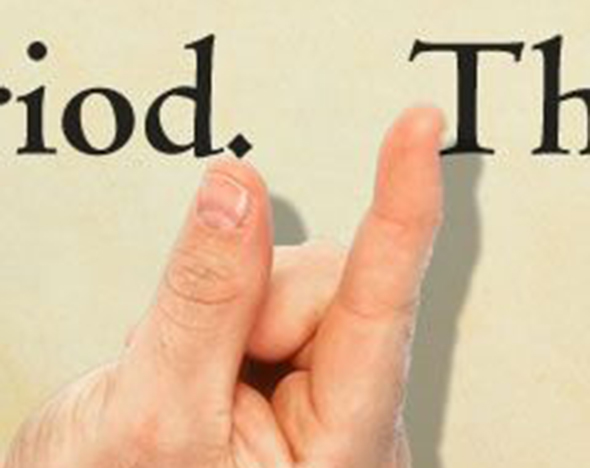
Você não precisa ir ao teclado de pontuação para adicionar um ponto depois de escrever uma frase específica, em vez disso, você só precisa clicar duas vezes na barra de espaço para colocar automaticamente um ponto final no final da frase, e isso, claro, torna mais fácil para escrever parágrafos longos rapidamente no seu iPhone ou iPad.
9. Percorrer números, letras e sinais de pontuação
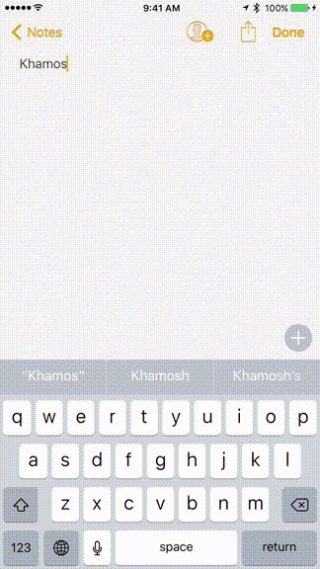
Ao digitar em um iPhone ou iPad, você definitivamente verá o botão 123 ou o botão ABC no canto inferior esquerdo dos teclados alternativos, portanto, para digitar rapidamente um número, marca de pontuação ou letra, você só precisa rolar a partir deste botão para a letra que você deseja, na verdade, este é um truque muito rápido para digitar números e sinais de pontuação no seu iPhone sem mudar completamente de teclado.
10. Deslize para baixo para obter personagens alternativos no iPad
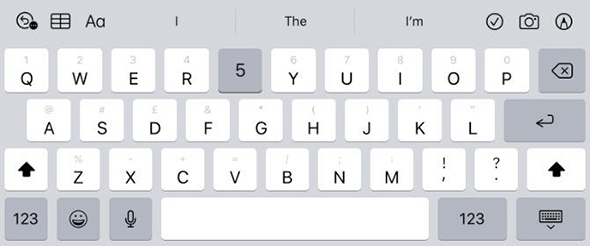
Qualquer dispositivo iPad deve ver números cinzas e sinais de pontuação acima de cada letra do teclado, e aqui você só precisa rolar para baixo na letra e editá-la para escrever a letra cinza em vez da letra preta e, claro, isso o torna mais fácil escrever números e sinais de pontuação no teclado do iPad.
11. Pressione e segure qualquer letra para mais opções
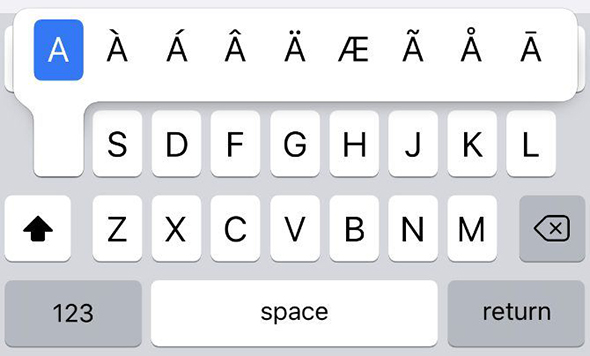
Os idiomas, sejam árabes ou estrangeiros, costumam usar caracteres acentuados ou sinais de pontuação alternativos que raramente precisamos ao digitar, e a maneira mais fácil de escrever esses caracteres no teclado do iPhone ou iPad é clicar e segurar em qualquer letra para revelar todas as formas anexadas para ele, por exemplo, ao clicar na letra alif, várias formas dela aparecem, como “aa-a-e” e assim por diante.
12. Desative QuickType ou texto preditivo para obter mais espaço
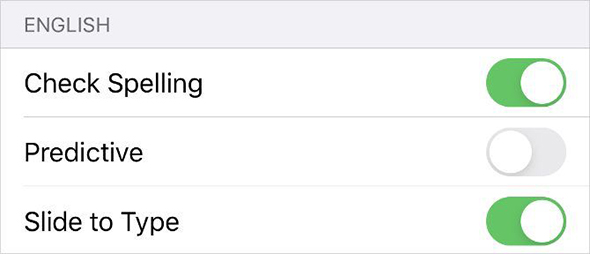
O teclado do iPhone e iPad, além da correção automática, contém o recurso de texto preditivo que a Apple lança no QuickType, para que apareça na parte superior do teclado e três palavras que você acha que quer escrever, claro, às vezes esse recurso é útil, mas é melhor desativá-lo para obter mais espaço na tela. Para fazer isso, você só precisa ir para Configurações, escolher Geral ou Geral e, aqui, escolher Teclado - Teclado e, finalmente, desativar o Predictive ou recurso de texto preditivo.
13. Crie atalhos para substituir o texto personalizado
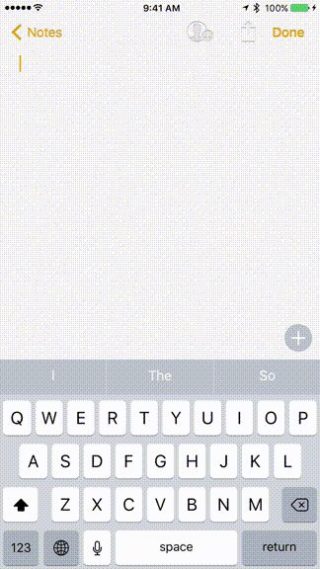
Você pode expandir os atalhos de texto para palavras, frases ou sentenças inteiras que você escreve com frequência usando a substituição de texto, por exemplo, pode ser necessário criar um atalho para seu endereço de e-mail, endereço postal ou qualquer texto que você escreva com frequência, então para aproveitar este recurso, você só tem que ir para as configurações e ir para Geral ou Geral e aqui você escolhe o teclado - e finalmente escolha Substituição de Texto ou substitua o texto, e aqui, meu amigo, pressione o botão Adicionar botão (+) e digite a frase completa com o atalho que deseja usar e certifique-se de tornar o atalho único e fácil.
14. Use o microfone para ditar o texto
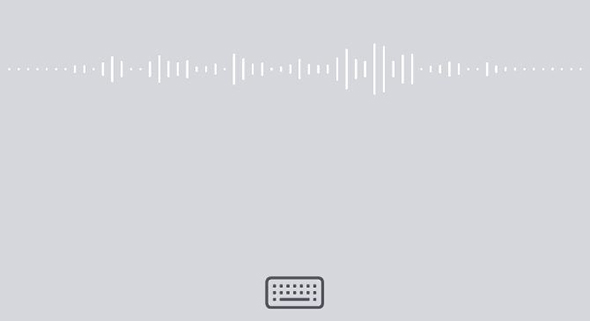
Às vezes, o comando de digitação é um pouco complicado e leva muito tempo, mas felizmente tanto o iOS quanto o iPadOS têm um recurso de ditado integrado no teclado que funciona bem mesmo quando você não está conectado à Internet, apenas quando você abre o teclado , clique no ícone do microfone no canto direito. É importante notar que o iPhone ou iPad identifica quaisquer palavras que podem estar erradas na cor azul.
15. Habilite a escrita com uma mão
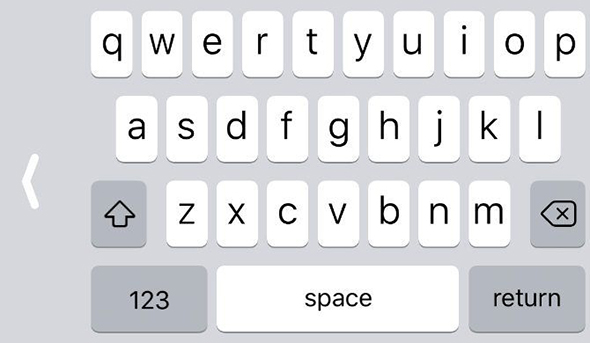
Se você está tendo dificuldade para acessar o teclado ao usar o iPhone com uma mão, este truque é adequado para você, pois você pode mover o teclado para a esquerda ou direita da tela, facilitando o acesso com uma mão e para faça isso, tudo o que você precisa fazer é clicar e segurar o ícone do teclado ou emoji no canto inferior esquerdo para mostrar um menu pop-up, em seguida, clicar no teclado esquerdo ou direito na parte inferior e, finalmente, restaurar o teclado ao tamanho original , clique na seta grande que aparece.
Fonte:

Beneficiei do Artigo XNUMX o resto que aprendi antes. obrigado.
جميل
جميل
obrigada
جميل جدا
Artigo muito legal
Obrigado por este bom tópico
شكرا لكم
Dá-lhe bem-estar 🌹
O ponto nº (XNUMX) não é compatível com o idioma árabe
Você não pode escrever deslizando o dedo sobre as letras
Obrigado, que Allah o recompense
Para mim, SwiftKey é melhor
A desvantagem é que o microfone não suporta o idioma árabe
incorreta
Agora suporta o árabe maravilhosamente
Eu uso o teclado da Microsoft, que é lindo, prático e guarda todas as palavras. Assim que digito uma letra, a palavra aparece e ele começa a completar as frases.
Possível link para baixá-lo para o meu dispositivo
Tenho um problema com o teclado. Devo adicionar o idioma turco ao programa Insta, transformar o idioma dele em turco?
Eu quero uma solução ..
رائع
Estou enfrentando um problema para o qual não encontrei solução.
E está no teclado árabe, quero converter números de hindi (123) para árabe (XNUMX)
Era uma vez, dava a você a opção de converter os números, mas agora não há.
Eu sofri com isso.
O idioma do seu dispositivo deve ser árabe para que os números árabes 123 apareçam
Agradecemos ao seu irmão / Adel do Kuwait, mas por seus esforços, continuaremos
Tópico realmente muito legal
Que Deus lhe dê boa saúde, sempre criativo
Obrigado, mas quero chamar a atenção para a ausência da letra Qaf com três pontos acima do “ڨ” no teclado árabe, muito utilizado no Iêmen Feliz e no sul da Tunísia em particular, e seu uso entre nós muda o significado da palavra. Portanto, pedimos que você peça à Apple para adicionar esta letra às teclas árabes no futuro.
Pressione e segure a letra (F) e uma letra () aparece -
O artigo é uma ótima informação e vale a pena ler
Um artigo que merece uma saudação ,, é uma obrigação, mas é tarde ,, cumprimentando todos os funcionários do sistema iPhone, o Islã
Quando os profissionais escrevem, goste de ser criativo com o que lê.
Como sempre, você é criativo, Muhammad. Conheça-o, uma saudação sincera à sua pessoa maravilhosa
Artigo útil
Deus o abençoe
Ótima explicação muito obrigado
Se cada artigo tivesse um videoclipe para explicá-lo, o benefício seria mais
Gostei do ponto 9
Também está faltando um:
Você pode mover o cursor pressionando 3D-Touch em qualquer lugar do teclado, não apenas no botão de espaço, mas isso apenas em dispositivos que suportam 3D-Touch (do iPhone 6s ao Xs).
Além disso, você pode selecionar o texto pressionando a barra de espaço e qualquer outro botão ao mesmo tempo.
Teclado sem linha para números falhou
Mesmo que tenha mil vantagens
Bem previsão completa
E não a previsão infeliz de
Se a paz exigida fosse escrita, ele profetizaria a palavra (sobre você) depois dela (misericórdia), e assim por diante
Informações valiosas e úteis
Você fez bem ... alguns deles são novos e alguns são conhecidos por mim 👍🏻
Obrigado por esta informação valiosa. Nosso respeito a você, sabendo que tenho um iPhone XNUMX Plus. Baixei a atualização mais recente, mas durante as filmagens com a câmera certa, ele aparece ao norte, e vice-versa. Este recurso vem no recurso de grade , mas o recurso de alteração não está presente. Por favor, ajude-me quanto a isso. Obrigado.
Como adicionar uma linha de números acima do teclado
Que Deus tenha misericórdia de seus queridos pais
Informações valiosas que eu gostaria que fossem acompanhadas por uma explicação em vídeo
Que Allah o recompense com boas