Если вы хотите сделать снимок экрана, это не ограничивается использованием кнопок iPhone. И если вы новичок в использовании iPhone, вы можете изучить все способы, связанные с этой функцией, чтобы максимально использовать ее. мы упомянем, но вы можете просмотреть его, возможно, вы забыли один из них. Есть как минимум восемь способов делать скриншоты на iPhone.
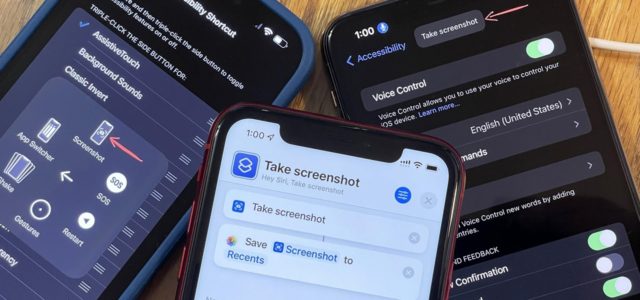
с помощью кнопок
На всех моделях iPhone с отпечатком лица по умолчанию снимок экрана делается одновременным и быстрым нажатием боковой кнопки и кнопки громкости. Это всем известный метод.
Через Siri
Если ваши руки заняты и вы не можете сделать снимок экрана, вы можете сделать это с помощью Siri. Все, что вам нужно сделать, это сказать «Привет, Siri, сделай снимок экрана» или вызвать Siri долгим нажатием боковой кнопки, а затем сказать «Сделай снимок экрана». Или написав Siri «Сделай скриншот»
Назад Нажмите
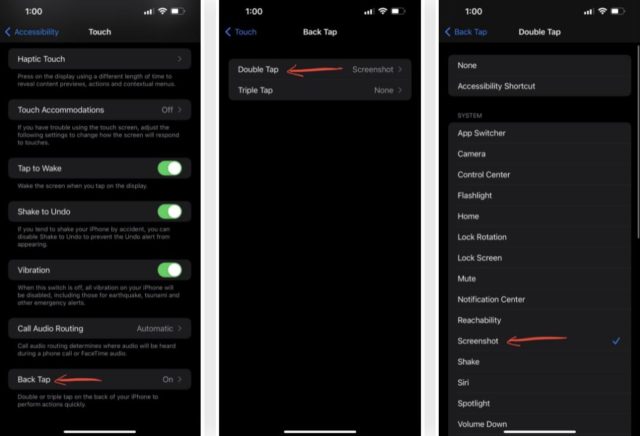
Вы можете нажать на заднюю часть iPhone двумя или тремя кликами, чтобы сделать снимок экрана и активировать его:
◉ Перейдите в «Настройки» — «Доступность» — затем активируйте функцию «Нажатие назад».
◉ Выберите «Двойной щелчок» или «Тройной щелчок», затем выберите «Снимок экрана» в меню системных функций.
А когда вам нужно сделать снимок экрана, просто коснитесь пальцем два или три раза в зависимости от ваших настроек в настройках.
ярлыками
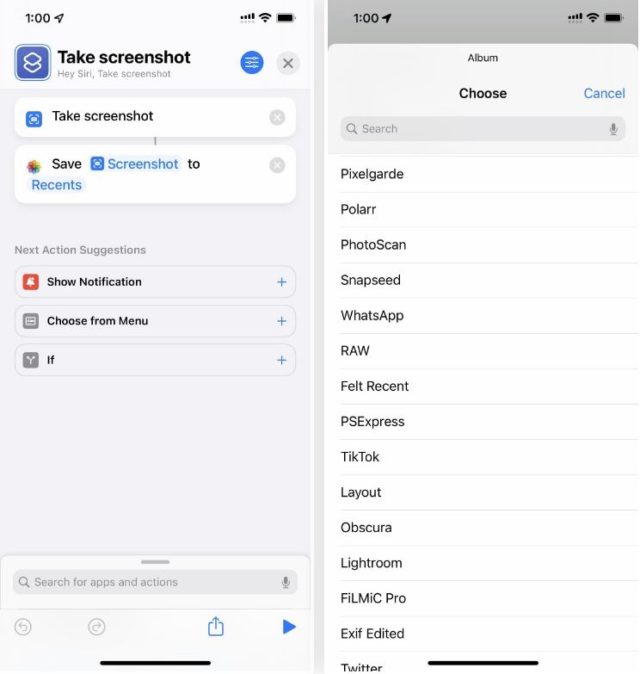
Уже есть ярлык, готовый сделать снимок экрана в обновлении iOS 14 и iOS 15 и создать ярлык.
◉ Перейдите в раздел «Мои ярлыки» в приложении «Ярлыки».
◉ Щелкните значок (+), чтобы создать новый ярлык.
◉ Нажмите «Добавить действие» или найдите «Сделать снимок экрана» или «Снимок экрана».
◉ Затем выберите куда сохранить скриншот, в фотоальбом, что необходимо, иначе ярлык не сработает.
◉ Вы также можете выбрать другое действие, помимо «Сохранить в фотоальбом», например «Сохранить файл», которое позволяет поместить снимок экрана в приложение «Файлы».
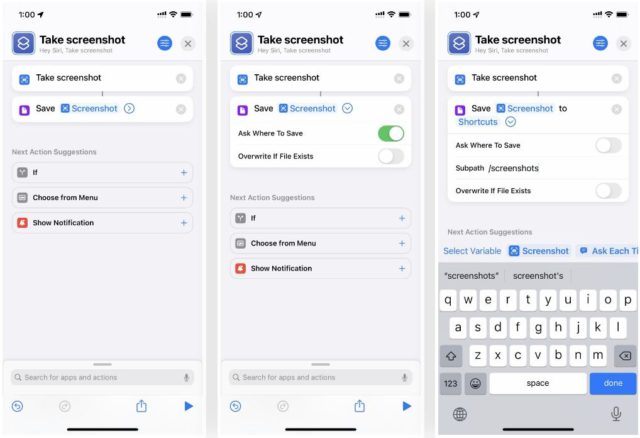
◉ После этого измените его имя в соответствии с тем, что вы хотите, которое является ключевым словом или фразой, которую вы будете использовать с Siri для активации ярлыка, например, «Сделать снимок экрана», «Скриншоты» и так далее.
◉ После этого вы можете сказать «Привет, Siri, сделай снимок экрана», и снимок экрана будет сделан немедленно.
Когда вы редактируете ярлык, щелкните значок настроек вверху, вы обнаружите, что у вас есть другие варианты активации ярлыка, такие как «Добавить на главный экран» и «Показать в общем листе», но это будет немного медленно.
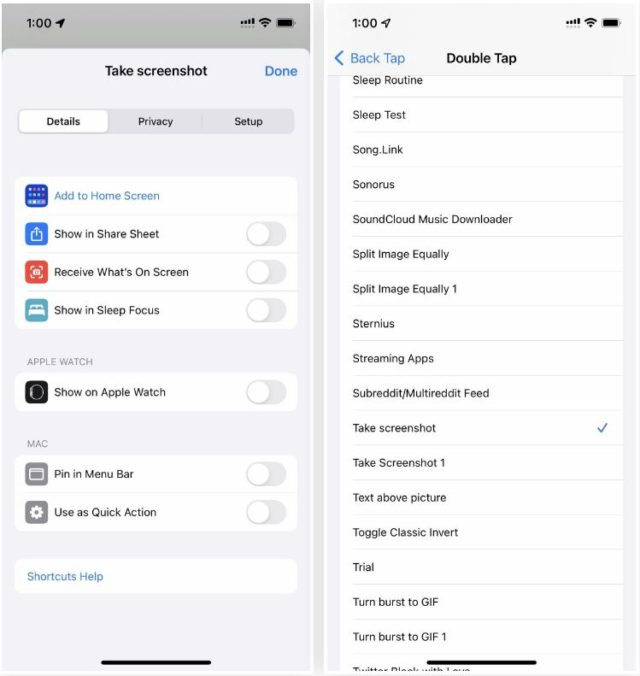
С помощью голосового управления

Чтобы включить это:
◉ Перейдите в «Настройки» — «Доступность» — затем активируйте «Голосовое управление».
◉ После активации вы увидите значок микрофона в строке состояния вверху, все, что вам нужно сделать, это сказать «Сделать снимок экрана», и iPhone немедленно сделает снимок экрана.
Использование AssistiveTouch
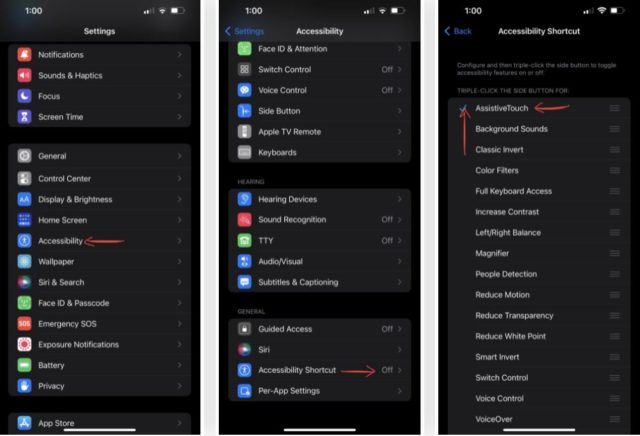
Чтобы включить это:
◉ Перейдите в «Настройки» — «Ярлык специальных возможностей» — «Специальные возможности», затем активируйте «AssistiveTouch».
◉ Нажмите AssistiveTouch, а затем выберите «Снимок экрана».
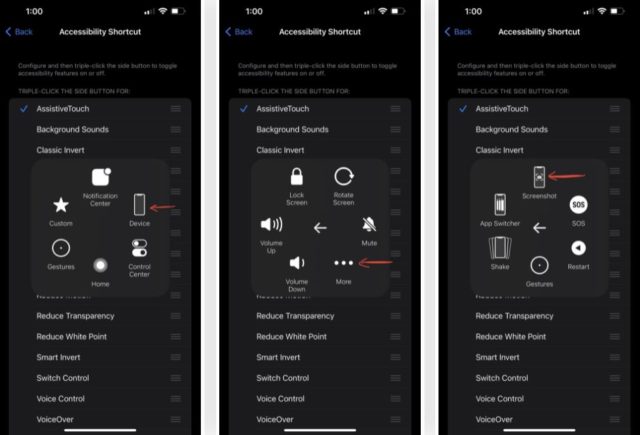
◉ Вы можете дополнительно настроить AssistiveTouch, например, сделать снимок экрана при длительном нажатии. Или двойной щелчок по нему делает то же самое.
◉ Если вы не хотите, чтобы AssistiveTouch всегда отображался на экране вашего телефона, вы можете добавить его в Центр управления, а затем включить или отключить его по своему усмотрению.
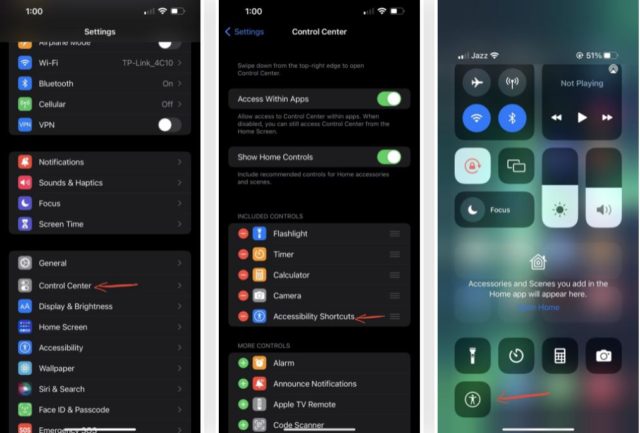
Через функцию дублирования экрана
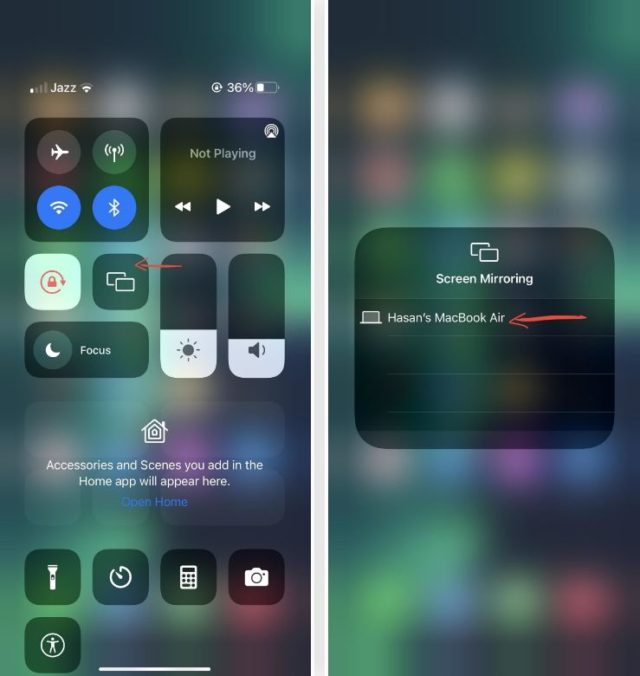
Вы также можете сделать снимок экрана с помощью своего Mac, который позволяет отображать на нем экран iPhone.
◉ Откройте панель ярлыков Центра управления на iPhone.
◉ Нажмите кнопку Screen Mirroring или Screen Mirroring.
◉ Вам будет предложено связаться с Mac.
◉ Экран iPhone будет отображаться на вашем Mac. И теперь вы можете сделать снимок экрана с помощью macOS. Для этого нажмите Command-Shift-3 или сделайте снимок экрана на Mac, как обычно. Вы услышите звук выстрела. После этого отредактируйте изображение, чтобы удалить черные края, используя SHIFT-4, чтобы использовать инструмент выделения.
◉ Чтобы выйти из функции, отключите ее через Центр управления.
Через QuickTime Player
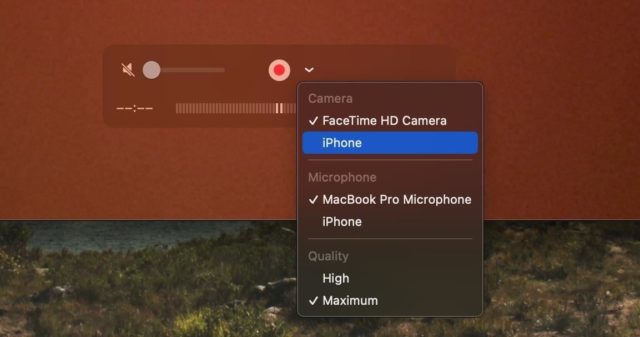
Если вы хотите записать экран iPhone, не видя надоедливого красного круга, это можно сделать через проигрыватель QuickTime на вашем Mac, а также сделать снимок экрана, причем сделать это можно без появления огромных черных полос по краям изображения.
Однако эта функция будет отображать все элементы экрана, такие как AssistiveTouch и миниатюры, а также предыдущую функцию Screen Mirroring.
◉ Подключите iPhone к Mac
◉ Возможно, вам также придется «Доверять» компьютеру. Нажмите «Доверять» на iPhone и введите пароль.
◉ Затем откройте проигрыватель QuickTime и нажмите «Файл» в строке меню, а затем «Новая видеозапись».
◉ Щелкните стрелку рядом со значком записи и выберите iPhone.
◉ После этого вы можете настроить размер окна QuickTime экрана iPhone так же, как и любого другого окна приложения на macOS, что влияет на разрешение снимка экрана.
◉ Чтобы сделать снимок экрана, используйте сочетание клавиш Command-Shift-5.
◉ Вы также можете использовать SHIFT-4, чтобы сделать снимок экрана с помощью инструмента выбора.
المصدر:

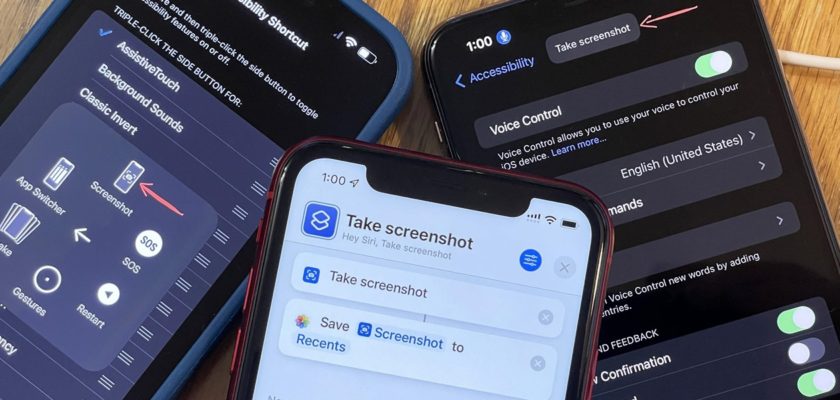
айфон XNUMXs версия XNUMX
у меня не получилось сделать скриншот
вы можете помочь ?
Нажмите кнопку домой и кнопку питания одновременно
Спасибо за все ваши услуги
السلام عليكم
я не смог найти доступ
Айфон XNUMX Про Макс
Облегчение использования
На экране настроек проведите вниз и найдите Access.
💝
Спасибо, Кадр Телефон Ислам
Более чем замечательная программа ♥️
у меня айфон XNUMX+
не могу найти обратный клик в настройках
Перейдите в «Настройки»> «Универсальный доступ»> «Касание», и вы найдете активацию касания в нижней части экрана.
Зайдите и выберите два клика, а затем выберите снимок экрана.
большое тебе спасибо
Я нашел это @jaMEVA