Функция «Живое фото» на iPhone позволяет автоматически записывать 1.5 секунды до и после того, как будет сделан снимок, и это очень короткие видеоклипы, которые могут занять много места в памяти, поэтому, если вы предпочитаете неподвижное изображение, а не photo Live Чтобы сэкономить это место, на вашем iPhone есть опция, которая позволяет вам сделать именно это, особенно если вы случайно забыли, что функция Live Photos включена.
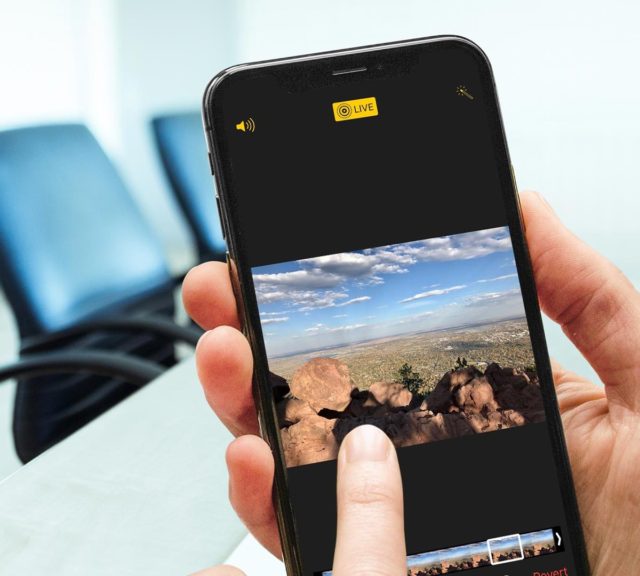
Почему мы хотим изменить живые изображения на неподвижное изображение?
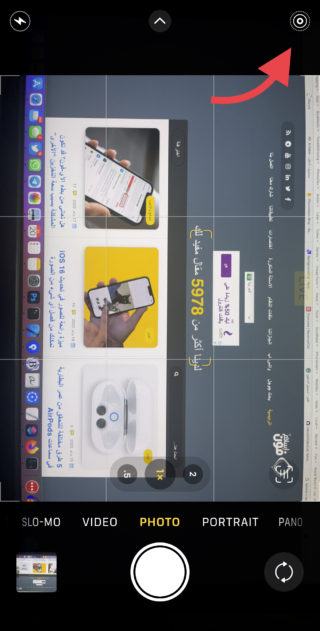
ПервыйВы можете сэкономить место для хранения, особенно если сохраните неподвижное изображение и удалите оригинал. И помните, что удаление живых фотографий означает потерю 1.5 секунд, записанных с обеих сторон фотографии. Кроме того, вы можете отключить функцию Live Photos на фотографии, которую вы можете отменить в любое время, но это не освободит место для хранения.
ВторойПоскольку функция Live Photos предназначена только для устройств Apple, преобразование ее в неподвижное изображение позволит вам легко опубликовать или поделиться ею на других платформах. И когда вы конвертируете его в неподвижное изображение, вы можете выбрать кадр, в котором вы хотите, чтобы изображение было перед преобразованием в неподвижное изображение.
Это удобно, если у вас есть живая фотография человека, прыгающего в бассейне, и вы хотите поделиться неподвижной фотографией момента, когда он падает в воду. Все, что вам нужно сделать, это сделать эту рамку своей основной фотографией, а затем превратить ее в неподвижное изображение и поделиться ею.
Замена живого изображения неподвижным изображением — это один из способов сэкономить место, которое занимают живые изображения.
Как отключить функцию Live на Live Photos
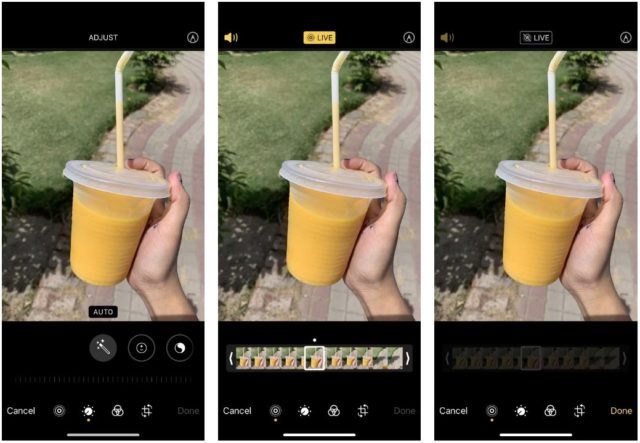
Этот метод отключает параметр Live для преобразования живого изображения в неподвижное изображение. И помните, это можно отменить в любое время, но это не повлияет на объем вашего хранилища. Однако давайте перейдем к этапам преобразования живого изображения в неподвижное:
◉ Откройте живое изображение, которое хотите преобразовать.
◉ Щелкните "Редактировать".
◉ Нажмите на значок кружков.
◉ Прежде чем преобразовывать живое фото в неподвижное, выберите соответствующий ключевой снимок или кадр, это фотография, которую вы увидите на своем неподвижном снимке. Вы можете выбрать ключевой снимок, выбрав кадр из ползунка внизу, а затем нажав «Сделать ключевой снимок».
◉ После этого коснитесь желтого значка «Живое» на экране. Желтый цвет исчезнет, указывая на то, что «Живое фото» отключено, и теперь ваша фотография — это обычная фотография.
◉ Нажмите Готово.
Если вы хотите снова восстановить живое изображение, просто повторите те же шаги, чтобы включить его и снова превратить в динамичный движущийся клип.
Как создать живое изображение и неподвижное изображение вместе

Этот метод поможет вам сэкономить место для хранения на iPhone, при условии, что вы удалите исходное живое изображение после создания дубликата неподвижного изображения, и помните, что если вы сделаете это, вы навсегда сотрете свои видеоэлементы в живом изображении и только статические изображение останется.
◉ Чтобы преобразовать живое изображение в дубликат неподвижного изображения, выполните следующий метод:
◉ Откройте живое изображение и нажмите «Поделиться».
◉ Прокрутите вниз и нажмите «Дублировать».
◉ Выберите Повторить как неподвижное изображение. Будет создано отдельное неподвижное изображение, а живое изображение останется.
◉ Теперь вы можете удалить исходное живое изображение, чтобы освободить место для хранения, но при этом вы потеряете все, кроме неподвижного изображения.
المصدر:

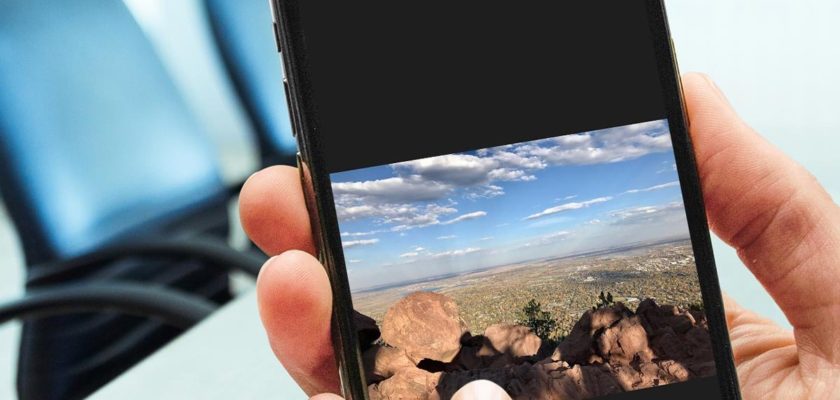
Спасибо за приятную информацию
Меня совсем не убедила функция живого изображения 🤷🏻 ♂️