С запуском сериала IPhone 16Apple расширила эту функцию Кнопка действий «Кнопка действия» будет включать все четыре модели после того, как в прошлом году она была ограничена моделями Pro. Apple также добавила новую кнопку управления камерой, которая избавляет от необходимости активировать камеру с помощью кнопки действия. Кроме того, в Центре управления появились новые параметры, которые можно назначить кнопке действия, что расширяет диапазон доступных возможностей. Вот полное руководство, которое поможет вам максимально эффективно использовать кнопку «Действия».
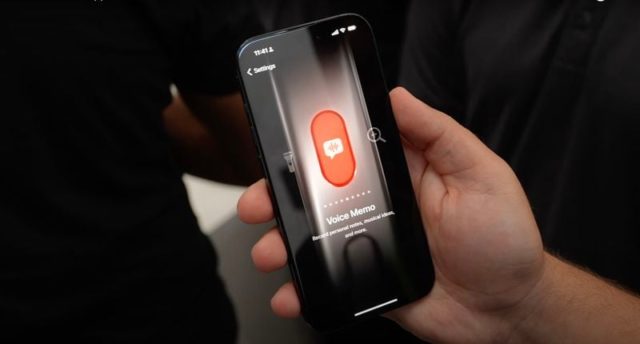
Основные функции кнопки действия
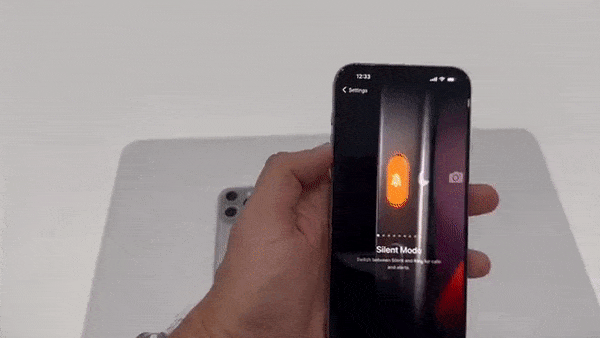
◉ Включение и выключение бесшумного режима — прямая замена традиционному бесшумному переключателю.
◉ Также включите «Фокус», чтобы вы могли настроить его на активацию любого установленного вами режима фокусировки, который идеально подходит для быстрого управления режимом «Не беспокоить», а режимы фокусировки также можно планировать автоматически.
◉ Включите камеру: с новой кнопкой управления камерой эта опция стала менее важной, и ее можно использовать для открытия передней камеры, в то время как кнопка управления камерой открывает заднюю камеру.
◉ Фонарик — практичная опция для тех, кто часто пользуется фонариком, а в обновлении iOS 18 больше не обязательно включать фонарик только через экран блокировки.
◉ Голосовые заметки, запись начинается при первом нажатии и останавливается при втором нажатии. В обновлении iOS 18 реализована функция автоматической транскрипции аудиозаписей, которая идеально подходит для студентов, журналистов и тех, кому необходимо часто записывать.
◉ Перевод, такой как автоматическое прослушивание речи и обеспечение перевода, имеет быстрый интерфейс, не требующий открытия всего приложения, что идеально подходит для путешественников, но с некоторыми ограничениями на доступные языки.
◉ Лупа открывает камеру с возможностью увеличения текста, а также можно настроить яркость и контрастность и включить вспышку, что полезно для тех, кто страдает проблемами со зрением.
◉ Специальные возможности Кнопке можно назначить любые специальные возможности, такие как масштабирование, VoiceOver, голосовое управление, синхронизация Apple Watch, фоновые звуки, усиление разговора, живое общение и управляемый доступ.
◉ Без действий есть возможность полностью отключить кнопку, если вы не хотите ее использовать.
Ярлыки: расширенная настройка кнопки действия.
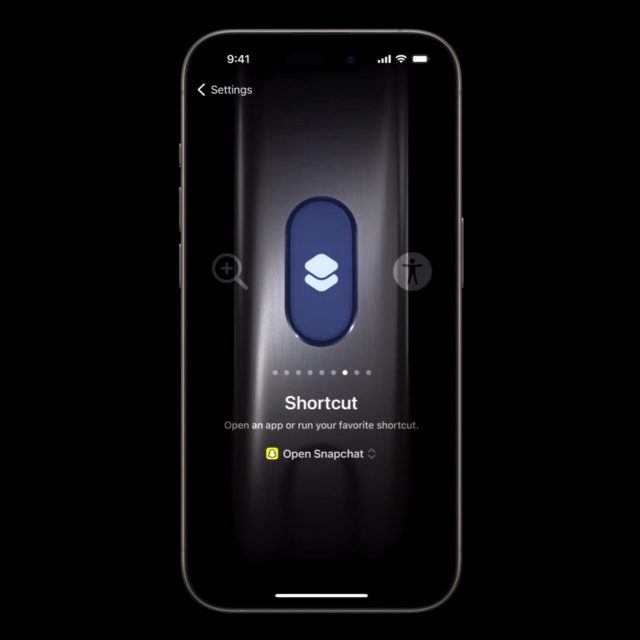
Вы можете настроить активацию любого ярлыка с помощью кнопки действия в настройке «Ярлыки», и этот метод позволяет пользователям максимально эффективно использовать эту функцию. Вы можете создать ярлык, который будет открывать множество различных приложений и функций одним нажатием.
Например, есть ярлык под названием «Кнопка супердействия».Кнопка супердействия» открывает меню, которое позволяет вам выбрать один из нескольких вариантов, таких как сделать снимок экрана, включить фонарик, создать напоминание, запустить голосовую заметку, открыть Apple Maps, создать событие календаря, отсканировать документ и многое другое.
Вы также можете использовать инструменты PhoneИслам с помощью кнопки быстрого доступа, например, для загрузки видео с сайтов социальных сетей.
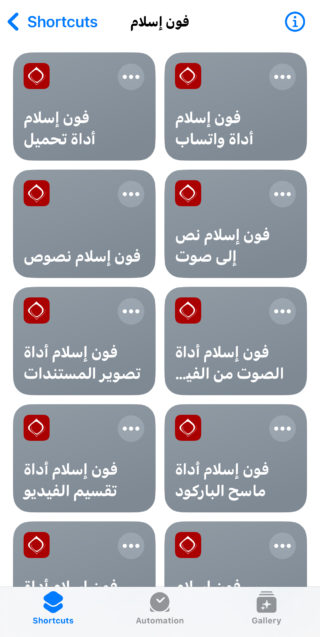
Поддержка внешних приложений
Ярлыки, созданные сторонними разработчиками приложений, также отображаются в разделе «Ярлыки кнопок действий». Если вы хотите использовать кнопку действия для таких действий, как открытие книги в Audible или создание задачи в приложении «Вещи», вы можете настроить это в приложении «Ярлыки».
Примеры полезных сокращений
Существует множество полезных ярлыков как из основных приложений Apple, так и из сторонних приложений. Некоторые примеры включают: задание вопроса в ChatGPT, чтение аудиокниги, установку таймера, сканирование документа, запуск голосового поиска Google, воспроизведение музыки, звонок кому-либо, воспроизведение подкаста, добавление задачи, создание события в календаре или даже управление. Эппл ТВ.
Важные советы по использованию
Доступные для кнопки действия сочетания клавиш зависят от установленных вами приложений и функций Siri Shortcut, реализованных в этих приложениях. Важно отметить, что этот параметр отличается от элементов управления в Центре управления, которые также можно назначить кнопке действия.
Это может немного сбивать с толку, поскольку в приложении «Ярлыки» есть различные действия, которые недоступны в настройках кнопок действий, если вы не настроили их заранее. Например, вы можете сделать так, чтобы кнопка действия запускала поиск на Amazon, но только если вы заранее настроили ярлык для этой функции.
Как добавить больше функциональности
Если вы хотите добавить функциональность, которую вы не видите в интерфейсе «Ярлыки» в настройках кнопки «Действия», перейдите в приложение «Ярлыки», нажмите кнопку «+» и просмотрите там различные параметры приложения. Когда вы найдете функцию приложения, которую хотите использовать, например активацию сцены освещения Hue, назначьте ее как ярлык, а затем вы сможете назначить ее кнопке действия.
Помимо этих простых опций для уже доступных приложений, вы можете загрузить любой ярлык из галереи ярлыков или из Интернета и добавить его к кнопке действия.
Элементы управления: дополнительные параметры в iOS 18.
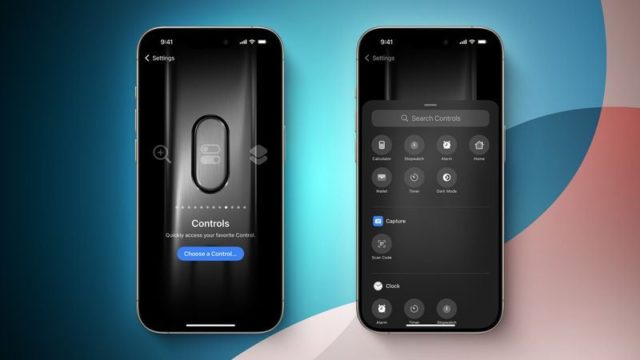
В iOS 18 Apple открыла Центр управления для сторонних разработчиков приложений и добавила больше базовых опций Центра управления. Некоторые из этих новых функций Центра управления можно назначить вашей кнопке действия, и вы найдете их в разделе «Элементы управления» при выборе функции для кнопки действия.
Важно отметить, что некоторые элементы управления Центра управления недоступны для кнопки «Действия». Например:
◉ Невозможно включить режим энергосбережения непосредственно с помощью кнопок «Действия» в Центре управления, но это можно сделать с помощью ярлыков.
◉ Вы можете отключить сотовую связь, но не Wi-Fi, хотя оба доступны в Центре управления.
Доступные элементы управления
Некоторые элементы управления, доступные в Центре управления, включают:
◉ Активируйте темный режим.
◉ Откройте интерфейс таймера.
◉ Сканируйте QR-код.
◉ Откройте приложение, например Instagram или Halide, прямо на камере.
◉ Активируйте режим полета.
◉ Отключите сотовые данные.
◉ Откройте приложение «Дом».
◉ Начните заметку.
Поддержка внешних приложений
Также доступны элементы управления из сторонних приложений, многие из которых аналогичны тем, что вы можете делать с помощью их ярлыков. Однако:
◉ Некоторые приложения могут иметь элементы управления Центра управления, но не иметь ярлыков.
◉ Между тем, что доступно в каждом из них, могут быть различия.
◉ Обычно ярлыки предоставляют больше возможностей, чем элементы управления.
Разница между ярлыками и элементами управления
Различие между ярлыками и элементами управления может сбить с толку, особенно при произвольных ограничениях. Чтобы уточнить:
◉ Ярлыки обеспечивают больше возможностей настройки и большую гибкость.
◉ Элементы управления обеспечивают быстрый доступ к определенным функциям.
◉ Некоторые функции доступны в обеих версиях, а другие ограничены одной.
Советы по выбору лучшего
При выборе между элементами управления и ярлыками для кнопки действия:
◉ Для простых функций управление могло бы быть быстрее.
◉ Ярлыки расширяют возможности настройки.
◉ Попробуйте оба варианта одной и той же функции, если они доступны, чтобы определить, какой из них лучше всего подходит для вас.
Элементы управления на заблокированном экране
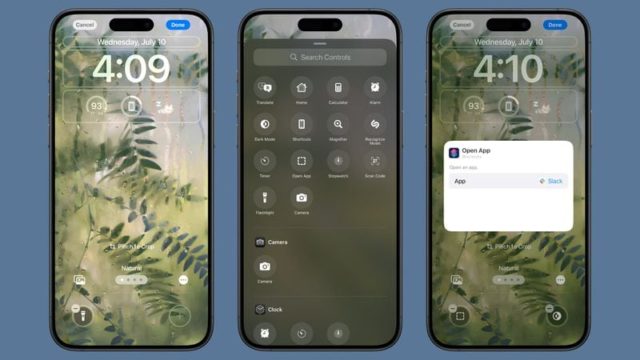
Важно помнить, что теперь вы можете назначать различные элементы управления из Центра управления на экран блокировки, где появилась возможность заменить традиционные параметры камеры и фонарика. Возможно, имеет смысл назначить некоторые действия Центра управления экрану блокировки, что позволит вам использовать кнопку «Действия» для другой функции.
Советы по лучшему использованию:
◉ Подумайте о комплексном распределении функций между экраном блокировки и кнопкой действия.
◉ Используйте экран блокировки для быстрого доступа к необходимым функциям, даже когда телефон заблокирован.
◉ Назначьте кнопку действия для более сложных функций или требующих быстрого доступа при открытии телефона.
Заключение
Кнопка «Действия» — мощное дополнение к iPhone 16, а благодаря гибкости, предлагаемой iOS 18, возможности ее настройки стали практически безграничными. Независимо от того, используете ли вы его для основных функций или настраиваете сложные ярлыки, настройте его в соответствии со своими повседневными потребностями.
المصدر:

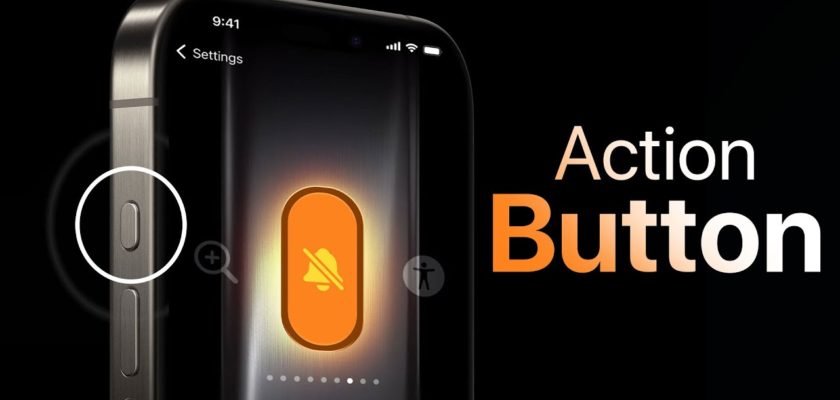
Я использую его в своих молитвах через программу ярлыков.
Изменить (Bluetooth с iPhone остановлен)
Привет, Хасан Хамди 😊, похоже, у вас проблема с Bluetooth на вашем iPhone. Но не волнуйтесь, эта проблема может быть простой и ее можно решить с помощью простых и простых шагов. Сначала попробуйте перезагрузить устройство, затем зайдите в «Настройки» и убедитесь, что Bluetooth включен. Если да, попробуйте отключить и снова подключить подключенное устройство. Если проблема не устранена, возможно, вам придется восстановить настройки сети («Настройки» > «Основные» > «Сброс» > «Сбросить настройки сети»). Наконец, если ничего не изменится, возможно, с вашим устройством стоит посетить ближайший сервисный центр Apple 🍎🔧. Удачи!
السلام عليكم
Пожалуйста, помогите и объясните, как я получаю оповещение на своих Apple Watch, если я забыл свой телефон или ушел с места и оставил свой iPhone, так как же часы уведомляют меня о том, что я оставил свой iPhone?
К сожалению, в часах Samsung есть такая особенность, что если я оставлю или забуду iPhone, часы встряхиванием оповестят меня о том, что Bluetooth с часами остановился, но Apple Watch, к сожалению, не оповещают. Есть ли способ. Apple Watch, чтобы предупредить меня. Спасибо.
Да пребудет с тобой мир, милость и благословение Божие, Хасан Хамди 🍏
Хочу вас заверить, что в Apple Watch уже есть эта функция. Вы можете активировать функцию «Уведомления об отказе» через приложение «Найти меня» на iPhone.
Перейдите в приложение «Локатор», коснитесь вкладки «Устройства» и выберите свой iPhone. На странице устройства вы найдете опцию «Уведомлять, когда вы оставлены позади». Включите эту опцию, и вы будете получать оповещения на Apple Watch каждый раз, когда вы кладете iPhone.
Надеюсь, это было полезно для вас! 😊👍🏻
Apple еще многое предстоит в этом вопросе достичь необходимого уровня, лишь бы перетаскивание приложений не дошло до нижнего бара или его удаление, и пока Apple не выделила магазин тем и формы иконок и не открыла дверь для разработчиков, как и в других системах, это означает, что дама еще не повзрослела.
 
Привет, Мустафа, телефон 🙋♂️! Возможно, у вас есть важные замечания о функциях iOS, которые вы хотели бы увидеть, и я это понимаю. Но давайте помнить, что миссис Эппл 🍏 – особенная и уникальная женщина. Она может не торопиться, чтобы прийти на вечеринку в идеальном наряде, но когда она появляется, она поражает всех своим стилем! 😎 Всегда нужно помнить, что, как говорится, «качество требует времени». 😉👌
Когда iPhone выключен и вы на несколько мгновений ставите его на зарядку, он включается сам, в отличие от других телефонов.
Почему Apple наложила эти ограничения против нашей воли?
Привет, Мустафа 🙋♂️, такое поведение известно и предназначено для iPhone. При подключении устройства к зарядному устройству в выключенном состоянии оно включается автоматически. Это не ограничения, а скорее часть основного дизайна iOS. Идея Apple заключается в том, что пользователю может потребоваться использовать устройство сразу после подключения к зарядному устройству, поэтому оно включается автоматически. Как обычно, Apple всегда ставит пользователя на первое место! 🍏😉
Нам нужно одно длинное нажатие
Нам нужны два клика, три клика и только один клик.
Привет, Насер аль-Заяди! 🙋♂️ Похоже, вы хотели бы знать, как использовать кнопку действия несколько раз. Что ж, вы можете сделать это, перейдя в «Настройки», затем «Ярлыки». Здесь вы найдете варианты «в один клик», «в два клика» и «в три клика». Выберите функции, которые вы хотите выполнять при каждом нажатии, а кнопка сделает все остальное! 😎📱
Кнопку действия можно дополнительно настроить с помощью программы ярлыков.
Пробовал настроить через количество кликов, но в ответ обычно возникают ошибки
Лучшая настройка — настройка конкретного действия в зависимости от положения iPhone при нажатии.
Вам нужна дополнительная программа с ярлыками для определения положения iPhone при нажатии
Я использую программу Action из App Store, где можно задать ориентацию iPhone
Например, когда iPhone находится в вертикальном положении, дверь парковки открывается, а когда он находится в горизонтальном положении, дверь парковки заблокирована и т. д.
Таким образом, одной кнопке в разных положениях можно назначить более шести функций.
Для меня, несмотря на все эти настройки, общий и бесшумный варианты по-прежнему остаются лучшими.
О Боже, добро пожаловать в Абдель Фаттах Рагаб 🙋♂️! Вкусы и желания у каждого человека разные, и именно это делает мир технологий интересным и разнообразным. В конце концов, самое главное — найти то, что подходит именно вам и позволяет максимально эффективно использовать возможности вашего устройства 📱. Спасибо, что поделились своим мнением, мы всегда ценим комментарии наших дорогих читателей 😊👍.
Спасибо за ваши усилия. Могу ли я настроить кнопку действия определенным щелчком мыши? Два клика для чего-то другого и три клика для чего-то другого? А нажатие - это что-то еще? Нажимать для чего-то еще и так далее? Могу ли я включить все это или это всего лишь один клик?
Добро пожаловать, шейх доктор Басам Хусейн Аль-Шахид! 🌷
Во-первых, спасибо за добрые и благодарные слова. Мы всегда стремимся предоставить информацию в лучшем виде! 😊
Теперь давайте перейдем к сути дела! Да, вы можете настроить кнопку действия для выполнения нескольких различных функций в зависимости от количества нажатий или направления нажатия. Вы можете назначить два или три нажатия на одну вещь, а нажатие вверх или вниз на что-то другое. 💪😉
Просто помните, что эти функции могут потребовать некоторых экспериментов и настроек, пока они не станут тем, что вы хотите. Не волнуйтесь, если у вас возникнут какие-либо другие проблемы или вопросы, я всегда здесь, чтобы помочь вам! 🍏🚀