Ang mga file ng iTunes na naka-save sa PC ay itinuturing na isa sa pinakamahalagang mga file, dahil kasama ang mga programa, libro, audio, atbp. At kung minsan ay nakakaranas tayo ng ilang mga problema na humantong sa pagkawala ng mga mahahalagang file, tulad ng pagbabago ng mahirap drive o pagbili ng isang bagong computer, o pinsala sa kasalukuyang disk, pinsala sa operating system. At maraming iba pang mga bagay ang nangyayari. Upang mai-save ang iyong pagsisikap, oras at pera, inilalagay namin sa iyong mga kamay ang ganitong paraan sa pag-backup ng mga file at kung paano ilipat ang mga ito sa anumang bagong computer o hard disk.
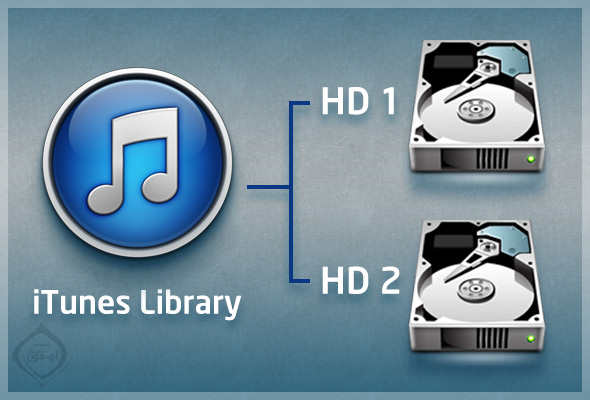
Bago ilipat ang mga file, dapat munang ayusin ang library sa pamamagitan ng mga sumusunod na hakbang:
1- Buksan ang iTunes, mula dito I-edit, Mga Kagustuhan, pagkatapos ay Advanced, at mahahanap mo ang unang dalawang mga check box, buhayin ang mga ito tulad ng ipinakita sa larawan, pagkatapos ay pindutin ang OK, at ang mga ito ay:
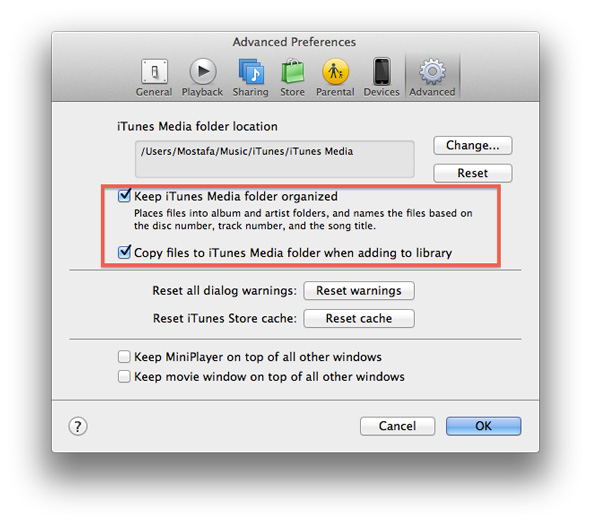
Gumagawa ang prosesong ito ng isang proseso ng sanggunian ng pagsasama at pagsasama ng lahat ng mga aklatan sa default na folder ng Mga Aklatan na walang pagbabago sa mga orihinal na file, pati na rin hindi pagdoble ng mga file o aklatan sa default na folder.
2- Mula sa iTunes File-Library-Organize Library isang pop-up window ang lilitaw para sa iyo upang buhayin ang dalawang pagpipilian dito, o isa sa dalawang magagamit na pagpipilian - madalas na ang unang pagpipilian lamang ang pinapagana - pagkatapos ay OK at pagkatapos ay isara ang iTunes.
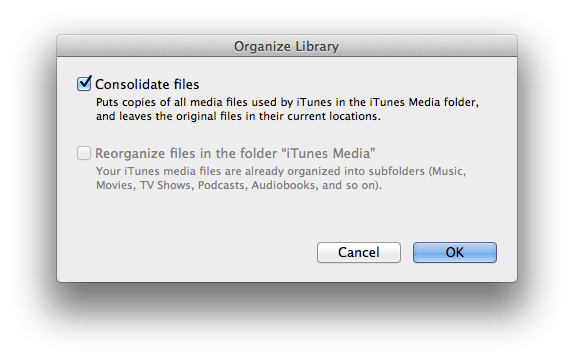
Kung nai-save mo ang folder ng iTunes mula sa iyong personal na computer sa panlabas na disk nang walang nakaraang dalawang mga hakbang, walang pagsasama at pagsasama ng mga aklatan at ang backup na kopya ay maaaring hindi kumpleto.
3- Upang ilipat ang mga file, pumunta sa folder ng iTunes at kopyahin ito sa panlabas na disk o anumang iba pang partido na gusto mo. Ang default na folder ng iTunes para sa Windows at Mac ay mga gumagamit \ pangalan ng gumagamit \ Musika \ iTunes \.
Pagkatapos nito, suriin ang mga nakopya na file sa disk at ihambing ang mga ito sa orihinal, upang maiwasan ang anumang error o kakulangan sa pag-save ng mga file.
4- Upang baguhin ang pag-save upang ito ay permanenteng sa bagong lokasyon kung saan mo inilipat ang mga file, pumunta sa I-edit, Mga Kagustuhan, pagkatapos ay Advanced at baguhin ang i-save sa anumang lokasyon na gusto mo:
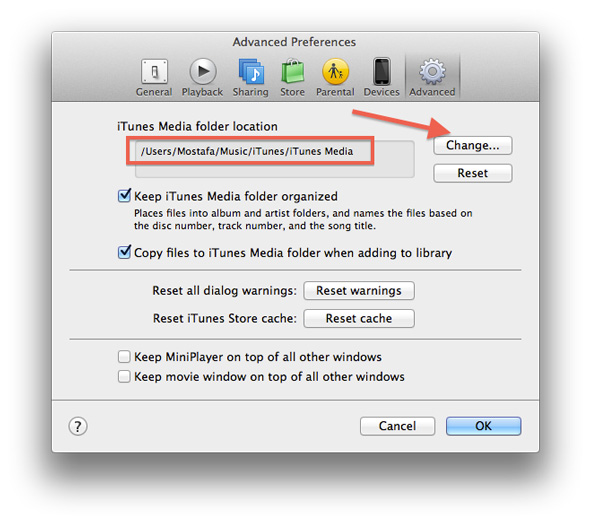
5- Maaari mong ilipat ang pangangalaga sa bagong lokasyon o panatilihin ang dalawang mga aklatan at ilipat sa pagitan ng mga ito sa pamamagitan ng nabanggit na pamamaraan Sa aming nakaraang artikulo.
Napakahalagang tala:
- Ang isang point ng pagpapanumbalik ng system ay dapat nilikha sa iyong PC bago gumanap ng anuman sa mga hakbang sa itaas sa pag-asa ng anumang emerhensiya.
- Upang matiyak ang pagkumpleto ng proseso ng conversion, buksan ang iTunes at pumili ng anumang item sa iTunes, tulad ng anumang aplikasyon, i-click ang kanang pindutan ng mouse, at piliin ang Ipakita sa Windows Explorer o Ipakita sa Finder sa Mac. Kung lumipat ka sa bagong landas, ang pag-convert ay tapos nang tama. Kung hindi man, ulitin ang mga hakbang sa simula ng artikulo.
- Ang pamamaraan na ito ay nakakatipid din ng lahat na maaaring pamahalaan sa pamamagitan ng iTunes sa iyong computer, tulad ng mga playlist, pagsusuri sa libro, audio, at mga setting ng iTunes.
- Ang pamamaraang ito ay nalalapat sa anumang hard disk, naaalis na disk o anumang lokal na disk na pagkahati ng aparato na may sapat na kadahilanan sa isipan.
- Natutunan namin dati Paano baguhin ang default folder Para sa mga application, ngunit nalimitahan lamang ito sa application library, at nagdaragdag din ito ng mga file na nilikha pagkatapos ng proseso ng conversion, tulad ng para sa mga nakaraang file, hindi ipinakita ang mga ito sa registry ng iTunes kahit na manu-mano mong kopyahin ang mga ito sa bagong folder .

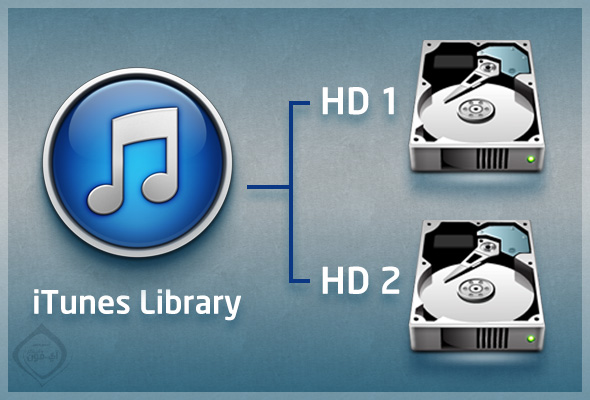
Mangyaring malutas ang Error 2 sa iTunes
Gusto kong gumawa ng bagong account para sa iPhone at tanggalin ang unang account, ngunit ayaw kong matanggal ang mga audio clip o recording Ano ang dapat kong gawin.
Paano makakansela ang pahintulot ng isang computer na ginamit ko at pinagkakatiwalaan
Kapag na-access ko ang mga awtorisadong aparato, mahahanap ko ang XNUMX at nais itong tanggalin, paano?
Ang aking computer ay ninakaw, ang aking iPhone ay may mga larawan at file, at hindi ko alam kung paano makuha ang mga ito, lalo na ang aking mga larawan.
Gumagana ang aking I-5, at isang araw binuksan ko ang aking aparato sa umaga, ngunit wala akong nakitang tanda para sa isang kahilingan sa stock, isang kahilingan sa software. Ano ang dahilan para mawala ang lahat ng aking mga file
Salamat. Yvonne Islam, ang iyong pagsisikap
Guys, na-download ko ang Antones sa computer, ngunit alam ko kung paano mag-download ng mga larawan at clip. Mangyaring payuhan ako, na may alam, huwag magpigil
Gusto kong i-sync ang mga mensahe at application dahil gusto kong gumawa ng backup ng Virgin dahil luma na ang (4.0.2) at nag-aalala ako sa mga mensahe ko. Payuhan mo ako, nawa'y gantimpalaan ka ng Diyos
Gusto kong mag-sync ng mga mensahe at application dahil gusto kong gawin ang bersyon ng pag-update dahil luma na ang (4.0.2) at nag-aalala ako sa aking mga mensahe. Payuhan mo ako, nawa'y gantimpalaan ka ng Diyos
Isinabay ko ang mga larawan mula sa computer sa pamamagitan ng iTunes, at ang mga larawan ay inilipat sa iPhone, at ngayon nais kong tanggalin ang mga ito mula sa iPhone, ngunit sa walang resulta. Mangyaring ipakilala ang paraan ng pagtanggal. Sa aking taos-pusong salamat sa lahat ng impormasyon na ibinigay sa amin ng iyong site, ang pinaka-kahanga-hanga
Ina-update ko ang software mula sa iTunes sa pamamagitan ng aking computer
Personal na impormasyon para sa iyo kapag sini-sync ko ang update sa iPhone
Hindi ito gagana sa iPhone, at kapag nag-download ako ng isang app mula sa iTunes, huwag
Mga singil sa iPhone kapag gumagana ang pag-sync
Mangyaring ipaalam sa akin kung ano ang ginagawa ko para sa tagumpay ng pag-sync
Salamat, Yvonne Islam, gantimpalaan ka ng Diyos
Mahal kong kapatid, kapag na-download mo ang mga larawan, sigurado, inilagay ko ang mga larawan sa isang folder at ginawa ang pagpipilian ng folder, at inilipat ang mga larawan. Maaari mong buksan ang computer at ipasok ang folder at tanggalin ang mga larawan o ilipat ang mga ito, ngunit umalis walang laman ang folder at ikonekta ang iPhone sa computer at gumawa ng isang paglilipat ng mga larawan mula sa parehong folder, at Diyos na nais, tatanggalin dahil ang anumang pagbabago sa folder mula sa computer Ang parehong ay magbabago mula sa iPhone
Nawala ito mula sa aking iPhone 4s, at naglalaman ito ng mga mahahalagang larawan at impormasyon na maaari kong tanggalin, dahil alam kong hindi ko nahanap ang aking telepono, ngunit ito ay may kasamang email at internet credit. hindi
Ang kapayapaan ay sumaiyo
Ang totoong problema sa iTunes
Ang lokasyon ng backup file, hindi ko ito mababago
At palaging inilalagay ito ng iTunes sa c
Para ito sa mga file ng computer at Windows
Hindi sapat upang gumawa ng isang backup para sa isang iPhone
Dahil ito ay XNUMX GB
Sinubukan kong ilipat ang lokasyon ng backup na file sa isang panlabas na disk, upang hindi ito magamit
Iginiit pa rin ng ITunes na ang backup na file ay nasa c
Sa hindi sapat na ito
Ginagawa nitong mabigo ang lahat ng pagpapatakbo ng pag-backup para sa Liveune
Ito ay isang tunay na problema
Salamat
Sumainyo ang kapayapaan. Ok, maaari ko bang ilipat ang iyong ama mula sa iTunes patungo sa desktop o flash?
Sa kasamaang palad, ang paksang ito ay dumating pagkatapos ng mahabang panahon Nawala ko ang lahat ng mga file sa aking laptop.
Kapayapaan sa iyo, kapatid. Nais kong mag-download ng mga file ng musika mula sa Windows computer patungo sa iPhone. Alam ko na ang pag-download ay dapat gawin sa pamamagitan ng iTunes, ngunit hindi ko nais na mag-sync pagkatapos kong ilagay ang mga ito sa iTunes upang i-download ang mga ito ang iPhone,
Ina-download nila ang mga app na na-download mo sa iPhone
Ito ay tumatagal ng isang napaka, napaka, napaka oras
Alam na gumagamit ako ng iTunes XNUMX na pag-renew ng isa
Hinihiling ko sa iyo na lutasin ang problemang ito at maraming salamat
Ang kapayapaan ay sumaiyo
Paano ko mai-save ang isang tukoy na library?!
Mahal kong kapatid, kanselahin ang pagsasabay at patungo sa itaas, at kung nais ng Diyos, makokontrol ka niya
pwede mo ba akong tulungan
Paano ako maglilipat ng mga programa mula lamang. Mga Tunog
Kapayapaan, awa at mga pagpapala ng Diyos
Ang tanong ko ay tungkol sa pagkopya ng mga tala mula sa iPhone
Sa mga laptop at kabaligtaran, ang mga lumang bersyon ay madali sa Outlook, ngunit ngayon sinubukan ko at hindi makahanap ng paraan
Tulong po
Salamat
Salamat sa iyong pagsisikap
Ngunit nagtataka ako, paano pa rin hindi sinusuportahan ng iPhone Islam app ang iPhone XNUMX screen?!
Nagtataka ako dahil ikaw ang mga teknikal na tao at napaka-dalubhasa sa larangang ito, at samakatuwid ay ipinapalagay na ikaw ang tagapagpauna ng anumang pag-update na kailangang ipakita.
Paano ko iba-back up ang bagong iTunes?
Mga kapatid ko, ano ang walang sumagot sa aking katanungan?
Susunod naming mai-publish ang mga artikulo upang sagutin ang lahat ng mga katanungan, upang maging kapaki-pakinabang, at bukas ay mailathala ang isa sa mga artikulong ito
Gusto namin ng gel break, ang gusto lang namin ay iPhone, walang gel break, wala sila
Gantimpalaan ka sana ng Diyos para sa kapaki-pakinabang na impormasyon, at hinihiling namin ang iyong impormasyon sa kung paano ibalik ang application habang gumagawa ng isang kopya sa iTunes.
pagpalain ka ng Diyos
At magaling
Ang programa ay higit pa sa mahusay
Magandang paksa at kapaki-pakinabang Maraming salamat
Sumainyo ang kapayapaan, aking tanong:
Mayroon akong isang MacBook at mayroon akong isang Windows XNUMX. Sa Windows alam ko kung paano ipakita ang mga pagpipilian. Ito ay tulad ng pagpunas ng back up at paninibugho, ngunit sa Mac, hindi ko alam kung paano ipakita ang mga ito. Sinubukan ko sa iba't ibang paraan at ang aking Nabigo ang mga pagtatangka. Mangyaring tulungan ako.
pagpalain ka ng Diyos
Sumainyo ang kapayapaan. Gumagamit ako ng bagong bersyon 11.2 ng iTunes, ngunit sa tingin ko ito ay kumplikado at hindi maginhawa para sa akin dalawang beses ko itong tinanggal upang ma-download ko ang lumang bersyon, ngunit walang pakinabang. Pagbati sa iyo
Mga kapatid ko, mayroon akong kaunting katanungan sa labas ng paksa, ngunit nais kong sagutin mo ako, mayroon akong isang Palitons account at na-download na mga application mula rito, ngunit ang problema ay kapag nais kong mag-update ng isang tukoy na programa o laro, mayroon akong lumang account na binibilang ang taong nauna sa akin at nais na ipasok ang password. Ang isang mahalagang solusyon ay ang pag-update ng mga programa at laro na kailangan ng pag-update - Nais kong may sumagot sa aking katanungan at mga pagbati sa lahat ...
Kapatid na Omar Harith
Maaari mong malutas ang iyong problema sa pamamagitan ng pagtanggal ng application o laro at i-download ito muli mula sa iyong account
Maraming salamat, iPhone. Islam, kumokopya ako ng isang panlabas na disk, dahil dati kong binago ang aking computer at tinanggal ang backup na kopya at naghirap ako ng lubos / Maaaring gantimpalaan ka ng Diyos ng pinakamahusay na gantimpala
السلام عليكم
Isa ako sa magagaling na tagahanga ng site
At sa totoo lang, sa anumang oras, naririnig ko ang tono ng patch kapag dumating ang isang mensahe, bubuksan ko ito kaagad, kahit na malapit na akong matulog
Mayroon akong problema at sa palagay ko ito ay kakaiba. Mayroon akong iPhone XNUMX at ang iyong programa ay mahusay at tumutugon ito sa akin
At mayroon akong isang mini iPad at mayroon kang iyong programa na mabagal upang tumugon dito. Kahit na isinulat ko ang mensaheng ito mula sa iPhone at hindi ko ito maisulat mula sa mini iPad Bakit
Ang ipinakitang artikulong may pamagat na Mga Pangunahing Kaalaman sa pagharap sa iTunes. Nais ko sa iyo ang isang buong paliwanag ng iTunes para sa bawat maliit at malaki
Sumainyo ang kapayapaan, Yvonne Islam
Nang bumili ako ng isang bagong aparato, nagpunta ako sa isang tindahan at nag-download ng mga programa para sa isang halaga ng pera, ang ilan sa mga ito libre at ang iba ay may pera. Ibig kong sabihin ang mga program na binili mula sa Apple ng pera, at ang aparato ay patuloy na gumagana sa akin. sa iPhone matapos kong alisin ang singilin ang cable mula sa aparato at nawala ang mga programa maliban sa mga program na na-download ko mula sa tindahan sa pamamagitan ng kanyang account, at nang pumunta ako sa tindahan ay humiling siya ng isang malaking halaga ng pera at alam ko na -download ang mga program na ito ay libre
Mayroon bang ibang paraan na maibabalik ko ito sa aking personal na account sa Apple, alam na ang mga programang ito ay nasa ulap
Salamat
Salamat Yvonne Aslam
Sa mahabang panahon naghahanap ako ng solusyon sa isyung ito, lalo na't ang laptop ay kailangang pindutin, at kung ano ang pumipigil sa akin mula doon ay ang aking takot na mawala ang iTunes
Ngayon ay maililipat ko ito nang ligtas sa isang panlabas na hard drive
O mga tao
Nakakuha ako ng isang password para sa backup na kopya
Nakalimutan ko ito ni Palaitons
Mayroong isang paraan upang maibalik ito
Mayroon akong problema kapag pumapasok sa Apple Store sa pamamagitan ng pag-click sa icon ng Father Date. Huwag ipasok ang Father Date, alam na binibigyan niya ako ng isang pahiwatig na mayroong isang programa na kailangang i-update at kapag na-click ko ito naglo-load at nagbibigay ako ng isang blangkong pahina, ano ang dahilan?
Ang kilalang hacker, pod2g, ay nagsiwalat ng magandang balita sa lahat ng mga naghihintay sa jailbreak, ang pinakabagong bersyon ng Apple iOS 6.1 system, sa pamamagitan ng pag-anunsyo sa pagkumpleto ng nabanggit na jailbreak. At sinabi niya na ang kanyang mga kaibigan na sumali sa pagsisikap ay mabuti -mga kilalang mga pangalan sa larangang ito tulad ng: planetbieng, muscleneig, pimskeks at iba pa.
Kapansin-pansin na ang bersyon ng jailbreak na magagamit sa pangkat ng mga hacker na ito ay katugma ngayon sa ika-apat na bersyon ng beta ng bersyon 6.1 ng Apple system at hindi ang pang-limang bersyon ng pagsubok na inilunsad ng Apple kaninang umaga.
Siyempre, ang balitang ito ay maaaring maituring na mabuting balita para sa lahat ng naghihintay sa jailbreak, at inaasahan namin na ang naaangkop sa ika-apat na bersyon ng beta na 6.1 ay umaangkop din sa bagong pang-limang bersyon ng beta, at nananatili pa rin sa amin ang pag-download ng jailbreak na ito sa mga susunod na araw, iyon ay, sa linggong ito.
Ang problema, binago ko ang aking Apple ID. Ngayon, kung nais kong i-update ang anumang application na binili ko, itatakda nito sa akin ang lumang Apple ID, kaya kung ilalagay ko ito sa lumang password, hindi ito tatanggapin. Sinubukan kong tanggalin ang isang application na dati ko nang binili at na-download, kaya hiniling niya sa akin na bilhin ulit ito at nakakainis ito. Tulong po
Ang pinaka katawa-tawa na bagay tungkol sa trashy program nito ay ang iTunes
Paatras, kumplikado at hindi praktikal
السلام عليكم
Una, salamat sa pagsisikap, Yvonne Islam
Pangalawa, kakaiba na hindi ka nakipag-usap sa iPhone Islam hanggang sa suportado nito ang screen ng iPhone XNUMX. Bakit?!
Pangatlo, patungkol sa iTunes, ang pinakabagong bersyon, mayroong paliwanag para dito?!
Sana makinabang ka
Salamat, pagpalain ka sana ng Diyos ng kabutihan
Mahal kong mga kapatid
Dumating ang computer dati, at nang magtrabaho ako para sa iPhone Sync kasama ang iTunes upang maglipat ng mga application, pagkatapos ay gumagana ang Sync, ngunit hindi siya naglilipat ng mga file, alam na gumawa ako ng pahintulot.
Alam na ang mga application ay inilipat sa pamamagitan ng anumang mga tool
Mangyaring payuhan kami, pagpalain ka sana ng Diyos
Sa palagay ko, sa pamamagitan ng Diyos, alam kong naibigay mo ang computer nang walang Matsui deauthorize, at ito ay isang punto na dapat mong bigyang pansin, na kung saan ay i-deayuthorize ito bago i-chopping o i-download ang isang bagong system.
Subukan at pahintulutan muna at pahintulutan sa paglaon ...
Mahal kong mga kapatid
Dumating ang computer dati, at nang magtrabaho ako para sa iPhone Sync kasama ang iTunes upang maglipat ng mga application, pagkatapos ay gumagana ang Sync, ngunit hindi siya naglilipat ng mga file, alam na gumawa ako ng pahintulot.
Alam na ang mga application ay inilipat sa pamamagitan ng anumang mga tool
Mangyaring payuhan kami, pagpalain ka sana ng Diyos
Mali kong tinanggal ang folder ng aplikasyon ng mopile kung saan nai-save ang mga application na nasa iTunes, kaya paano ko ito maibabalik muli alam na natanggal ko ang programa at muling na-install ito at hindi ito bumalik at naibalik ang system at hindi ito bumalik, so ano ang solusyon?
Kailangan mo ng isang tinanggal na programa sa pagbawi ng file
Subukang bawiin ang aking file
Nagagawa nitong makabawi hangga't naiintindihan mo kung paano ito gamitin ...
Naglilipat ako ng musika sa pamamagitan ng mga i-tone, ngunit hindi ko ito magawang isang tono o isang pinagmulan ng tunog, ngunit nawala ako sa musika, at hindi nila binabasa ang mga listahan. Kasunod sa mga tono, posible na malutas
Kailangan mo ng isang programa ng tagagawa ng ringtone upang lumikha ng isang ringtone o alarma, tulad ng mga ring tone
Ang bagay na ito ay hindi magagamit sa iPhone, iPad, o iPod touch tulad ng hindi kami nakasanayan sa natitirang mga aparato mula sa ibang mga kumpanya
Ngunit sa mga espesyal na application upang makagawa ng mga ringtone para sa iPhone
Mayroong isang bagong bersyon
Pagpalain ka sana ng Diyos, iPhone Islam. Lahat ng iyon ay bago at eksklusibo, kabilang ang mga application at laro. Lubos akong nagpapasalamat sa iyo
Mayroong isang bagong isyu usapan ilagay ang paksa ng sumpa
Pagpalain ka ng Diyos 👍
Pinapanood lamang namin ang balita ng jailbreak, dahil ang 6.1 beta na bersyon
Sa mga pintuan at ang jailbreak ay handa na para sa iPhone XNUMX at iPad mula sa akin
Mapalad ka sana ng Diyos kung bibigyan mo kami ng balita ng bagong bersyon at ng jailbreak
At mula rito hanggang sa tuktok sa tulong ng Diyos
Salamat sa mahalagang paksa ... Ngunit may tanong ako at may mga mungkahi ako
Una, ang tanong ay paano ko tatanggalin ang aking data sa iCloud?
Ang mungkahi ay, nais kong magdagdag ka ng isang tampok sa programa na kapag nakakita ako ng mahalagang impormasyon, nilagyan ko ito ng isang bookmark, o sa halip, idagdag ito sa aking mga paborito... Nawa'y protektahan ka ng Diyos.
Maniwala sa dalawang pangangailangan, kapaki-pakinabang ito sa atin dito
Pumunta sa website ng iCloud mula sa computer at tanggalin ang iyong data mula doon
Kailangan ko bang magtrabaho ng {otherzied computer na ito} sa bawat computer na pinapanatili kong isang metamorphosis? At bakit nalilimitahan ito sa lima? At asukal
Ang anumang computer na nais mong maglipat ng mga file mula sa iyong aparato dito ay dapat na isang "Awtorisadong" dokumento, kung hindi man ay hindi maililipat ang mga file at ang nasa iyong aparato (iPhone, iPad, o iPod touch) ay tatanggalin.
Ok, kung ang computer ay nawasak at ang Windows ay tinanggal habang ginagamot ko ito bilang Authurise, at nais kong alisin ang pahintulot na ito, paano ko ito maaalis
Mula sa iTunes, sa pagpipilian ng Store, piliin ang DeAuthorize kung nais mo ang aparatong ito, o mag-log in sa iyong account at gawin ang DeAuthorize para sa lahat ng nakarehistrong aparato
السلام عليكم
Ben Sami mangyaring tulungan mo ako
Nais ilipat ang aking mga larawan sa album. Ang camera ay hindi maililipat sa pamamagitan ng iTunes
Inililipat niya sa akin ang dalawang duplicate na volume, at hindi ko mapigilan ang mga ito): Tulungan mo ako, at tulungan ka ng Diyos.
O kahit sino ay maaaring makatulong sa akin
G. Ben Sami, nai-save ko ang lahat ng aking mga file, tulad ng ipinakita sa paksa, ngunit binago ko ang Windows at nais kong ilagay ang aking data sa aparato pagkatapos ng pag-sync. Sinubukan kong ilagay ang mga file sa kanilang lugar, ngunit hindi sila lilitaw .
Mangyaring ipaliwanag ang library ng musika. At paano ko gagawin ang lahat ng mga kuwago sa isang pribadong retractor at hindi ulitin ang audio sa silid-aklatan, at paano o palitan ang pangalan ng depressor
Wala akong naintindihan mula sa artikulong ito
Mas mabuti ito sa iba OLO
Salamat
Ngunit kung na-download mo ang artikulong ito kahapon, kailangan kong gumana
Bagong software para sa aking aparato at ang backup na kopya. Hindi ko alam kung paano ito i-download sa aparato
Permanente ko itong pinunasan
Mayroon bang paraan upang makuha ito o hindi ??? !!?
Purihin ang Diyos, sa biyaya ng Diyos at mula sa iyo ..
Nagawa kong maging pinakamahusay sa aking bahay
Sa mga aparatong Apple, papuri kay Allah
Purihin ang Diyos, sa biyaya ng Diyos at mula sa iyo ..
Nagawa kong maging pinakamahusay sa aking bahay
Sa mga aparatong Apple, papuri sa Allah :)
Pagpalain ka ng Diyos ☺
Salamat sa mga programa
Napaka kumplikado, ngunit ang pinakamahalagang katanungan ay kung bakit kapag binubuksan ko ang iTunes mula sa anumang iba pang computer at inilalagay ang aking account dito upang hindi ito maipakita ang lahat ng mga programa, kanta, at lahat sa library tulad ng isang Gmail, maaari mo itong buksan mula sa anumang computer
Dahil ang mga application ay nasa iyong computer, kung ipinasok mo ang iyong account sa anumang aparato, hindi nito maililipat ang mga application doon at kailangan mong i-download muli ang mga ito mula sa Internet
Pinakamahusay ang cloud para sa pag-save ng mga programa at icloud file
Tama ang iyong mga salita .. Ngunit mai-save ka ba ng cloud ang pag-aayos ng mga playlist, folder ng iPod, pagsusuri ng audio at video, at ang lokasyon ng iyong pagbabasa para sa isang libro .. Siyempre hindi, ngunit sa ganitong paraan mai-save mo iyon .. .
sobrang importante:
Guys, lumipat ako sa aking aparato (4s-6,1) sa computer at naglagay ng isang password dito,
Matapos kong makalimutan ang aking password, sa anong paraan ko makukuha ang aking data?
Gayundin, paano ako makakasama sa isang bagong ama sa iyo, dahil kung pupunta ako upang manirahan, tinanong niya ako ng password ???
Paki payuhan.
At maraming salamat ,,,
Sa katunayan, ang parehong bagay ang nangyari sa akin at hindi ko alam kung paano i-save ang ilang mga file at ilipat ang mga ito mula sa iPhone sa computer, na kung saan nawala sa akin ang lahat ng mga nilalaman ng iPhone.